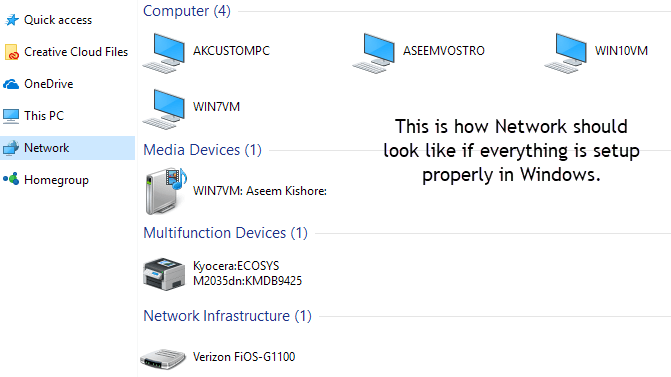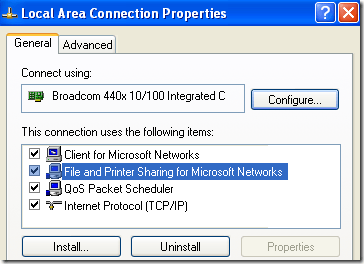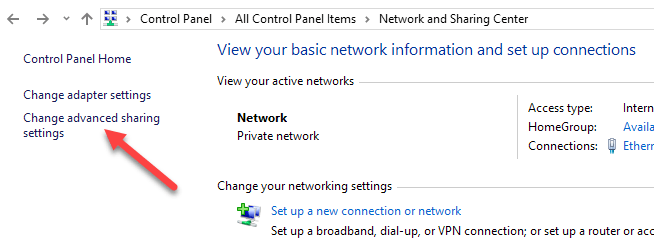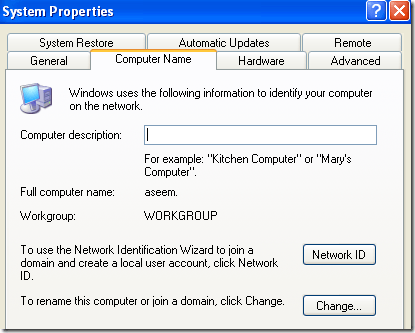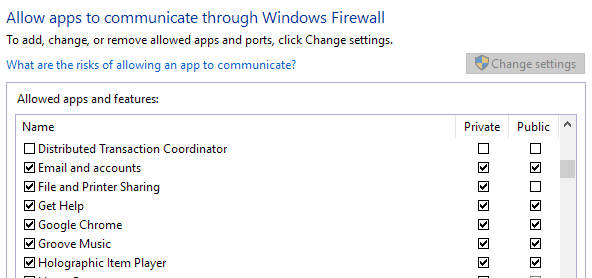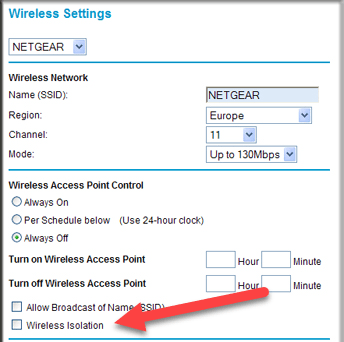Windowsの[マイネットワーク場所]または[ネットワーク]に移動すると、空白または空白になりますか?ネットワークに接続していても、同じネットワーク上の他のコンピュータを見ることができない理由はいくつかあります。
まず、現在使用しているネットワークの種類ワークグループまたはドメイン。あなたがドメインにいて、自分のネットワーク環境で他のコンピュータを見ることができない場合は、DNSが正しく設定されていないか、管理者がセキュリティ上の理由でネットワークブラウジングをブロックしている可能性があります。
この記事では、WindowsでMy Network PlacesまたはNetworkが空になることを確認できるいくつかの設定と設定について説明します。ファイルとプリンタの共有がオフになっています。
Windows XP:ファイルとプリンタの共有が有効になっていないと、ネットワーク上に別のコンピュータが表示されません。
ファイルとプリンタの共有を有効にするには、[コントロールパネル]、[ネットワーク接続]、 ローカルエリア接続を右クリックして[プロパティ]を選択します。
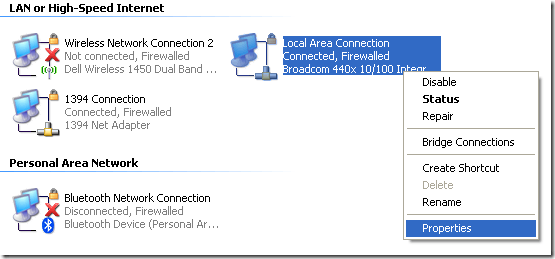 >[全般]タブで、次のプロトコルがインストールされていることを確認します。
>[全般]タブで、次のプロトコルがインストールされていることを確認します。
インストールボタンをクリックします上記のプロトコルをリストに追加し、コンピュータを再起動します。
Windows 7およびWindows 10の場合は、コントロールパネルからネットワークと共有センター strong> に移動する必要があります。左側にある[高度な共有設定の変更]をクリックします。
プロファイルオプションを選択し、自動セットアップとともにネットワークディスカバリが有効になっていることを確認します。
すべてのコンピュータが同じワークグループまたはホームグループに属していることを確認してください。
ネットワーク上の別のコンピュータがMy Network Placesリストに表示されるために必要な2つ目は、すべてのコンピュータが同じワークグループ、ドメインまたはホームグループに属している必要があることです。 [プロパティ]を選択して[コンピュータ名]タブをクリックすると、 / p>
Windows 7およびWindows 10では、デスクトップの[コンピュータ]を右クリックして[プロパティ[システム]コントロールパネルのダイアログが開きます。ここで高度なシステム設定をクリックする必要があります。
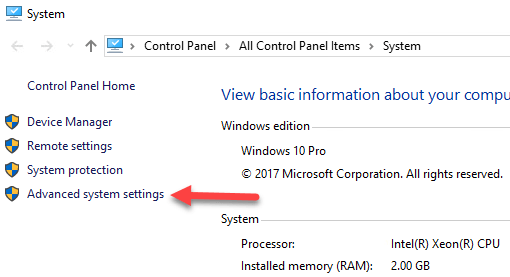 強い>タブをクリックします。 ワークグループの横に、ワークグループ名が表示されます。ネットワーク上の各コンピュータは、お互いを見ることができるように、まったく同じワークグループ名を持つ必要があります。 [変更]をクリックすると、ワークグループの名前を変更できます。
強い>タブをクリックします。 ワークグループの横に、ワークグループ名が表示されます。ネットワーク上の各コンピュータは、お互いを見ることができるように、まったく同じワークグループ名を持つ必要があります。 [変更]をクリックすると、ワークグループの名前を変更できます。
Windowsの新しいバージョンを使用している場合は、ホームグループ機能を使用している可能性があります。その場合は、すべてのPCが同じホームグループに参加しました であることを確認してください。ホームグループに問題がある場合は、私のWindowsでのホームグループのトラブルシューティング ガイドをお読みください。
Windows /サードパーティのファイアウォールでファイルとプリンタの共有を許可する
Windows XPのファイアウォールを有効にしている場合でも、ネットワーク上の他のコンピュータを見ることができない場合があります。デフォルトでは、Windowsではファイルとプリンタの共有サービスへのアクセスが許可されていませんファイアウォールは、手動でアクセスを許可する必要があります。これを行うには、[Windowsファイアウォール]をクリックし、[例外]タブをクリックして、コントロールパネルに移動します。 >
[ファイルとプリンタの共有]の横にあるボックスを[確認]にしてください。これで、サービスはファイアウォールを介したアクセスが許可され、マイネットワーク環境にあるかどうかを確認することができます。 Windows 7およびWindows 10では、Windowsファイアウォールに移動し、[ファイアウォールを介してアプリまたは機能を許可する]をクリックします。 プライベートネットワークのみが選択されていることを確認してください。
他のファイアウォールやインターネットセキュリティソフトウェアWindowsネットワーク機能が正常に機能しないようにすることもできます。これの代表的な例の1つがNorton Internet Securityです。
コンピュータブラウザサービスを確認する
これはまれなことですが、コンピュータブラウザサービスあなたのコンピュータの無効化されました。デフォルトでは、[手動(トリガー開始)]に設定して実行する必要があります。
何らかの理由でこれが当てはまらない場合は、Windowsのシステムコンフィギュレーションユーティリティの[スタート]をクリックし、MSCONFIGと入力してください。 [全般]タブの一般設定で[スタートアップの選択]が選択的スタートアップのようなものが表示された場合、そのサービスが以前に誰かによって無効にされた可能性があります。
ワイヤレスルーターポート&amp ;設定
多くのルータの新しい機能は、ワイヤレスアイソレーションです。ワイヤレスクライアントがネットワーク上の他のワイヤレスクライアントを認識できないようにするセキュリティ機能です。
通常、ウェブインターフェースのワイヤレスセクションの設定ですが、 クライアント分離を有効にするのような名前にすることもできます。ネットワーク上のすべてのコンピュータで同じ問題が発生している場合は、その設定を確認してください。
ネットワーク上の他のコンピュータにpingを実行する
他の簡単なことは、ネットワーク上の他のコンピュータに対してもpingを実行できるかどうかを確認することです。 pingできない場合は、ネットワーク接続自体に問題があることを意味します。[開始]に移動し、[実行]をクリックしてCMDと入力して、別のパソコンにpingを送信できます。コマンドプロンプトでping xxxxまたはping computernameと入力します。
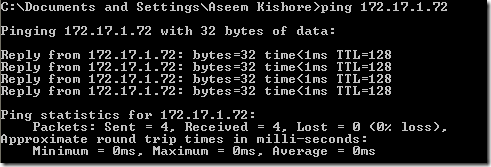
スイッチ静的IPアドレスとDHCP IPアドレスの間
この問題を解決する別の方法は、コンピュータを静的IPアドレスに切り替えてから、DHCPに戻すことです。このように切り替えると、TCP / IP設定がリセットされ、サブネットマスクなどの破損したIP設定はすべて固定されます。
ローカルエリア接続[プロパティ]を選択して[インターネットプロトコル(TCP / IP)]を選択し、プロパティ次のIPアドレスを使用をクリックして、現在のネットワークで動作するIPアドレスを入力します。
次のDNSサーバアドレスを使用するを選択し、ルータのIPアドレスを入力します。
[OK]をクリックしてもう一度[OK]をクリックします。その後、その画面に戻り、両方の取得とIPアドレスを選択して[OK]をクリックします。
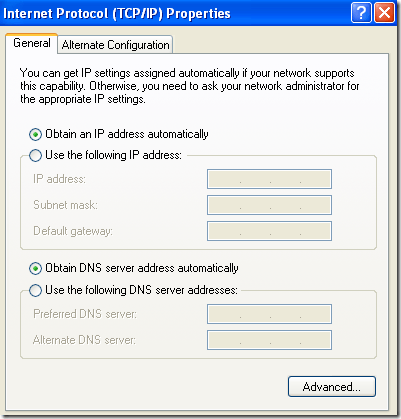 これはうまくいけば、あなたのネットワーク上のコンピュータを閲覧することができないとしているすべての問題を修正する必要があります。これで問題が解決しなかった場合は、コメントを投稿してください!お楽しみください!
これはうまくいけば、あなたのネットワーク上のコンピュータを閲覧することができないとしているすべての問題を修正する必要があります。これで問題が解決しなかった場合は、コメントを投稿してください!お楽しみください!