ウェブ上の
Steamは最も人気のあるゲームおよびコミュニティプラットフォームです 。驚異的な売上、ほぼすべてのゲームでの膨大な数の実績、使いやすいフレンドシステムで、長年にわたって評判を築いてきました。
ほとんどのPCゲーマーにとってのコマンドセンターです。ダウンしたり、開くことを拒否したりすると、ゲーム体験全体に影響を与えます。 Steamが開いていない場合は、最も簡単な方法から最も抜本的な方法の順に修正する方法がいくつかあります。

Steamがダウンしているかどうかを確認する
まず最初に他の修正を試みる前に、Steamがダウンしているかどうかを確認することをお勧めします。サービスがダウンしている場合、他に何も機能しません。ウェブサイトSteamはダウンしていますか? をチェックして確認できます。また、Steamが機能していない場合、ウェブサイトは他の潜在的な娯楽手段を提案します。
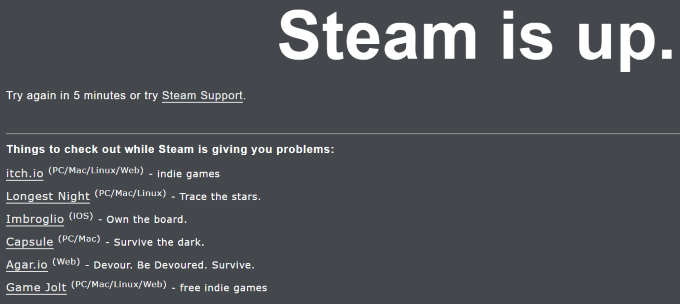
2。サービスがSteamにアクセスできるかどうかだけでなく、他のユーザーにも同様の問題が発生しているかどうかが表示されます。
管理者としてSteamを実行する
管理者としてプログラムを実行する 、システムに安全であり、セキュリティ違反に関係なく起動する必要があることを伝えています。プログラムの起動をブロックするバックグラウンドプログラムまたはファイアウォールがある場合、管理者としてそれらを実行すると、プログラムを開くことができるようになります。
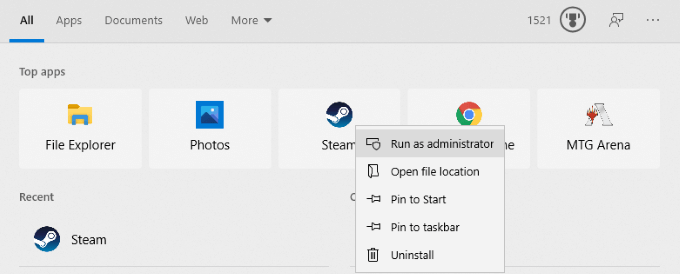
スタートメニューでSteamアイコンを選択し、右クリックします次に、[管理者として実行]を選択します。これにより、Steamの起動を停止しようとするプログラムが回避されます。これは常に機能するとは限らない単純な方法ですが、最初に試すべきことの1つです。
Windowsの更新
Steamはさまざまなセキュリティチェックを実行して、プログラム内でマルウェアが実行されていないことを確認します。デスクトップクライアントは、組み込みバージョンのChromiumブラウザも使用します。これは、最新バージョンのWindowsで実行されていない場合、エラーをスローすることがあります。
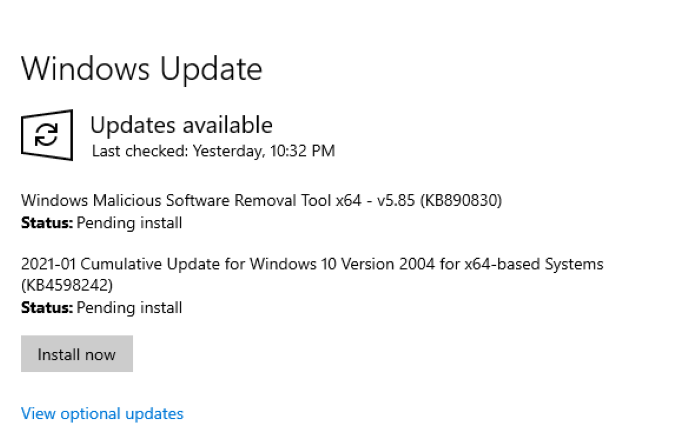
オペレーティングシステムを確認してください完全に最新です。利用可能なアップデートがある場合は、先に進んでインストールしてください。繰り返しになりますが、これは保証された修正ではありませんが、問題の潜在的な原因の1つを排除します。
タスクマネージャーを介してSteamを終了する
プログラムやサービスでは、多くの場合、エラーが発生します。コンピュータによって操作可能としてマークされていますが、実際には起動しません。このような状況では、タスクマネージャーで実行されている同一のタスクがないことを確認し、実行されているタスクをシャットダウンします。 Steamの場合、探すべき2つのプロセスがあります。
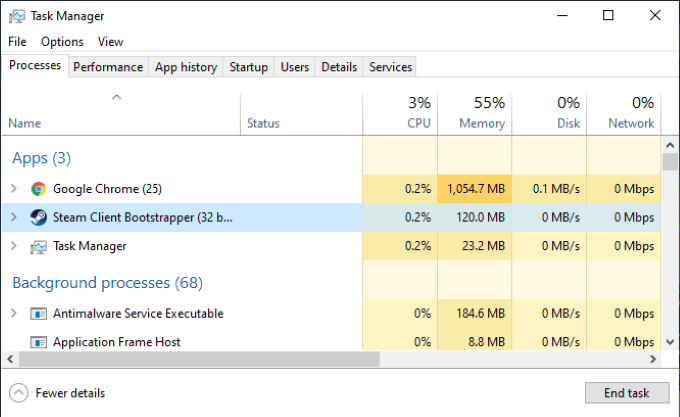
最初はSteamクライアントブーストラッパー で、これはSteam自体の実際のプロセスです。このアプリケーションを終了すると、Steamがシャットダウンします。もう1つはSteamクライアントWebhelperです。これは、ユーザーがSteamを起動しようとしたときに問題を引き起こすことがあるバックグラウンドプロセスです。
Steamを再度開く前に、これらのプログラムと関連するプログラム(バックグラウンドでSteamに関連するすべてのプロセス)の両方をシャットダウンしてください。
Steamアプリのキャッシュをクリアする
お使いのコンピュータにはキャッシュで頻繁に使用するアプリ が保存されているため、次回使用するときにこれらのプログラムをよりすばやく簡単に起動できます。ほとんどの場合、これは問題なく機能しますが、キャッシュに間違ったデータが格納され、エラーが発生する場合があります。 Steamキャッシュにエラーが含まれている場合、Steamが開かない可能性があります。
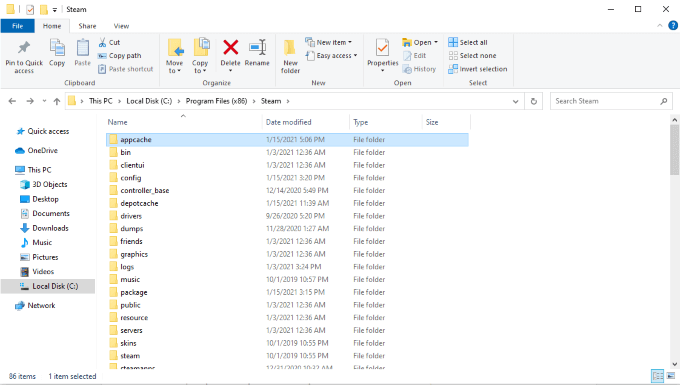
ファイルエクスプローラーを開き、ローカルディスク(C :)に移動します>プログラムファイル(x86)>スチーム>アプリキャッシュ。 appcacheフォルダー全体をコピーして、バックアップとして必要な場合に備えて別の場所に貼り付けます。
これが完了したら、appcacheフォルダーを削除して、Steamを起動してみてください。そうすると、新しいフォルダーが作成されます。Steamを最初に開くのを妨げるエラーがないことを願っています。
Steamのアンインストールと再インストール
他のすべてが失敗した場合は、最初からオフにしてからオンに戻します。コンピューターからSteamを完全にアンインストールします。 [設定]>[アプリ]>[アプリと機能]に移動し、Steamが見つかるまで下にスクロールします。アイコンをクリックし、[アンインストール]ボタンをクリックしてPCからSteamを削除します。
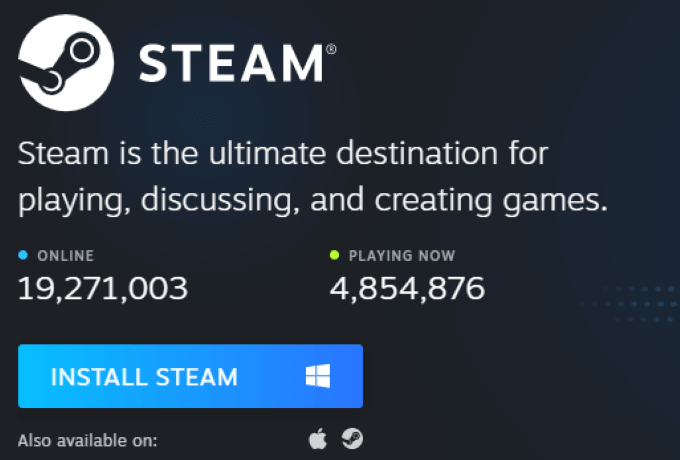
これが完了したら、SteamのメインWebサイトにアクセスします。画面上部のSteamのインストールアイコンをクリックします。または、このリンク に従ってください。 Steamの最新バージョンをダウンロードして再インストールし、もう一度起動してみてください。これを行うと、保存されているデータの大部分がコンピューターからクリアされ、インストールの問題の大部分が解消されます。
Steamをアンインストールすると、すべてのゲームとバックアップされていない保存データも削除されることに注意してください。
システムの復元を実行する
他のすべてが失敗し、Steamがまだ開いていない場合は、前の時点までシステムの復元 を試すことができます。あなたはSteamが機能したことを知っています。さまざまなことが問題を引き起こす可能性がありますが、特にWindowsUpdateでは他に何も修正されていないようです。これが発生した場合、システムの復元を実行して、システムの以前のバージョンに戻すことができます。
Windows 10では、システムの復元機能を見つけるのが必要以上に難しくなっています。アクセスするには主に2つの方法があります。まず、コントロールパネル>システムとセキュリティを開きます。セキュリティとメンテナンスの2つのドロップダウンメニューが表示されます。これら2つの下には、リカバリと呼ばれるオプションがあります。
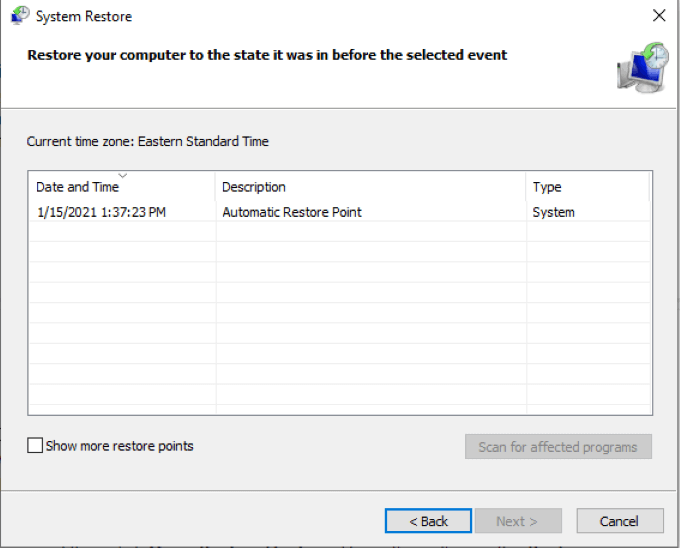
Recoveryを選択してから、Open System Restoreを選択します。 これを行うと、システムの復元ウィザードが開きます。画面の指示に従って続行します。 次へを選択すると、システムの更新やその他のイベントの前に作成された一連の「復元ポイント」から選択できます。復元ポイントを手動で作成することもできます。
Steamは長い間存在しており、その存在中に、Steamが開かない原因となる可能性のあるさまざまなバグが発生しました。ほとんどはすぐに解決されますが、長引くものもいくつかありますが、これらの手順は、Steamで発生するほぼすべての問題を解決するのに役立ちます。
問題を修正し、ライブラリを開いて、ゲームに戻ります。