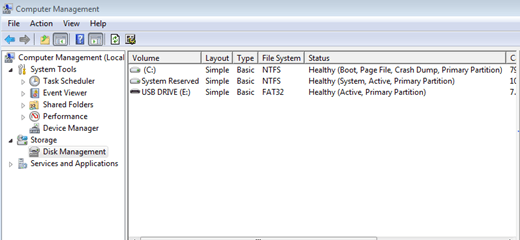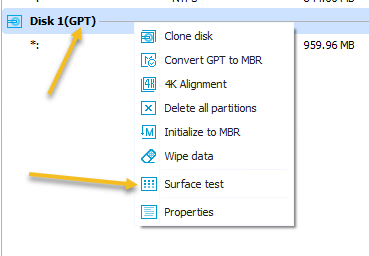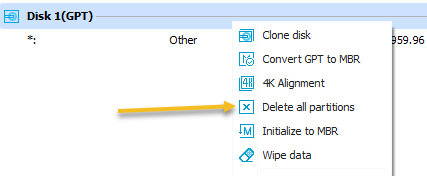WindowsでUSBフラッシュドライブの容量が誤って検出されていますか?たとえば、16GBのフラッシュドライブは、Windowsでわずか数百MBに見えますか?これは、いくつかの理由で発生します。ほとんどの場合、USBフラッシュドライブを別のコンピュータにフォーマットすると、USBフラッシュドライブの容量が他のコンピュータに表示される可能性があります。
たとえば、以前にMacコンピュータを使用してドライブをOS X Extendedにフォーマットした後、USBフラッシュドライブをWindows FAT32に再フォーマットすると、正しく表示されないことがあります。これは必ずしも当てはまるわけではありませんが、元のフォーマットからUSBフラッシュドライブを再フォーマットすることが最も一般的な原因です。
フォーマットは、ハードドライブであろうとフラッシュドライブであろうと、 。しかし、あなたのUSBフラッシュドライブをこれまで以上に簡単にフル容量に復元できるアプリケーションが1つあります。
。スタートメニューを開き、[パソコン]を右クリックして、ドロップダウンメニューから[管理]を選択します。 Windowsの[コンピュータの管理]ウィンドウが開きます。
あなたのフラッシュがあると仮定して、リストのディスク管理ドライブをコンピュータの使用可能なUSBポートに差し込んだ場合は、[コンピュータの管理]ウィンドウのメインセクションにそのドライブが表示されます。先に進み、クリックして選択すると、USBフラッシュドライブについての詳細が下に表示されます。たとえば、下記のスクリーンショットでは、USBフラッシュドライブがディスク1 - USBドライブ(E:)として表示されていることがわかります。
 p>さて、このフラッシュドライブが正しく表示されていることを理解してください。すでにフルキャパシティに戻しています。あなたのUSBドライブは、しかし、2つのパーティション、または同様のものとして表示されることがあります。 Windowsが認識する最初のパーティションは、500MBのようなものかもしれません。 Windowsが認識しない2番目のパーティションは、7 GBのようなものです。それは、フラッシュドライブがフル容量を表示していない理由です。
p>さて、このフラッシュドライブが正しく表示されていることを理解してください。すでにフルキャパシティに戻しています。あなたのUSBドライブは、しかし、2つのパーティション、または同様のものとして表示されることがあります。 Windowsが認識する最初のパーティションは、500MBのようなものかもしれません。 Windowsが認識しない2番目のパーティションは、7 GBのようなものです。それは、フラッシュドライブがフル容量を表示していない理由です。
問題は、Windowsの内蔵USBフォーマット機能(フラッシュドライブを右クリックしてフォーマットを選択)です。何度も再フォーマットされたハードドライブの全容量を常に引き出すわけではありません。したがって、完全なUSBドライブワイプを実行し、ドライブをクリーンアップし、全体をパーティション化して、Windowsがフル容量を認識できるようにする必要があります。
これを行うには、Easeusに向かい、無料のパーティションマスター ソフトウェアをダウンロードしてください。 Lexarが所有していたBootItというプログラムがありましたが、Easeusが買収し、現在はPartition Masterアプリの一部です。
USBドライブのフォーマット
たとえば、私はこれを安価なPatriot Memoryでテストしました。 USBドライブとそれは魅力のように働いた。ダウンロードが完了したら、プログラムをインストールしてください。アイコンをクリックするだけで起動します。
このユーティリティはドライブ上のすべてのものを完全に破壊し、完全な容量を復元するため、バックアップしたものがあることを確認します。現在のドライブとパーティションの一覧が表示されたら、次にUSBドライブを接続します。
[はい]をクリックし、新しいディスクが表示されるまで待ちます。
上記のUSBドライブはDisk 1で、これはディスクを使用しています。 GPT標準。また、名前がないので、セミコロンだけで表示されます。ディスクをフォーマットする前に、ドライブの状態を一度確認することをお勧めします。これを行うには、Disk行を右クリックしてSurface Testを選択します。
ディスクが正常であることを確認します。
すべてのボックスが終了した場合は、ドライブに物理的な問題がある場合に、緑、あなたは行くのが良いです。ディスクをもう一度右クリックし、[すべてのパーティションを削除]を選択します。操作を実行するには、左上のApply(適用)ボタンをクリックしてください。
Disk Lineの下の行をクリックし、Create Partitionを選択します。
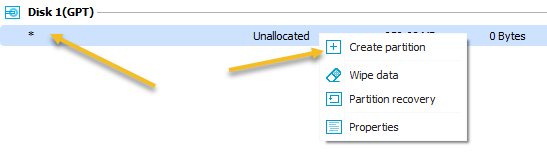 。パーティションにラベルを付け、ファイルシステムを選択し、ドライブレターを選択し、パーティションサイズがあなたの望むものであることを確認します。
。パーティションにラベルを付け、ファイルシステムを選択し、ドライブレターを選択し、パーティションサイズがあなたの望むものであることを確認します。
OKをクリックすると、ディスク情報が更新されます。
/ p>この時点でドライブにフル容量が表示されているはずです。そうでない場合は、再度すべてのパーティションを削除しようとすることができますが、今回はディスクをMBRまたはGPTに変換してみてください。変換後、新しいパーティションを作成し、ドライブの全容量が表示されているかどうかを確認してください。まだ動作していない場合は、ディスクを右クリックしてデータを消去してみてください。
このツールを使用して、容量をすべて認識できるようにドライブを正しいフォーマットに戻すことができます。 。お楽しみください!