[https://stock.adobe.com/images/businessman-using-computer-laptop-with-triangle-caution-warning-sing-for-notification-error-and-maintenance-concept/510612444?prev_url=詳細]
ブラウザに Web ページの読み込みに問題がある がありますか?その場合は、Web ページがダウンしているか、デバイスに問題が発生してアクセスが妨げられている可能性があります。お気に入りのサイトにアクセスできるように、問題を解決する考えられる方法を見ていきます。
この問題の最も一般的な原因には、Web ページのダウンタイム、インターネット接続の障害、DNS の停止などが含まれます。マシン上のこれらすべての要素を修正する方法を学びます。
特定の Web ページのエラーについては、専用ガイドをご覧ください。
Web ページを読み込むときにブラウザに特定のエラー番号が表示される場合は、その特定のエラーに関する専用ガイドを参照して、問題を解決する方法を確認してください。
Web ブラウザで発生する可能性のある最も一般的なエラーは次のとおりです。
ブラウザにエラー番号が表示されない場合は、他の修正方法を読んでください。
インターネット接続が機能していることを確認してください
Web ページを読み込むには、アクティブなインターネット接続が必要であることは言うまでもありません。ネットワーク接続に問題が発生し、Web ページが読み込まれない可能性があります。
デバイスで Web ブラウザを起動し、グーグル や ビング などのサイトを開くと、接続のステータスを確認できます。サイトが読み込まれると、インターネット アクセスは機能しています。
サイトが読み込まれない場合は、接続に問題があります。この場合は、自分で それらの問題を解決する するか、インターネット会社の助けを求めてください。
Web ページがダウンしていないか確認します
アクセスしようとしている Web ページがダウンタイムに直面しているため、ブラウザがページを読み込めない可能性があります。このような問題が発生するのは通常のことです。
ダウンフォー全員または私だけ などのオンライン ツールを使用して、サイトが停止しているかどうかを確認できます。 Web ブラウザでこのサイトを開き、Web ページのリンクを入力すると、ページが起動しているか停止しているかが表示されます。
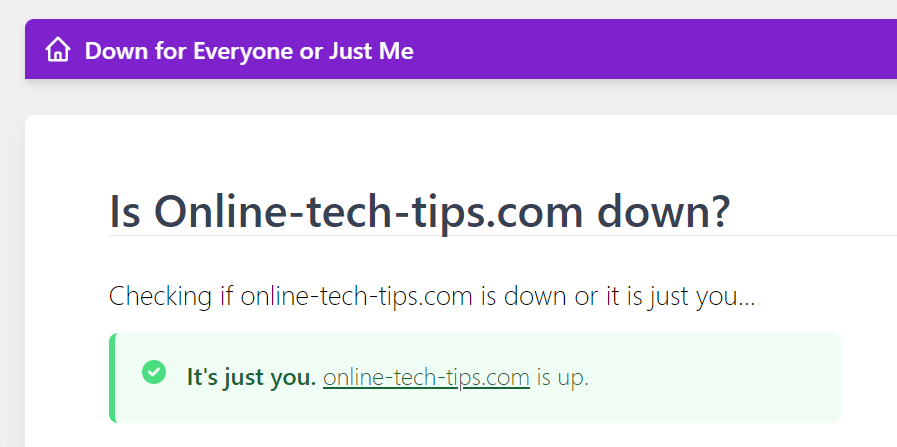
Web ページがダウンした場合は、サイトの Web マスターが問題を解決してページを復旧するまで待つ以外に何もできません。.
コンピュータを再起動します
コンピュータの軽微な問題が Web ブラウザに干渉し、Web ページを読み込めなくなる可能性があります。この場合、コンピュータを再起動してください すれば問題を解決できる可能性があります。
Microsoft Windows PC を再起動します
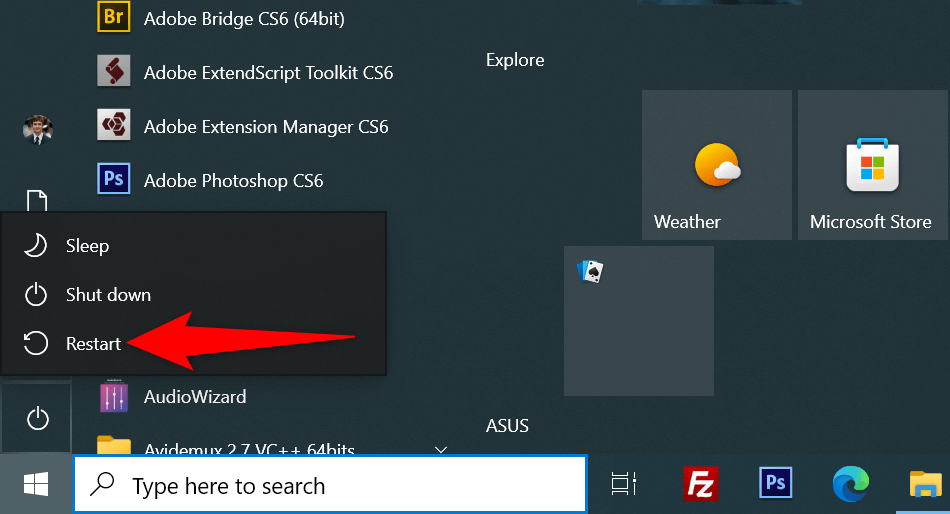
Mac を再起動します
コンピュータの電源が入ったら、Web ブラウザを開いて Web ページを起動します。
別のブラウザを使用してください
Web ページが読み込まれない理由の 1 つは、ブラウザに特定の問題があることです。これらのブラウザベースの問題により、特定のページだけでなく、さまざまなサイトへのアクセスが妨げられる可能性があります。
その場合は、コンピュータ上で 別のブラウザを使用する を実行し、サイトが読み込まれるかどうかを確認してください。たとえば、現在 Google Chrome を使用している場合は、Mozilla Firefox に切り替えてサイトを読み込んでみてください。
サイトが他のブラウザで読み込まれる場合、以前のブラウザに問題があります。 リセットする またはブラウザを再インストールすることで、問題の解決を試みることができます。
Web ブラウザの拡張機能を確認してください
ブラウザ拡張機能 は Web ブラウジング セッションに影響を与え、一部の Web ページが開かなくなる場合があります。この問題は、ブラウザのアドオンの欠陥が原因である可能性があります。
拡張機能をオフに切り替えるか削除して、ページが読み込まれるかどうかを確認することで確認できます。
Chrome の拡張機能を無効にするか削除する
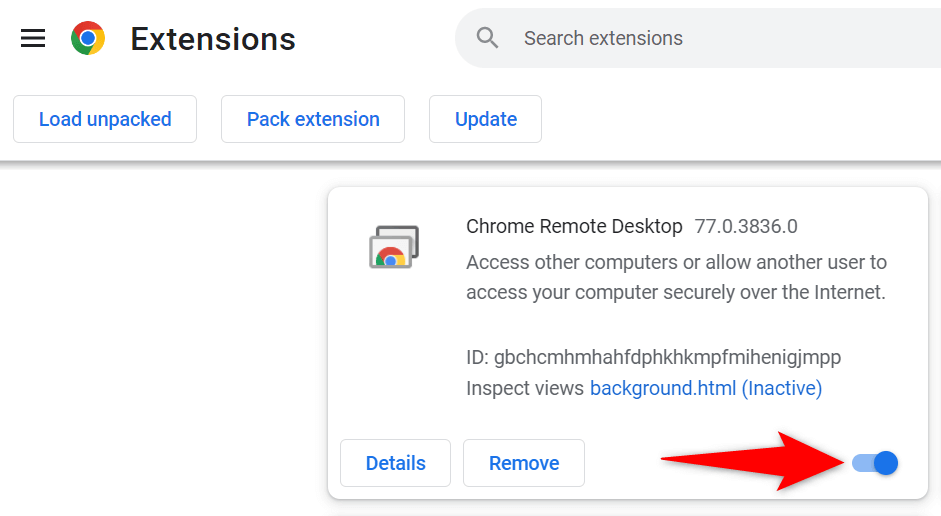
Firefox でアドオンを無効化または削除する

DNS サーバーを変更する
DNS サーバーは、ブラウザがドメイン名を IP アドレスに変換するのに役立ちます。 DNS サーバーが機能していない場合、Web ページの読み込みで問題が発生する可能性があります。
この場合、代替 DNS サーバーを使用して問題を解決できます。
Windows で DNS を変更する
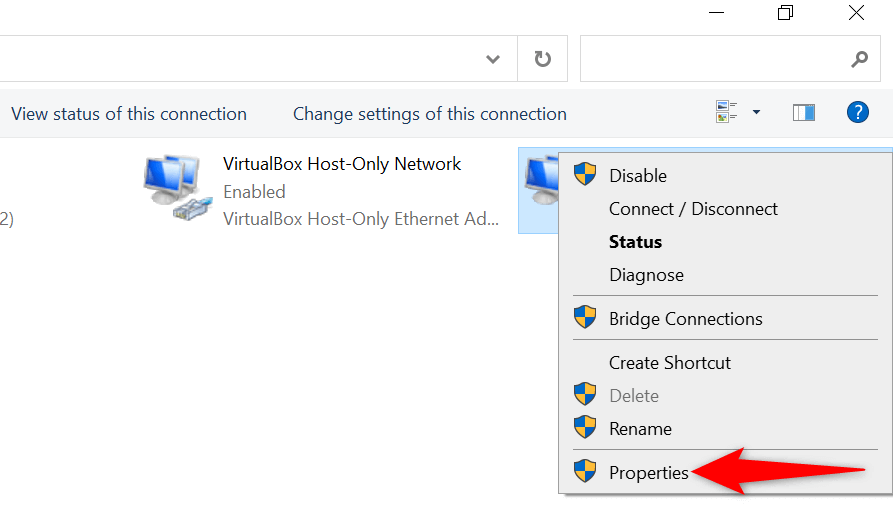
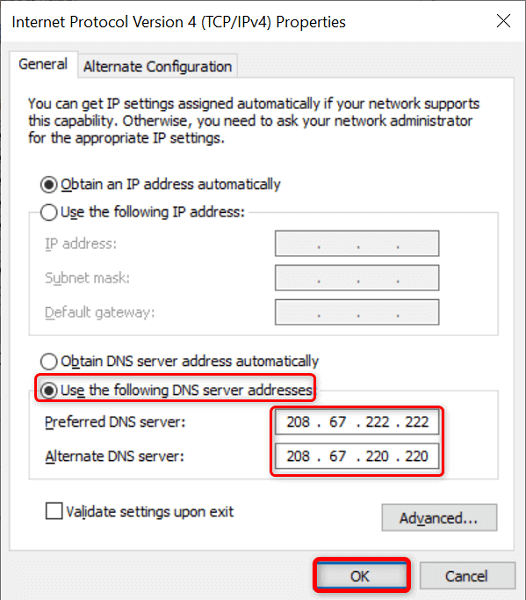
Mac で DNS を変更する
208.67.222.222
208.67.220.220
VPN を使用する
Web ページが読み込まれない理由の 1 つは、インターネット サービス プロバイダーがサイトをブロックしていることです。 ISP がそのようなことを行う理由はさまざまです。
幸いなことに、デバイスで VPN を使用することでこの問題を回避できます。 VPN は中間サーバーを介してデータを送信するため、ISP の制限を回避できます。 VPN アプリ を起動してサービスをオンにするだけで、Web ページにアクセスできるようになります。
Web ページのキャッシュされたバージョンを表示する.
Google や Wayback Machine などのサービスは Web ページをキャッシュし、いつでもページの古いバージョンを表示できるようにします。これにより、現在アクセスできない Web ページにアクセスできるようになります。
通常、Google はウェブページの最近のコピーしか保持していませんが、ウェイバック マシンは何年もの歴史に遡ってウェブページを表示することができます。
Google を使用してページのキャッシュされたバージョンを確認する
キャッシュ:URL
cache:https: //www.example.com/page.html

ウェイバック マシンを使用してページのキャッシュ バージョンにアクセスする
Google にウェブページのコピーが保存されていない場合は、次のように Wayback Machine を使用します。
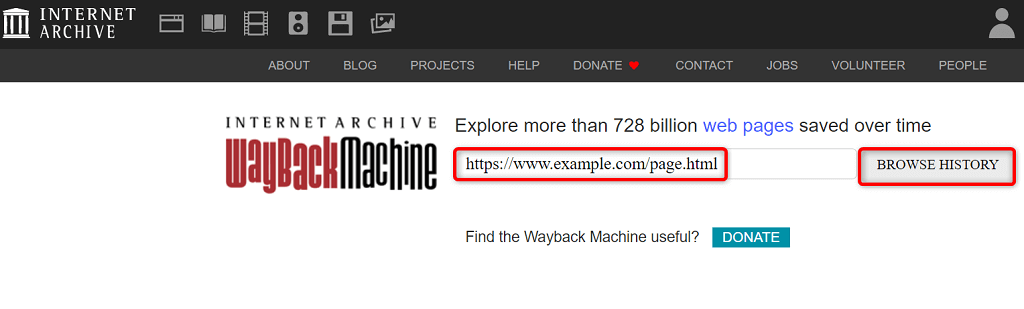
Web ページにアクセスできない問題のトラブルシューティング
Web ブラウザではさまざまな理由によりWeb ページが読み込まれない可能性があります が表示されます。インターネット接続の障害や問題のある拡張機能などの一般的な原因を解決すると、ページが正常に読み込まれるようになります。
このガイドを参考にして、World Wide Web 上のお気に入りのページにアクセスできることを願っています。
.