新しいメールアドレスに移動する または新しいGmailアカウントが必要になる場合があります。最初に考えることは、すべてのメールを引き継いで、メール転送ルールを作成することです。しかし、すべての連絡先を忘れないでください!
オンライン同期の時代には、同じアカウントにログインしている限り、すべての連絡先がすべてのデバイス間で自動的に同期されます。そのため、すべての連絡先を最新の状態に保つことが重要です。新しいGmailまたはGoogleアカウントに移行する場合は、さまざまなソース(Outlook、Android、iCloudなど)から連絡先をGmailにCSVおよびVCF(vCard)形式でインポートする方法を次に示します。
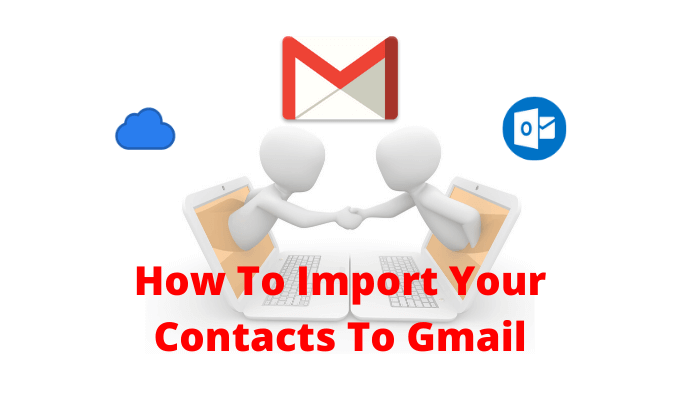
Outlookから連絡先をエクスポートする方法
Microsoftスイート にいて、 連絡先を同期するOutlookアカウント を選択すると、すべての連絡先がOutlook Webサイトの[人]セクションに保存されます。


1、2秒で、OutlookはCSVファイルをダウンロードフォルダーに保存します。
iCloud(およびiPhone)から連絡先をエクスポートする方法
iCloudを使用して連絡先を同期するiPhoneユーザーは、iCloud Webサイトを使用してすべての連絡先をエクスポートできます。デスクトップまたはラップトップ。 OutlookやGmailとは異なり、iCloudは連絡先をvCard(.vcf)形式でエクスポートします。ただし、心配する必要はありません。GmailはVCF形式を正常に読み取ってインポートできます。
まず、iCloudの連絡先の同期が有効になっていることを確認する必要があります。これを行うには、設定アプリを開き、上から[プロフィール]をタップします。ここで、[iCloud]オプションを選択し、次の画面で、[連絡先]トグルが有効になっていることを確認します。



iCloudはVCFファイルをコンピューターに即座にダウンロードします。
Gmailから連絡先をエクスポートする方法
Gmailアカウント間で連絡先を移動する は非常に簡単です。連絡先を新しいGmailアカウントにインポートするには、最初のGmailアカウントから連絡先をエクスポートする必要があります。まず、連絡先をエクスポートするGmailアカウントにログインしていることを確認し、新しいタブでGoogleコンタクト ウェブサイトを開きます。


GoogleがCSVファイルをダウンロードします。
連絡先をエクスポートする方法Androidスマートフォンから
Androidスマートフォンを使用していて、すべての連絡先をローカルまたはSIMカードに保存している場合でも、簡単にエクスポートできます。
さまざまなAndroidメーカーが独自の連絡先アプリを使用しています。このため、サードパーティのアプリを使用してローカルの連絡先をエクスポートすることをお勧めします。
優れたバックアップと復元 アプリは、連絡先と通話ログをバックアップおよび復元するための信頼できるソリューションです。


これにより、VCFファイルは常にGmailアカウントで使用できるようになり、どのプラットフォームでもダウンロードまたはインポートできます(これはAndroidからiPhoneへの移行 の場合に便利です)。
iPhoneから連絡先をエクスポートする方法(iCloudなし)
iCloud同期を使用しない場合は、サードパーティアプリを使用できますすべてのローカルiPhone連絡先を手動でエクスポートします(移動はiPhoneへのGoogleの連絡先 と同じくらい簡単です)。
App Storeには多くの連絡先バックアップアプリがありますが、時の試練に耐えた1つのアプリは連絡先のバックアップ です。アプリの無料バージョンでは、最大500のVCF連絡先をエクスポートできます。 連絡先バックアッププロ アプリを1.99ドルで購入すると、すべての制限を解除できます。
iPhoneから連絡先をエクスポートしてメールで送信できる非常にシンプルなアプリです。デフォルトでは、アプリはVCF(vCard)形式で連絡先をエクスポートしますが、アプリの設定メニューからCSVに変更できます。
アプリを開き、右下隅にある歯車アイコンをタップします。ここで、[タイプ]セクションに移動し、CSV(Excel)形式を選択します。



受信トレイをチェックして、連絡先ファイルを含むメールを受信したかどうかを確認してください。
連絡先をGmailにインポートする方法
連絡先をエクスポートし、CSVまたはVCFファイルの準備ができたら、連絡先をGmailまたはGoogleアカウントにインポートします。 。




数秒で、すべての連絡先がGoogleコンタクトのウェブサイトに表示されます。

これらの連絡先は、Google同期を有効にしたすべてのデバイスで利用できるようになります。
新しいGmailアカウントに移動したので、必ず古いGoogleアカウントのデータを削除する に進んでください。
Googleコンタクトのお気に入りの連絡先管理ツールは何ですか。新しいGoogleコンタクトウェブサイトのファンですか?以下のコメント欄でワークフローを共有してください。