テクノロジーは万人のためのツールです。そのため、MicrosoftはWindows 10でいくつかの重要な改善を行って、さまざまな障害のあるユーザーのエクスペリエンスを向上させました。
最優先のWindows 10に組み込まれた機能 は同社は製品をアクセスしやすくし、すべての人が使いやすいようにしようとしているため、ユーザーのリクエストとフィードバックに基づいています。

難聴、視力の低下、器用さの制限、その他の障害などの課題がある場合、これらのすべてのクールなWindows 10アクセシビリティ機能にアクセスして確認できますユーザーエクスペリエンスや障害のある人のユーザーエクスペリエンスが向上する場合。
ナレーター
視覚障害者、色覚異常者、または弱視のユーザー向けに、 Windows 10のナレーターは、入力しながらテキストを読む 、Webサイト、通知、アプリ内コンテンツ、および特定の部分を大声でサポートします。
また、アプリケーションまたは新しいページをクリックしたときに音声キューを再生し、視覚的に問題のあるユーザーを正しい方向に微調整するボタンまたはコントロールのヒントを読み取ります。
アクセスできます[設定]>[アクセスのしやすさ]>[ナレーター]に進み、コンピューターに読み上げさせます。
<!-In_content_1 all:[300x250] / dfp:[640x360]->
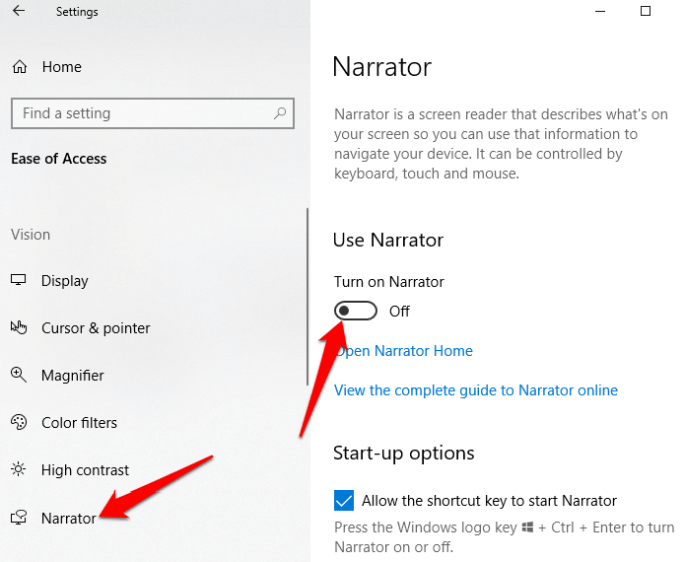
ここでも、個人の好みに合わせて、ナレーターの音声、読み上げのスピーチ、ピッチなどのWindows 10アクセシビリティ設定をカスタマイズします。
拡大鏡
このWindows 10アクセシビリティ機能視力の悪い人や画面を読むのが難しい人に役立ちます。 [設定]>[アクセスのしやすさ]>[拡大鏡]に移動すると、[アクセスのしやすさ]機能リストで見つけることができます。
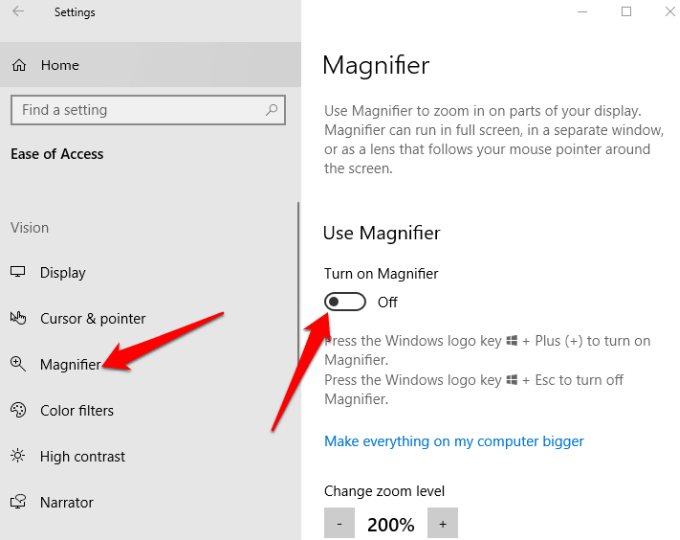
追加の設定を使用すると、ツールのオン/オフを切り替えたり、拡大領域の色を反転したり、指定したりできます。拡大したいもの。また、拡大鏡がキーボードまたはマウスの選択のみに従うか、両方を同時に追跡するかを選択することもできます。
有効にすると、虫眼鏡が画面に表示され、ズームインまたはズームできます。 +または–アイコンをクリックするか、[表示]を選択してアプリをドッキングモード、フルスクリーンモード、またはレンズモードで実行します。
ハイコントラスト
視覚障害または色覚異常のある人は、この機能を使用して全体の配色を変更できるため、テキスト、画像、アイコン、およびアプリケーションウィンドウが読みやすくなります。画面上の項目もより明確になり、識別しやすくなります。
設定>アクセスのしやすさ>高コントラストに移動して、4つの高コントラストテーマから選択できます。
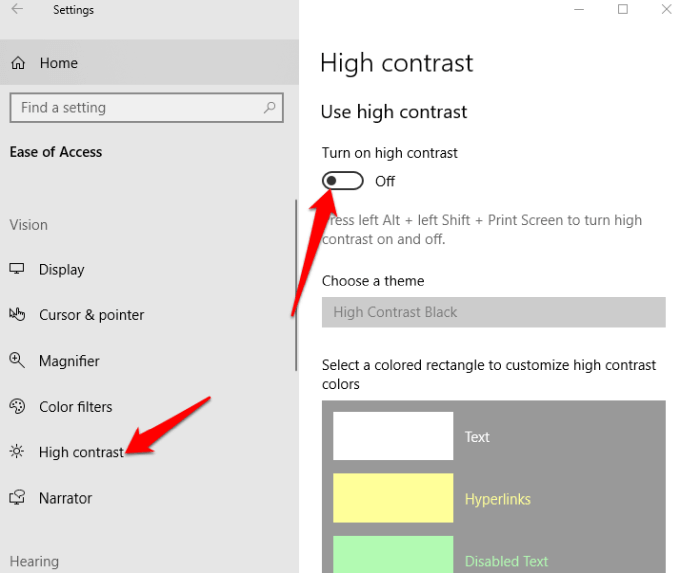
テーマを選択してください で一度、色をカスタマイズし、テキスト、選択したテキスト、ハイパーリンク、無効なテキスト、ボタンテキスト、または背景の色を変更し、[適用]をクリックしますWindowsで環境設定を更新します。
クローズドキャプション
白のビデオの字幕 、映画、またはテレビ番組、特に明るい背景では、クローズドキャプション機能を使用して、キャプションテキストの色と背景を編集できます。
設定>使いやすさ>クローズドキャプションに移動して、好みに合わせて設定します。
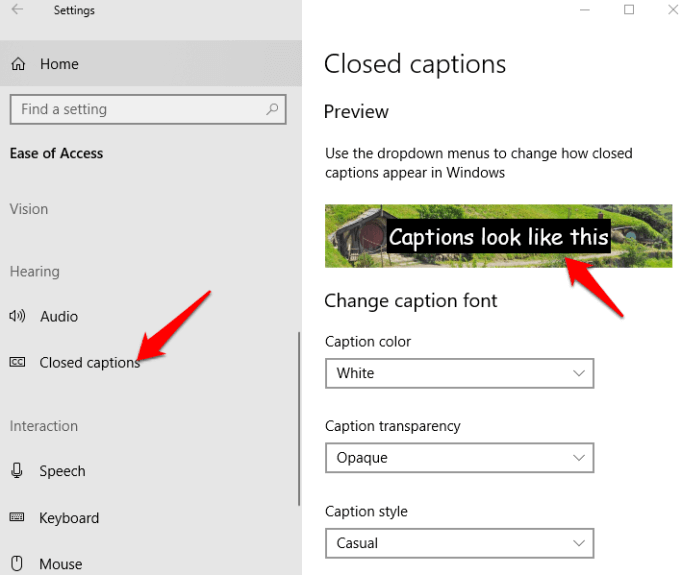
カスタマイズできる他のWindows 10アクセシビリティ設定には、キャプションの透明度、サイズ、スタイル、効果が含まれますが、8色に制限されています。変更のライブプレビューが画面の上部に表示され、変更を加えるたびに、サポートされているローカルメディアプレーヤーの字幕に設定が適用されます。
音声認識
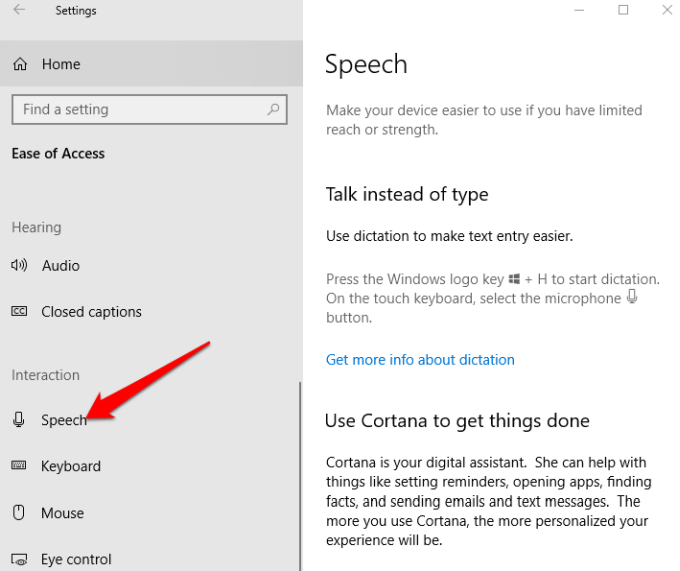
このアプリは、メニューのナビゲート、ドキュメントの口述、およびWebサーフィンに役立ちます。話し言葉を聞き取り、画面上のアクションに変換します。 [設定]>[音声]を開いて下にスクロールして[音声のみを使用してテキストを指定し、デバイスを制御]で有効にできます。
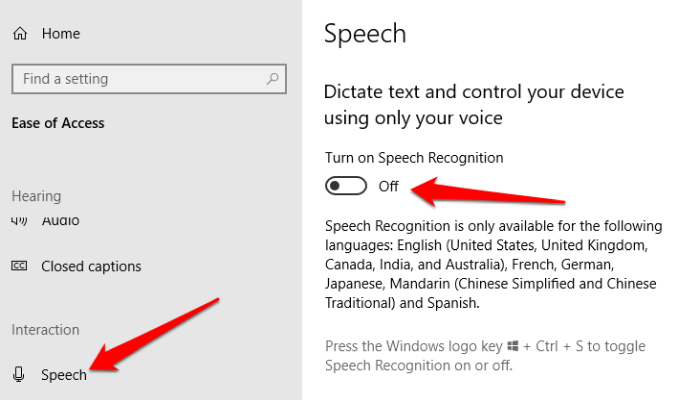
注:音声認識は英語でのみ利用できます(アメリカ、イギリス、カナダ、オーストラリア、インド)、フランス語、ドイツ語、日本語、中国語(簡体字中国語、簡体字中国語)、スペイン語。
テキストを入力する代わりにディクテーションを使用して話すこともできます。または、Cortanaをセットアップして使用する – Windowsデジタルパーソナルアシスタント–音声認識を使用してさまざまなタスクを実行します。これらには、テキストやメールの送信、カレンダーへの予定の追加、予定のリマインダーの取得、計算の実行、Webの検索などが含まれます。
Cortanaは、地元の天気、見出しのニュース項目、地図の方向、お気に入りのチームの交通状況、株式市場の更新、スポーツの更新まで。
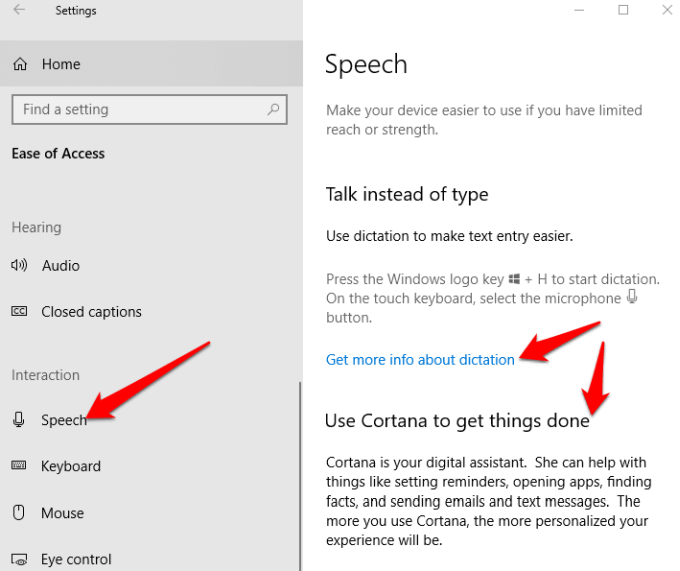
注:ディクテーションは米国英語でのみ利用可能で、インターネット接続が必要です。 Windows音声認識を使用して、他の言語で口述することができます。 Cortanaは、IT管理対象システム上のビジネスコンピューターでも無効になる場合があります。
キーボード
これは、さまざまなカスタマイズを提供するWindows 10の優れた点の1つです。キーボードを使いやすく、より快適にする、障害または特別なニーズを持つ人々のためのオプション。キーボード内には、Windows 10のアクセシビリティを支援する4つのミニツールがあります。
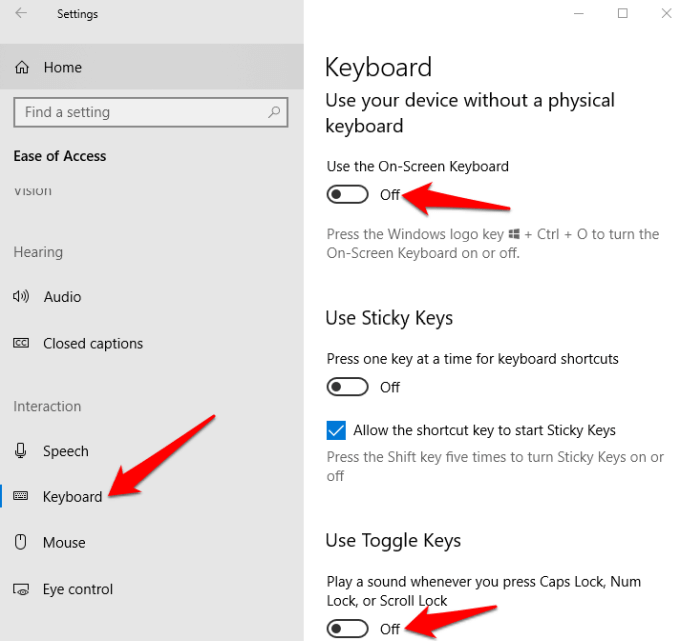
カラーフィルター
光感度または色覚異常のある人は、Windows 10から7のカラーフィルター機能を使用できます。を使用すると、画面の内容を簡単に確認できます。画面のカラーパレットをカスタマイズして、アイテムを色で区別したり、完全に削除したりすることもできます。
カラーフィルターを有効にするには、[スタート>設定>使いやすさ>カラーフィルターをクリックしますカラーフィルターを有効にするスイッチをオンに切り替えます。
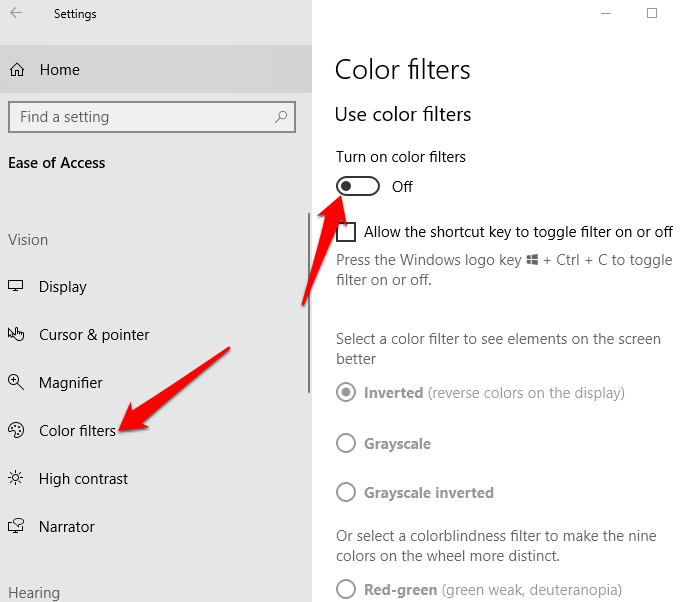
フィルターは、反転、グレースケール、グレースケール反転、Protanopia、Deuteranopia、Tritanopiaで使用できます。
マウス
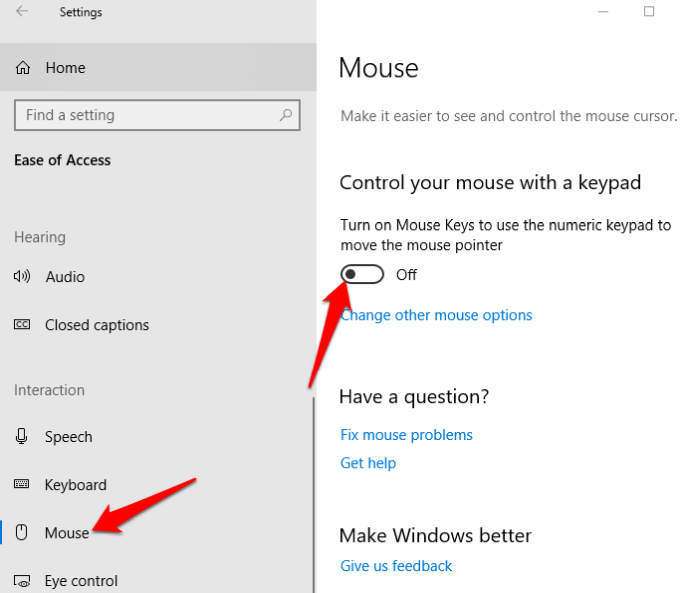
マウスポインターの表示に苦労している場合画面で、サイズと色を変更して見やすくしたり、使いやすい機能を有効にしたりできます。
ポインターのサイズと色を変更するには、設定>に移動します使いやすさ>カーソルとポインター。
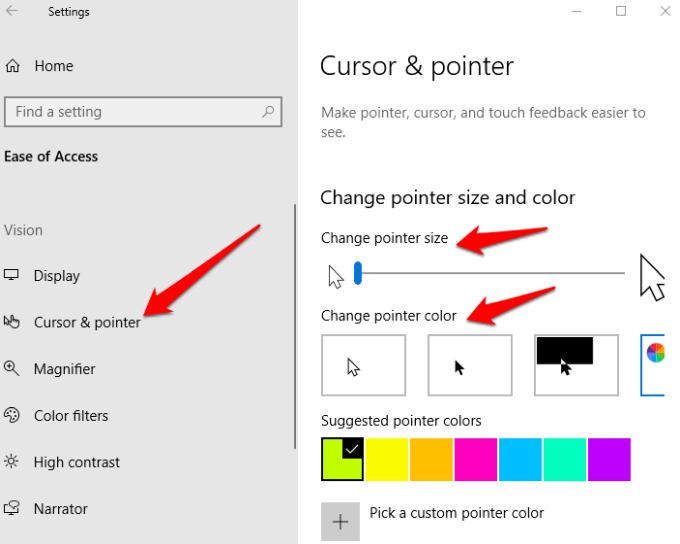
代わりにマウスを使用して、マウスキーとセカンダリキーとしてテンキーを使用します をオンにし、ポインターを画面上で移動できます。
設定>アクセスの容易さ>マウス>マウスキーをオンにしますを選択し、快適に調整します。
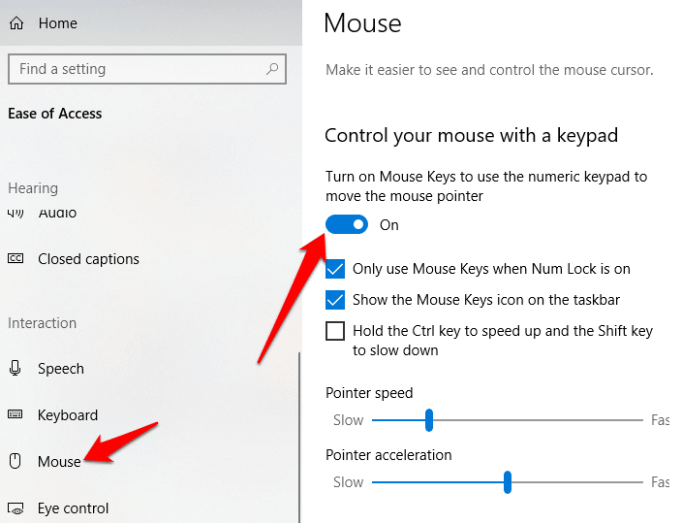
アイコントロール

これは、目追跡ソフトウェアを使用して、目を使って応答を入力することで障害のある人のコミュニケーションを支援するMicrosoftのかなり新しい機能です。
アイコントロールを始めましょう を使用するには、互換性のある(サポートされている)視線追跡デバイス、Windows 10 Fall Creator's Update(バージョン1709以降)、およびセットアップを手伝ってくれる人が必要です。 [設定]>[アクセスのしやすさ]>[アイコントロール]をクリックして、アイコントロールの設定を変更します。
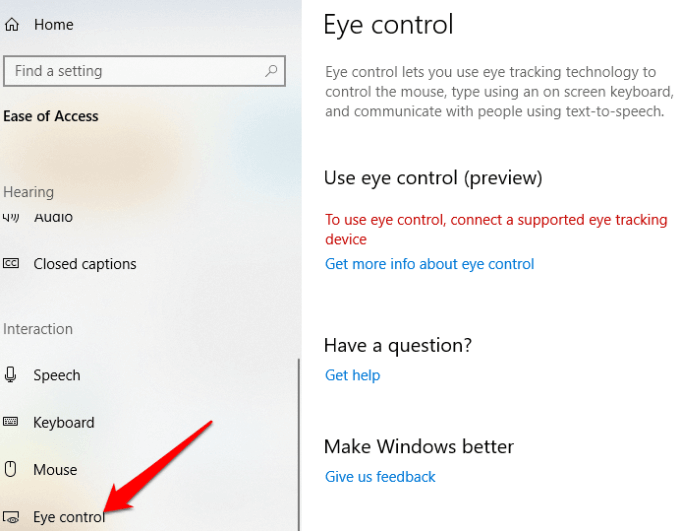
この機能に関するマイクロソフトの成功事例の1つは、筋萎縮性側索硬化症と診断されたPower BIの専門家である オットーノック です。 (ALS)。 KnokeはWindows 10でEye Controlを発見し、それ以来、コミュニケーションと生産性の向上に役立ったと述べています。
結論
Windows 10のアクセスのしやすさは非常に整理されていますが、その機能はより役立つ場合があります。これが、Microsoftがフィードバックを受け取り、電話やチャットで技術的な支援を提供するために他の手段の中でも障害者対応デスク を作成した理由です。