Google Chromeは、モバイルデバイスやデスクトップPCで利用可能な最も人気のあるWebブラウザーの1つですが、見られるものはすべてではありません。基本的なブラウジングエクスペリエンスが必要な場合は、Chromeが提供しますが、独自のニーズに合わせてChromeを拡張および変更できます。これを行う1つの方法は、Chromeフラグを有効にすることです。
これらは、Chromeの動作を変更するために有効にできる非表示の設定と機能です。これらのフラグはアドレスバーを使用して秘密のメニューからアクセスできるため、これを行うために特別なものをインストールする必要はありません。
ブラウジング体験を改善するために使用できる最高のChromeフラグと、それらを有効にする方法の概要を次に示します。
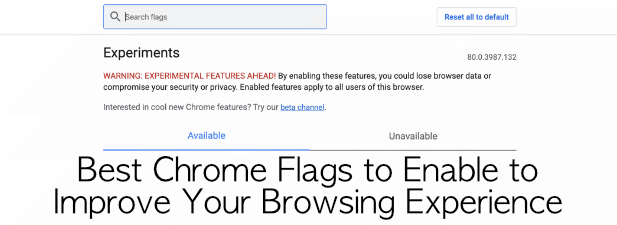
とはChromeフラグとそれらを有効にする必要がある理由
前述したように、Chromeには、Chromeの動作を有効、無効、または変更できるさまざまな設定と機能を備えた非表示メニューがあります。これらはChromeフラグと呼ばれます。これらのフラグの一部は、新しく実験的な機能または設定ですが、その他は隠されたままの内部設定です。
これらの設定を完全に非表示にするのではなく、どこを見ればよいかを知っているユーザーは、アドレスバーに「chrome:// flags」と入力してアクセスできます。これは、ChromeのPCバージョンとMacバージョン、およびモバイルChromeで動作します。
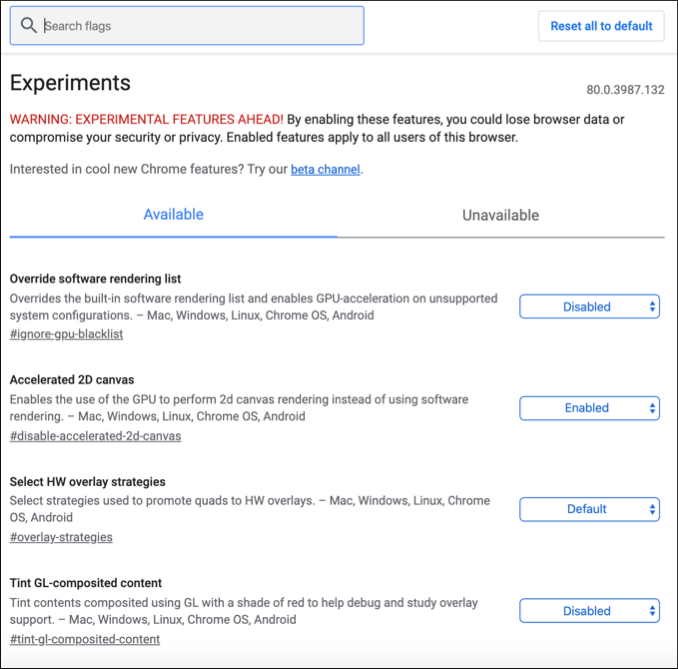
ほとんどの場合、Chromeフラグを有効にすると、Chromeのブラウジングエクスペリエンスが完全に変更されるのではなく、微調整されるだけです。 。提供されている最高のChromeフラグのいくつかは、これを改善するように設計されています。たとえば、グループ化されたタブとスムーズなページスクロールフラグを取り上げます。これについては、この記事で後述します。
In_content_1 all:[300x250] / dfp:[640x360]->Chromeフラグを使用する必要はありませんが、使用する場合は、Chromeの隠された秘密のいくつかを最大限に活用できます。たとえば、Chromeのフラグを使用して、Chromeのクラッシュを停止 への可能な方法としてメモリ使用量を減らすことができます。
Chromeのフラグを有効または無効にする方法
Chromeフラグを有効または無効にする簡単なプロセス。このプロセスは、Chromeのバージョンや使用しているデバイスに関係なく同じです。ただし、アクセスできるフラグの一部は異なる場合があります。
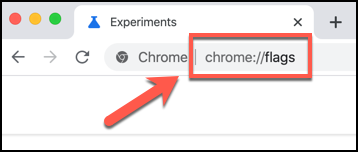
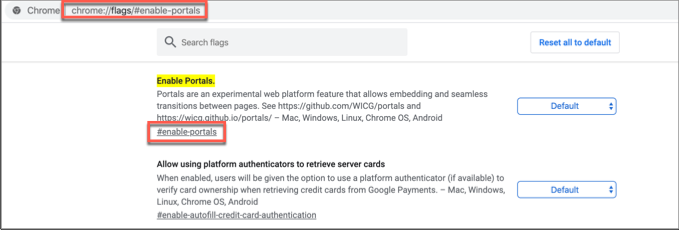
基本フラグには、有効または無効のオプションと、フラグにChromeがある場合のデフォルトオプションがありますデフォルト設定。より複雑なフラグのカスタムオプションもあります。
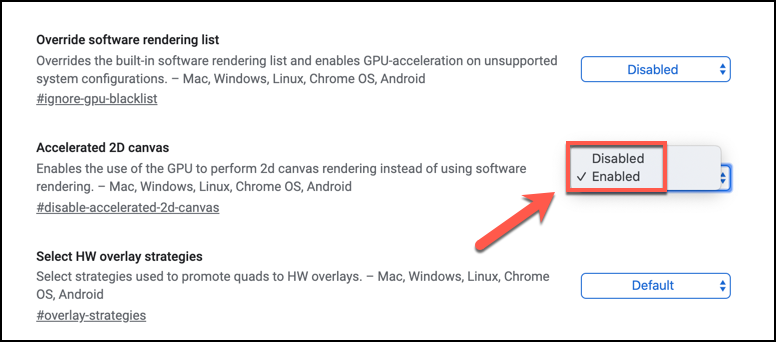
Chromeのフラグは自動的に適用されますが、多くの場合、ブラウザを再起動して表示する必要があります
試すのに最適なChromeフラグ
Chromeのフラグページで試して使用できる実験的なフラグは何百もありますが、最も優れているのはおそらく作成される機能ですいずれかの時点でメインの機能としてメインのChromeブラウザーに移動します。
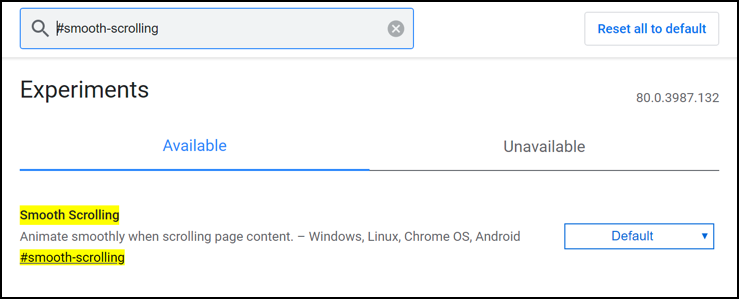
開始するために、今すぐ試すことができる最高のChromeフラグを10個紹介します。これらを見つけるには、Chromeのフラグメニューで#flagタグを検索します。
Smooother Pages with Smooth Scrolling Flag
このフラグは役立ちますデバイスでページのスクロールがぎくしゃくしたり不自然になったりする場合。これを有効にすると、ページをスクロールするためのより滑らかなアニメーションが有効になります。有効にするには、#smooth-scrollingを検索します。
高速ブラウジングのHTTP / 3 QUICサポートを有効にする
HTTP / 3はGoogleが設計したプロトコルですインターネットでのブラウジングを高速化するのに役立ちます。 QUICという名前の#enable-quicフラグはこの設定をオンにしますが、QUICを考慮して設計されたサイトでのみ機能します。
Chrome拡張機能を非表示拡張機能ツールバーのフラグが付いたアイコン
アドレスバーの横に表示されるChrome拡張機能アイコンが多すぎて、Chrome UIが少し乱雑に見える場合、Googleは#extensions-ツールバーメニューフラグ。これにより、すべてのアイコンが単一のドロップダウンメニューに配置され、物事が整頓されます。
並列ダウンロードフラグを使用した高速ダウンロード
Chromeダウンロードは必ずしも最速ではありませんが、 #enable-parallel-downloadingフラグを有効にすると役立つ場合があります。これにより、Chromeは進行中のダウンロードを同時にダウンロードする小さな部分に分割し、接続速度を最大化し、進行中のダウンロードを高速化します。
パスワードリークによるパスワードセキュリティの確認検出フラグ
ある月から次の月にかけて、サイトがハッキングされ、パスワードが漏洩します。 #password-leak-detectionフラグは、Googleが保存したパスワードがHaveIBeenPwnedのような公開されたデータベースに保存された場合に警告を発し、パスワードがまだ安全かどうかを知る を使いやすくしたり、変更する必要がある場合。
タブとタブグループフラグのグループ化
開いているタブが多いほど、次から次へとサイトを知るのが難しくなります。 #tab-groupsフラグを使用すると、タブをさまざまなセクションにグループ化して、関連するサイトを整理してまとめることができます。
Omniboxタブスイッチの提案で開いているタブを検索するフラグ
#omnibox-tab-switch-suggestionsフラグを使用して、アドレスバーを使用して開いているタブを検索できます。これにより、検出されたタブ名の隣にあるボタンを押してそのタブに切り替えることができます。探している開いているタブが見つからない場合に最適です。
WebRTC IP匿名化フラグによるネットワークセキュリティの向上
Chromeページがデバイス機能(Webカメラやマイクなど)にアクセスすると、ローカルネットワーク上のデバイスのIPアドレスなど、知らないうちに多くのデータが知らないうちに明らかになる可能性があります。 #enable-webrtc-hide-local-ips-with-mdnsフラグは、そうでなければリークされる可能性のあるローカルIPアドレスを非表示にします。
強制ダークモードフラグでダークになります
現在、ほとんどのオペレーティングシステムでは、色を反転させて目の疲れを軽減するダークモードを提供しています。 Chromeにもこの機能がありますが、すべてのページが協力するわけではありません。ありがたいことに、#enable-force-darkフラグを使用して、より多くのWebサイトを強制的にダークモードに切り替えることができます。
Google Chromeでのブラウジングの改善

有効にする最適なChromeフラグは、Chromeブラウジングエクスペリエンスを完全に変更するのではなく微調整するように設計されています。ただし、これらのフラグは変更される可能性があります。ほとんどのフラグは実験的なものであり、Chromeから削除されたり、後日メインのChromeブラウジングエクスペリエンスに統合されることがあります。
他の方法もありますただし、Chromeを改善します。たとえば、Chrome拡張機能をインストールする で機能をさらに拡張できます。 Chromeをより良くするためにどのようなトリックを使用しますか?以下のコメントでお知らせください。