Googleドキュメントには多くの優れた機能がありますが、場合によっては、Googleドキュメントにデフォルトで必要とされないことがあります。
Googleドキュメントのアドがいくつかあります有効にすると、Googleドキュメントで利用できる機能のベースが拡張されます。以下は、ベスト10の1つです。
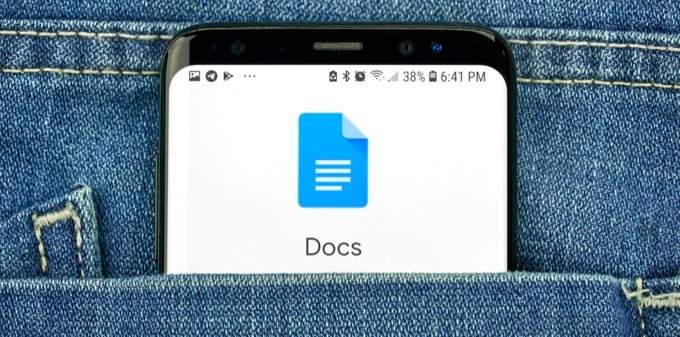
ハイライトツール
ドキュメントまたは0を編集しているときs>他の方法では、テキストを強調表示する機能は非常に重要です。
デフォルトでは、Googleドキュメントでハイライトする方法があります。そのためには、強調表示するテキストを選択し、リボンの強調表示アイコンを選択して、使用する強調表示の色を選択する必要があります。
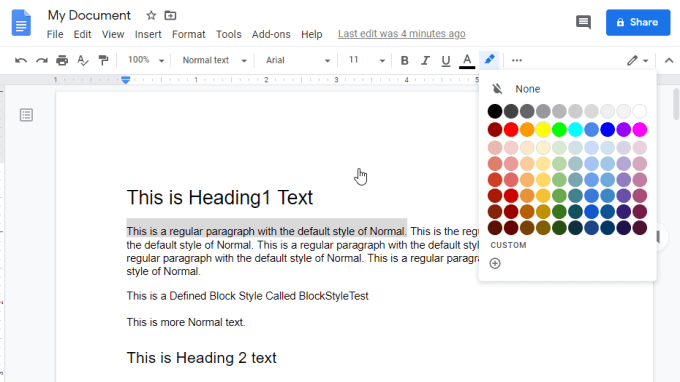
これにより、優れたハイライト効果が生まれます選択したテキスト。ただし、プロセスにはいくつかの手順が必要で、オプションは限られています。
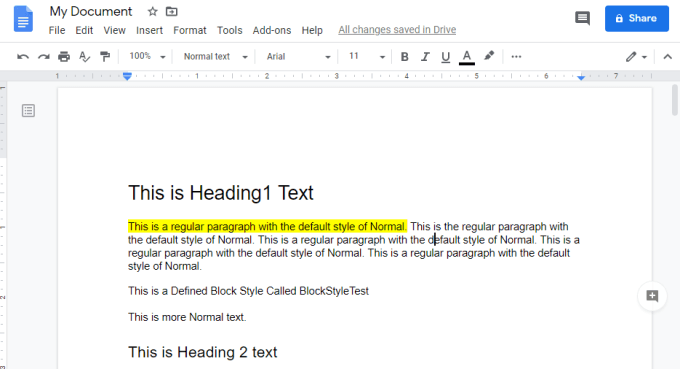
ハイライトツール のGoogleドキュメントアドオンは、ハイライト表示のプロセスをより機能的にします。
ツールをインストールしたら、いくつかの設定手順を完了する必要があります。これを行うには、Googleドキュメントでメニューから[アドオン]を選択し、[ハイライトツール]を選択して、[設定]を選択します。
起動時に蛍光ペンセットを自動的にスキャンするを有効にします。
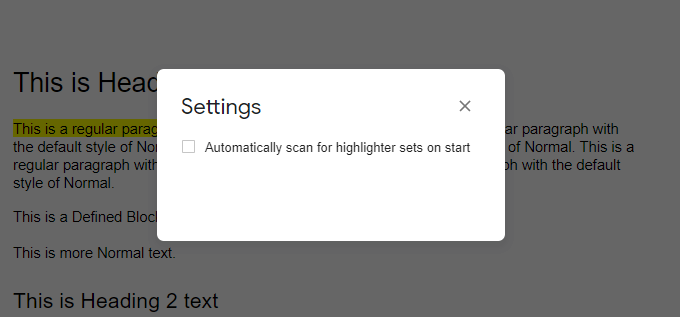
隅にあるXを選択してウィンドウを閉じます。最後に、メニューから[アドオン]を選択して蛍光ペンツールを起動し、[蛍光ペンツール]を選択して、[開始]を選択します。
ハイライトツールが起動します。
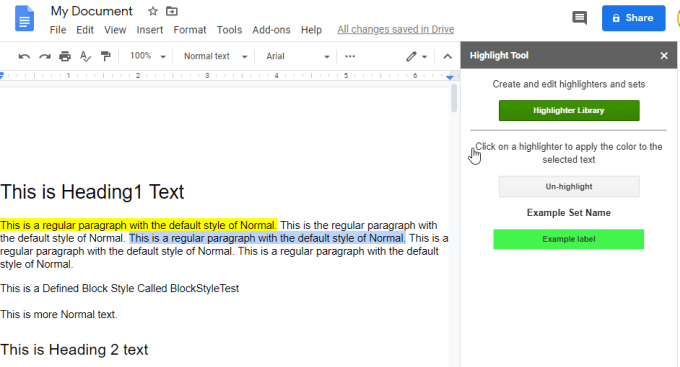
ハイライト表示を開始するには、ハイライトするテキストを任意の色で選択し、ハイライトツールウィンドウで[蛍光ペンライブラリ]を選択します。
最初のウィンドウで[新しいセット]を選択します。セットに名前を付け、適切な色を適用します。必要に応じて、色にラベルを付けます。完了したら、[保存]を選択します。
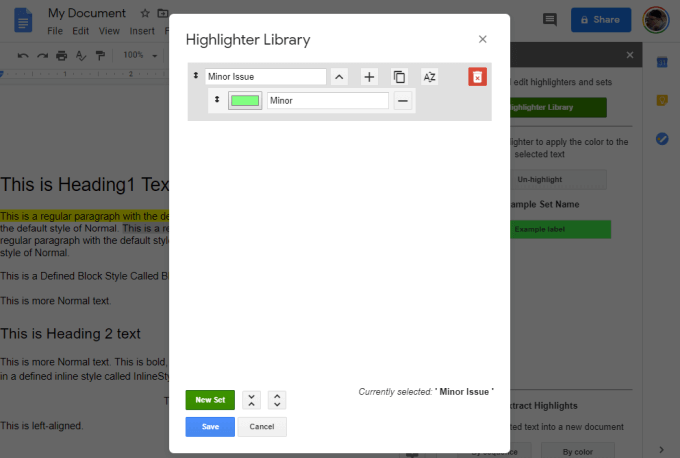
ハイライトカラーセットを作成すると、それらが画面右側のハイライトツールウィンドウに表示されます。
アイデアは、ハイライトしたいテキスト、および作成したハイライトカラーセットから選択します。選択したテキストがその色で強調表示されます。
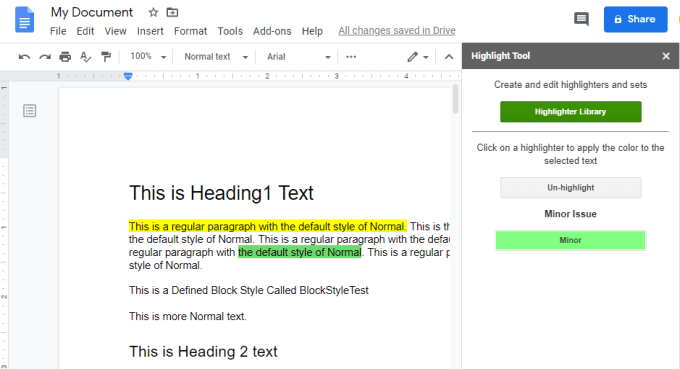
アイデアは、好きなだけのハイライトカラーの大規模なセットを作成できるということです。次に、そのウィンドウで好きな色セットをクリックするだけで、選択したテキストを任意の色ですばやく強調表示できます。
強調表示プロセスが高速化され、非常に簡単になります。
コードブロック
もう1つの優れたGoogleドキュメントアドオンはコードブロック です。
コードを文書化する必要があることが多い場合、そのための最善の方法の1つは特定のコード言語を処理およびフォーマットできるワードプロセッサ を使用することです。
デフォルトでは、Googleドキュメントはコードのフォーマットを非常にうまく処理します。異なるフォントタイプを選択したり、背景色を追加したりして、コードブロックを手動でフォーマットする必要があります。しかし、アドオンを使用してすべてを自動化できるのに、なぜこれらすべてが機能するのですか?
コードブロックアドオンをインストールすると、アドオンを選択してそれにアクセスできます。 onsメニュー、[Code Blocks]、[Start]の順に選択します。
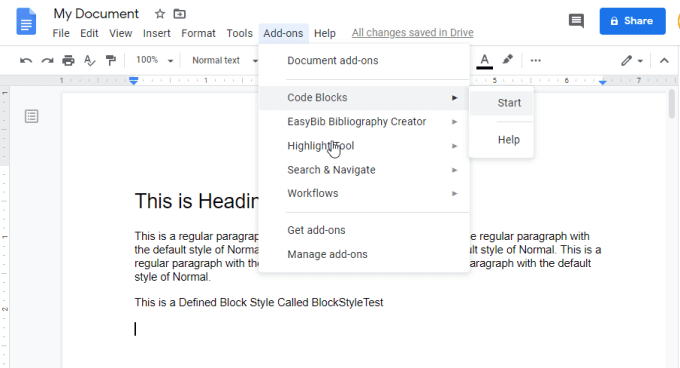
これにより、右側に新しいウィンドウが開きます使用するコード言語と書式設定テーマを選択できます。
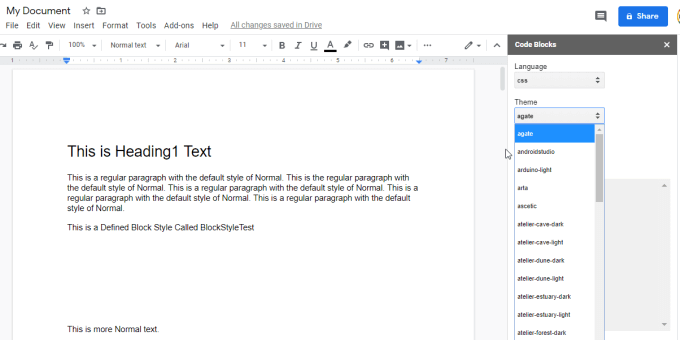
次に、コードをドキュメントに貼り付け、コードのブロック全体を強調表示して、コードブロックウィンドウで[フォーマット]ボタンを選択します。
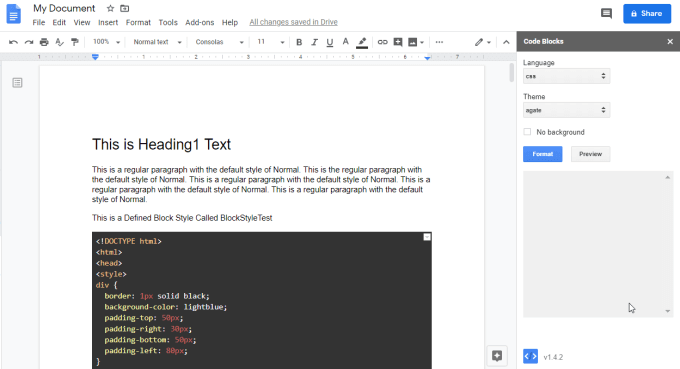
これにより、驚くほどフォーマットされたコードの埋め込みが作成されます
このアドオンは、印象的な言語の配列を処理し、優れたコードフォーマットテーマの優れた範囲を含みます。
フィル可能なドキュメント
Googleドキュメントの非常に一般的な用途は、他の人が記入できるフォームテンプレートを作成する です。残念ながら、Googleドキュメントには、入力可能なドキュメントを簡単に作成できる優れた機能がありません。
ありがたいことに、記入可能なドキュメント と呼ばれるGoogleドキュメントアドオンがあり、それだけです。
他のアドオンと同様に、インストールしたら、[アドオン]メニュー項目から選択して[開始]を選択する必要があります。
アドオンを初めて実行するとき、開始するには[セットアップを開始]を選択する必要があります。ステップ1では、入力可能なフォームからデータを保存するスプレッドシートを選択する必要があります。
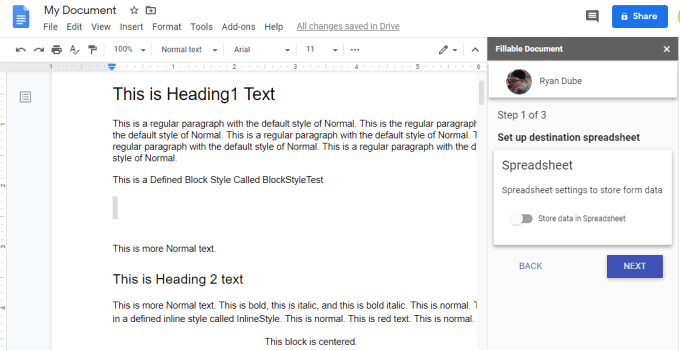
新しいスプレッドシートを作成するか、既存のスプレッドシートから選択できます。 [次へ]を選択して続行します。 2番目のステップでは、宛先フォルダーを選択または作成することを選択します。
最後のステップでは、入力可能なフォームを受信者に送信するためにメールテンプレートを作成する を実行する必要があります。このステップはオプションです。
設定が完了したら、右側の[入力可能なドキュメント]ウィンドウを使用して、入力可能なドキュメントのすべてのフィールドを作成できます。 フィールドリストの横にある+アイコンを選択するだけです。 [新しいフィールドを作成]を選択することもできます。次に、[フィールドの挿入]アイコンを選択して、これらのフィールドをドキュメントに挿入できます。 。
これらのフィールドは、$記号がその前にあるプレースホルダーとともにドキュメント内に表示されます。
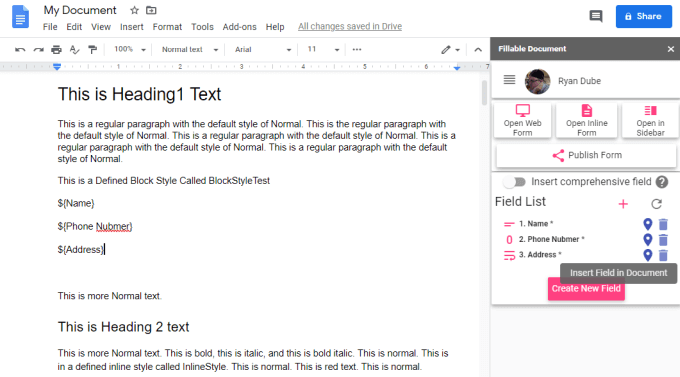
FillableでOpen Web Formを選択すると、フォームのWebバージョンを表示できますドキュメントウィンドウ。
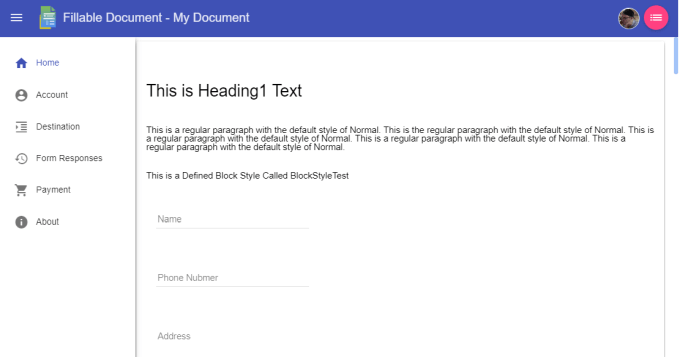
フォームの作成が完了したら、[フォームを公開]を選択します。 [共有]タブを選択して、入力可能なフォームを送信するメールアドレスのリストを提供します。
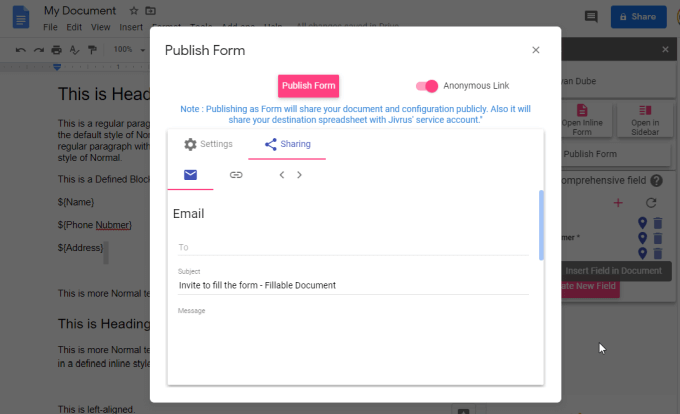
完了して送信するには、[フォームを公開]を選択します
差し込み印刷
差し込み アドオンは、強力なGoogleドキュメントアドオンで、 Googleスプレッドシートの値を使用し、それらをテンプレートドキュメントに挿入します。
なぜこれが便利なのですか?所有者が何百もの顧客に請求書を送信する必要があるビジネスを検討している場合、このアドオンにより、顧客はマスター請求書の「テンプレート」ドキュメントを作成できますが、スプレッドシートのデータ行を使用して特定のフィールドに入力できます。 >
これにより、元のスプレッドシートのすべてのデータを処理するために必要な数の請求書ドキュメントが生成されます。このアドオンを使用するには、[アドオン]メニューから[差し込み印刷]を選択し、[開始]を選択するだけです。
これにより、右側に[差し込み印刷]ウィンドウが開きます。
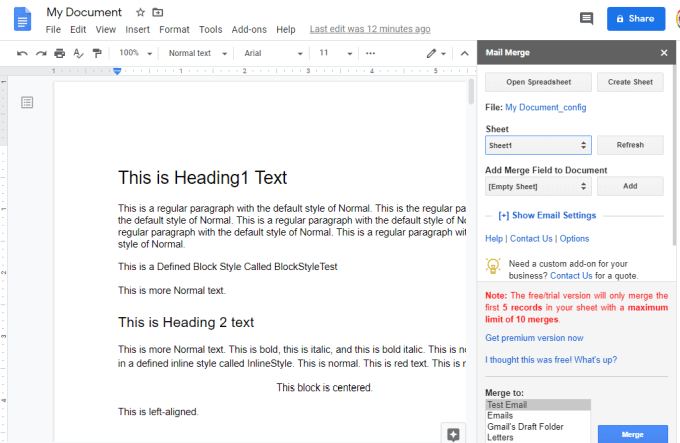
このウィンドウを使用して、マージするデータを含むスプレッドシートを選択します。次に、ドキュメントテンプレートへのマージに使用する各フィールドを選択できます。
自動化する場合は、[メール設定を表示]を選択してメールヘッダーテンプレートをカスタマイズすることもできます。ドキュメントのバッチを複数のユーザーに送信します。
バッチメール機能を使用する場合は、メールアカウントに正しいSMTP設定を使用するようにアドオンのSMTP設定をセットアップしてください。
Pixabay無料の画像
別の便利なGoogleドキュメントアドオンはPixabay無料画像 です。これは、自分のドキュメントで使用できる画像の単なる無料画像検索 であるため、最も使いやすいアドオンの1つです。
これを使用するには、[]を選択するだけです。メニューから[アドオン]を選択し、[Pixabay Free Images]を選択して、[画像を検索]を選択します。
右側のウィンドウが開き、Googleドキュメントで使用する無料の画像を検索できます。
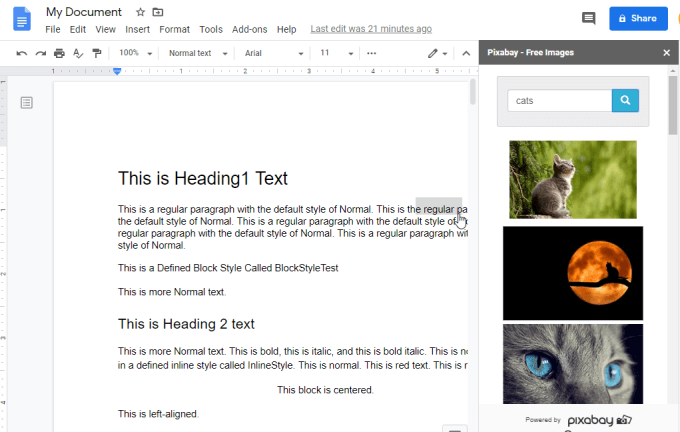
現在カーソルがある場所であればどこでも、無料の画像を選択してドキュメントに配置できます。
ドキュメント変数
差し込み印刷アドオンまたはFillable Documentアドオンに代わるものは、ドキュメント変数 アドオンです。
このアドオンは、複数の人にドキュメントに独自の値を記入してもらいたい場合に最適です。アドオンは、ユーザーがドキュメントで作成した変数にデータを入力するために使用できる共同フォームを提供します。
アドオンをインストールすると、テンプレート化されたドキュメントを簡単に作成できます。メニューから[アドオン]を選択し、[ドキュメント変数]を選択して、[変数を挿入]を選択し、埋め込みたい変数のタイプを選択します資料。
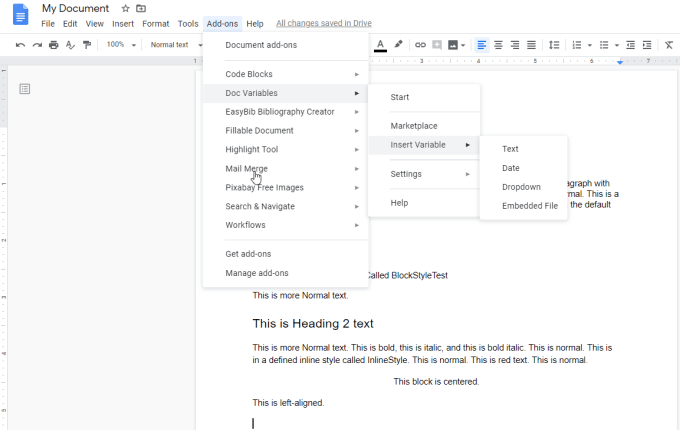
変数タイプを選択したら、名前を付けて、それが単一フィールドか複数行をカバーするかを選択します。
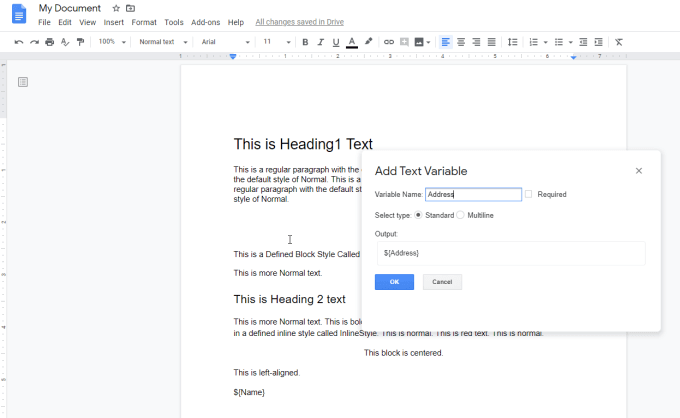
[OK]を選択すると、変数がドキュメントの前に「$」記号が付いた状態で表示されます。
ドキュメントを誰かに送信して入力してもらうことができます。必要なのは、を選択することだけです。 [アドオン]メニューから開始します。
これにより、ドキュメント用に作成したすべての変数のフィールドを含むウィンドウが右側に開きます。
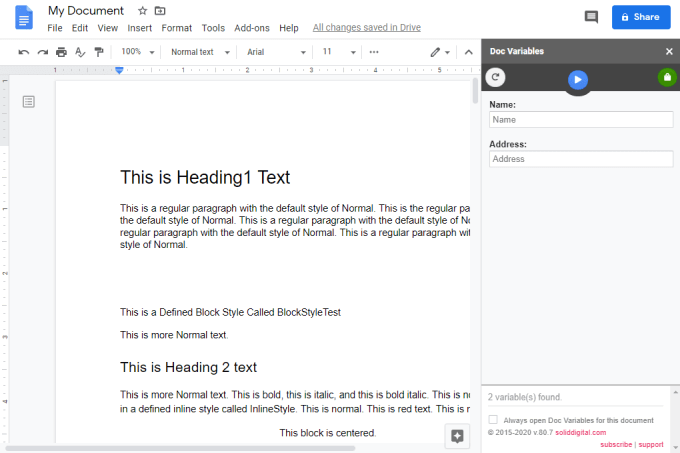
フォームを送信した相手は、変数に入力し、青い矢印を押して終了するだけです。これにより、ユーザーが入力したすべての情報がドキュメントに自動的に入力されます。
これは、簡単に記入できるフォームを作成するのに最適な方法です。アドオンフォームに入力するだけです。
テキストクリーナー
多くのドキュメントを編集する場合、テキストクリーナー Google Docアドオンを使用すると、作業を自動化できます。
このアドオンをインストールすると、メニューからすばやく編集できます。メニューから[アドオン]を選択し、[テキストクリーナー]を選択して、利用可能なクイック編集のいずれかを選択します。
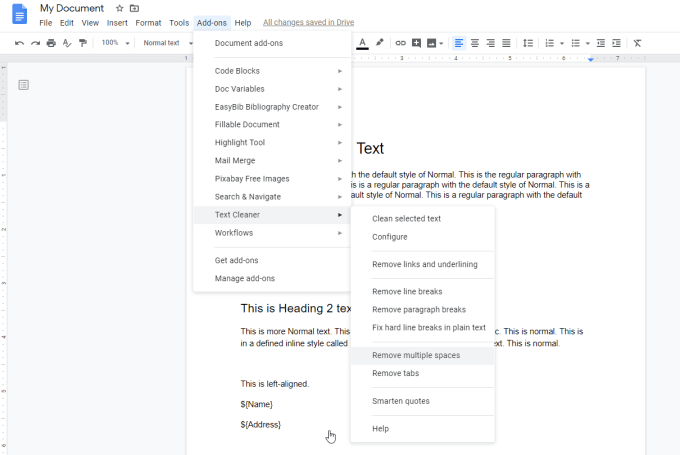
たとえば、ドキュメント全体に対して任意のアクションを実行できます:
他の編集ツールにアクセスする場合は、[]を選択します構成。新しいウィンドウが開き、テキストクリーナーの機能をカスタマイズできます。
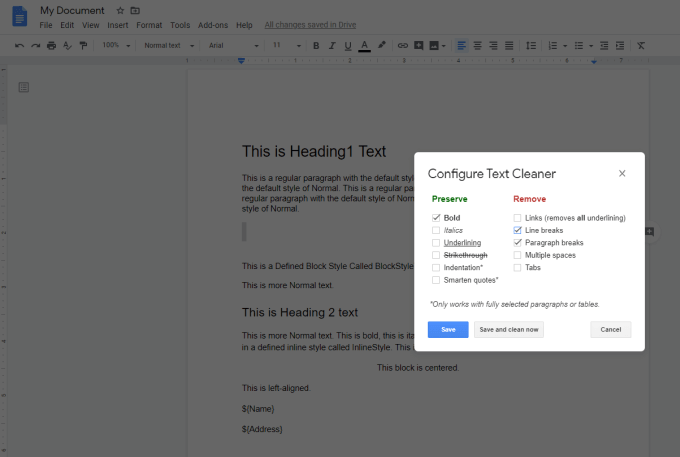
この画面では、すべての編集をカスタマイズできるだけでなく、必要なすべてを選択して、 [保存して今すぐ消去]を選択すると、ドキュメントのすべての編集が一度に実行されます。
このツールは、この記事に記載されている他のすべてのツールと同様に、Googleドキュメントでできることを強化します。これにより、ドキュメントで思いがけないことを簡単に行うことができます。