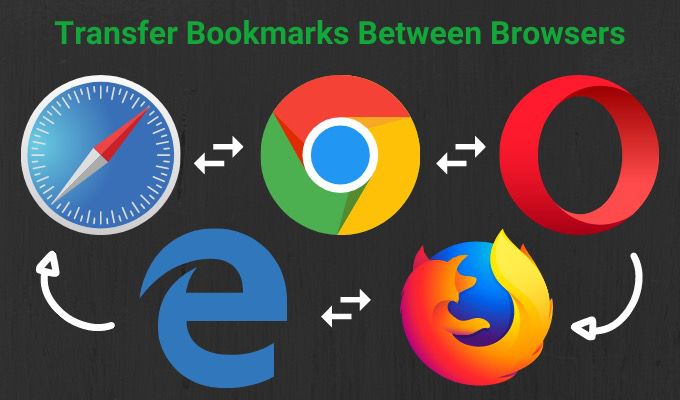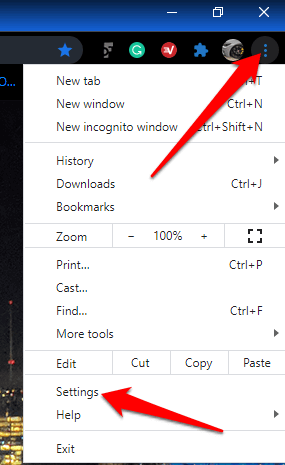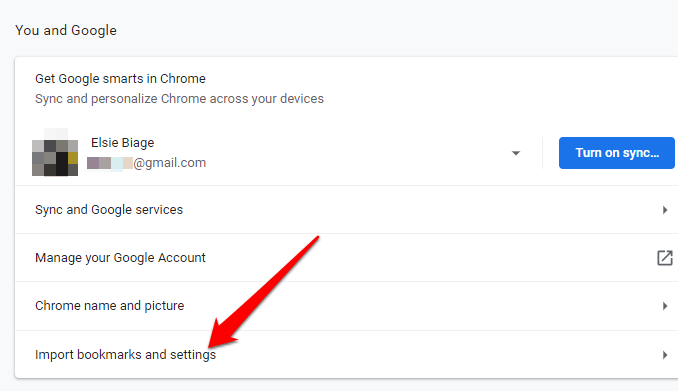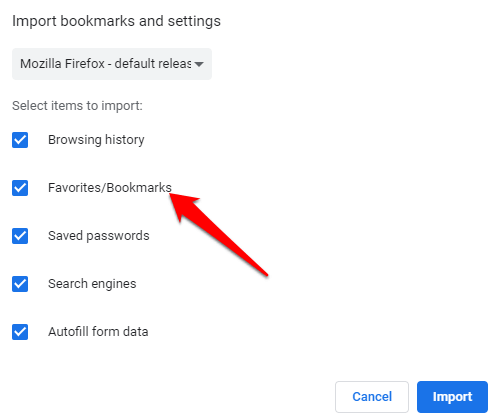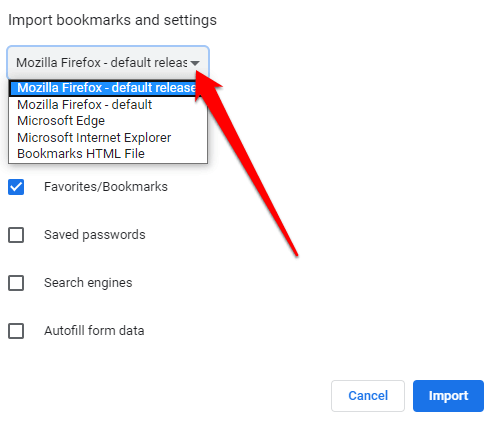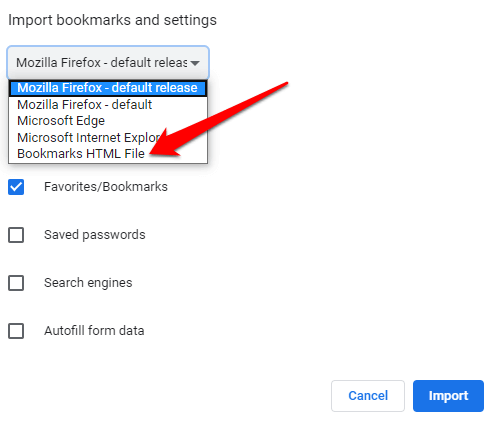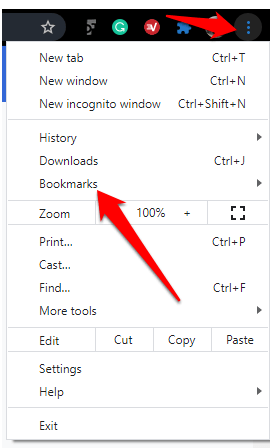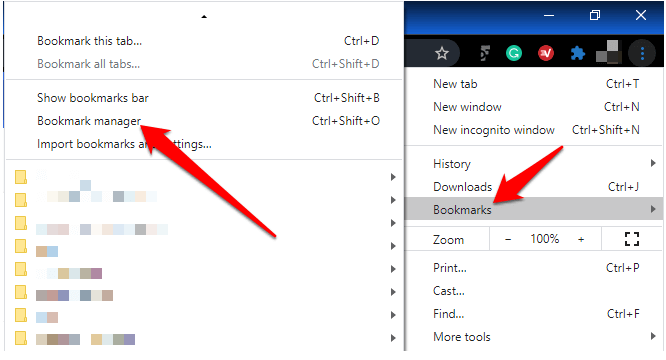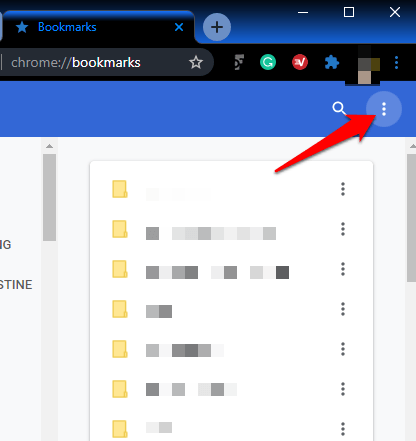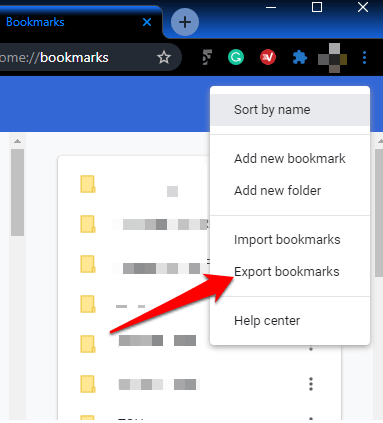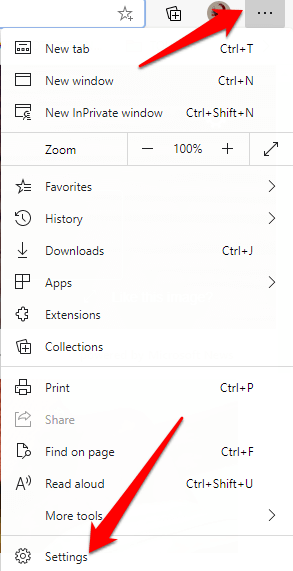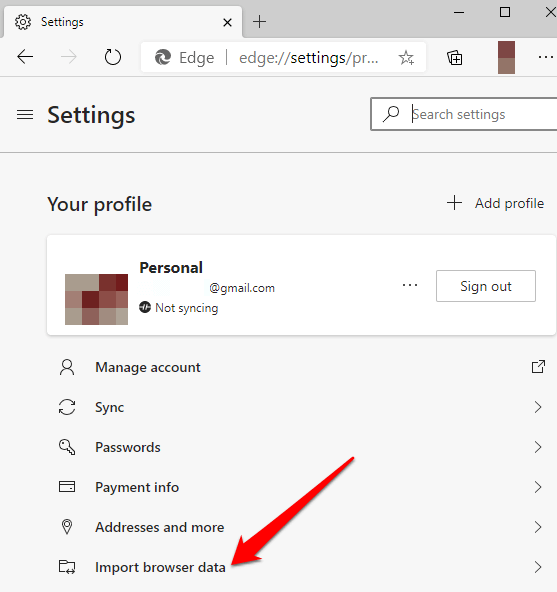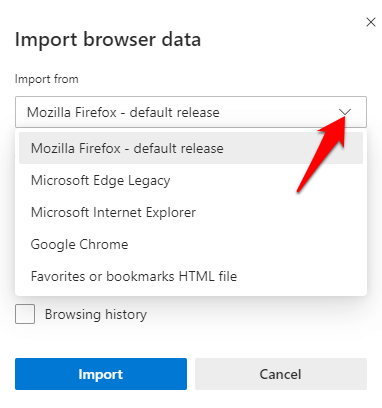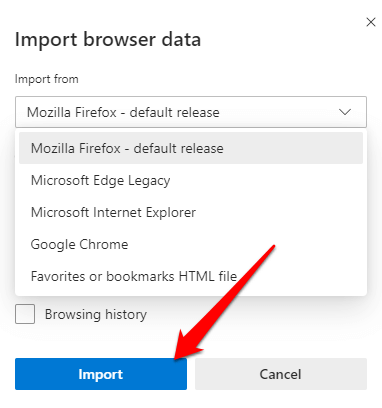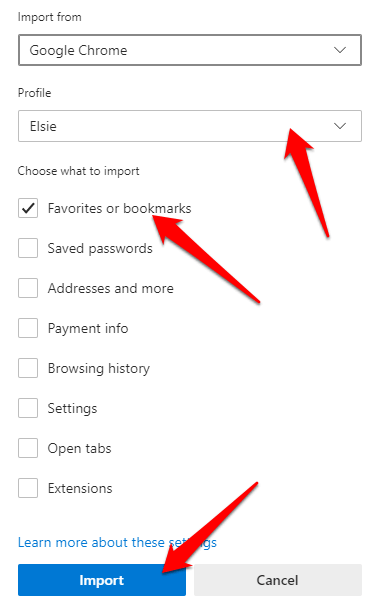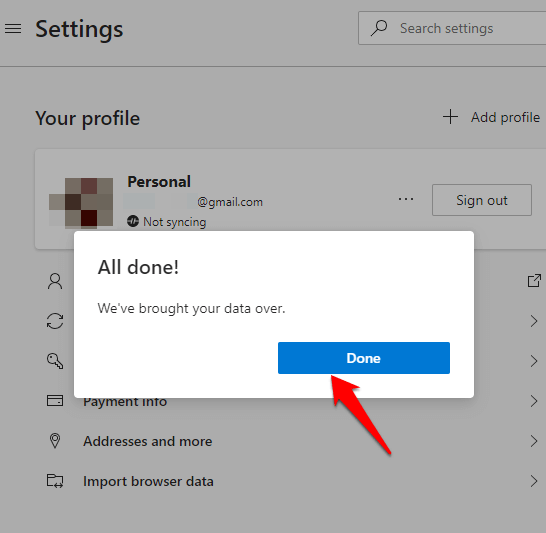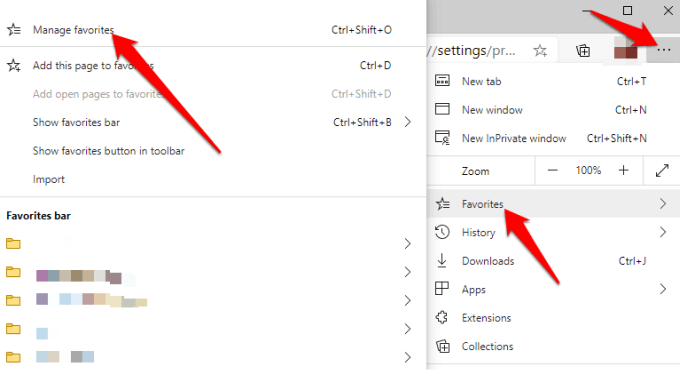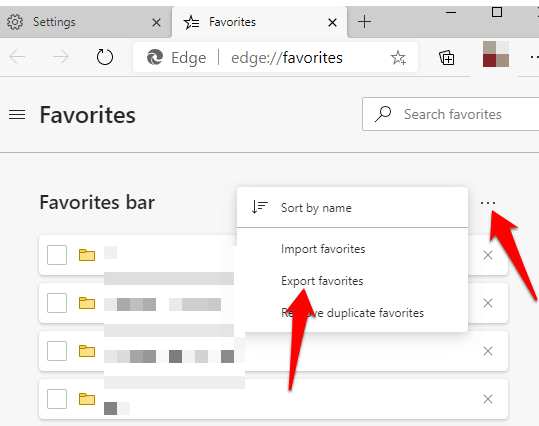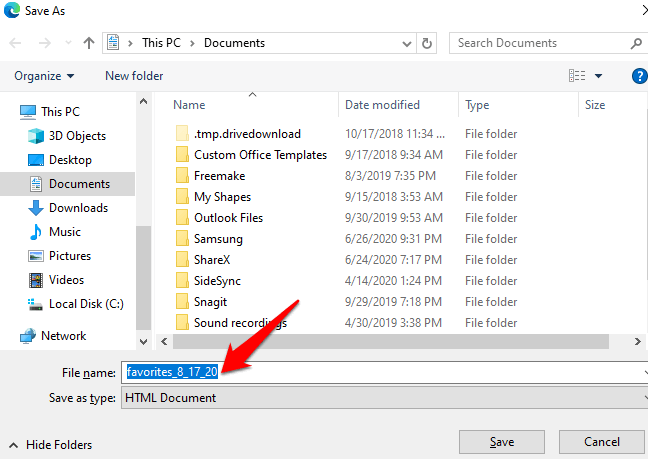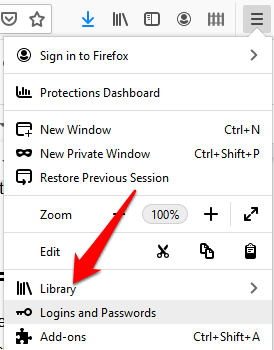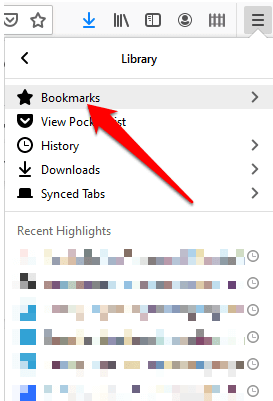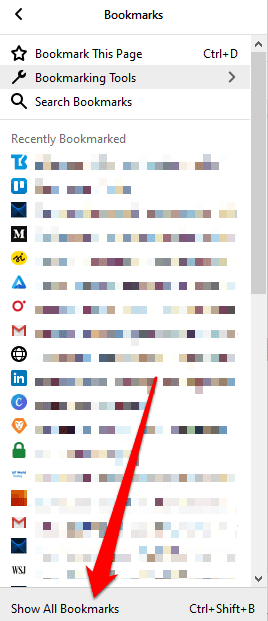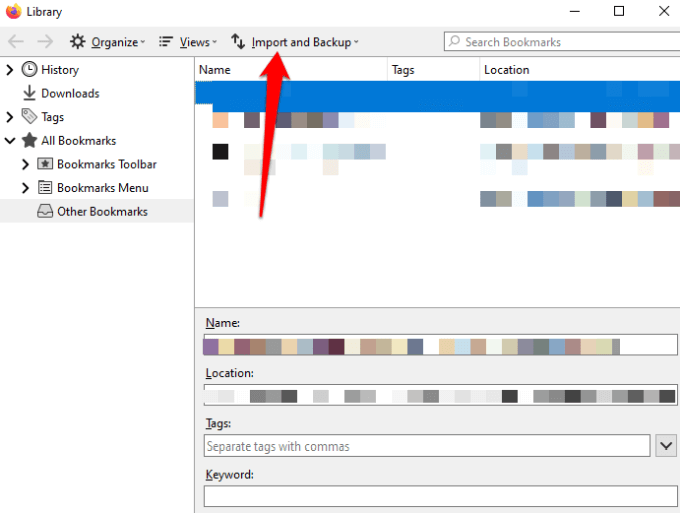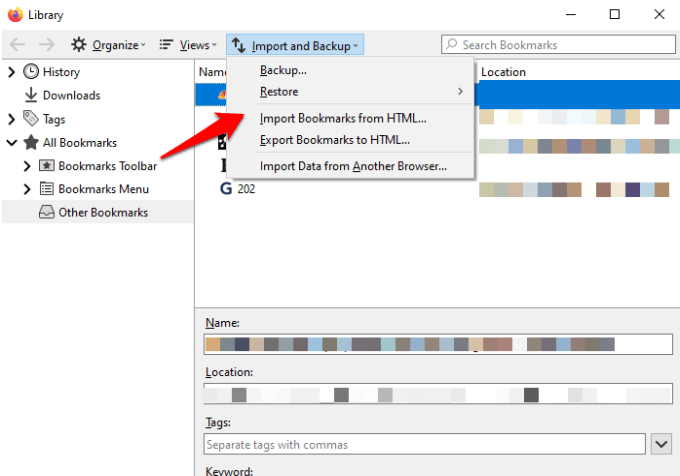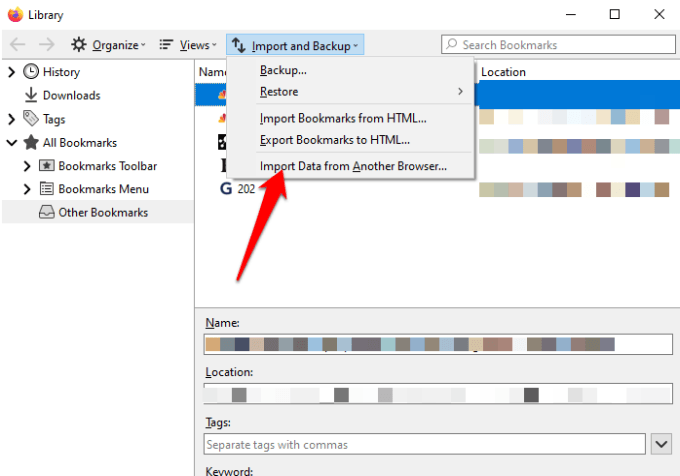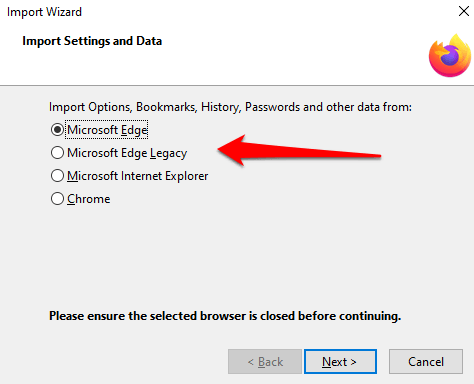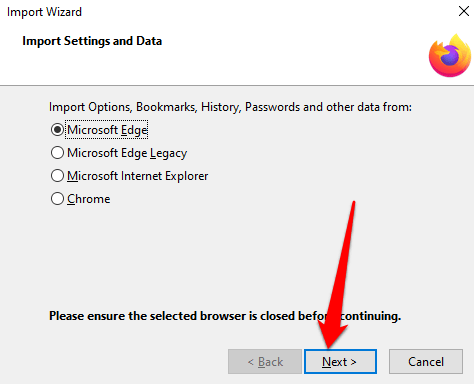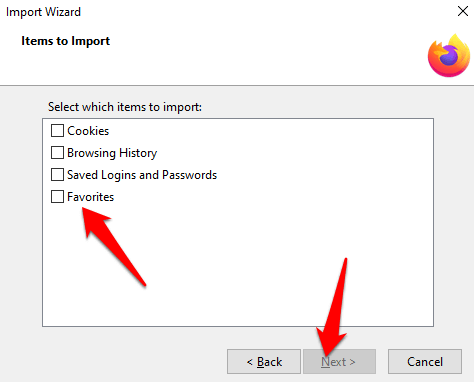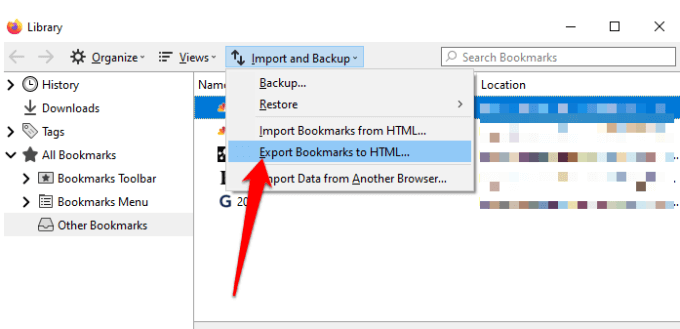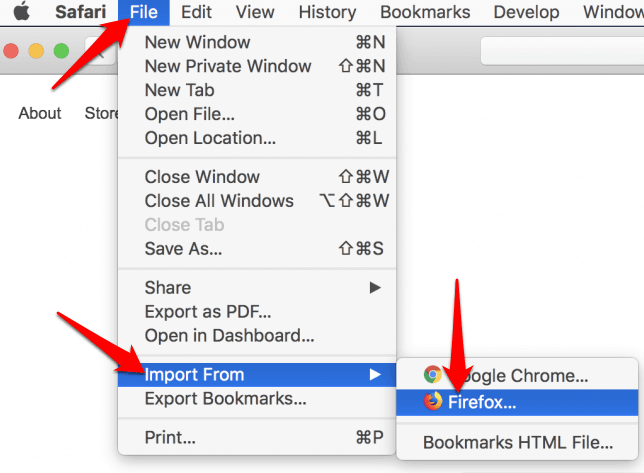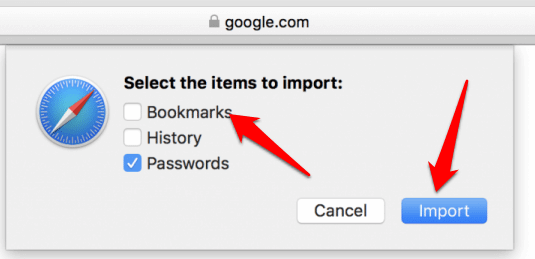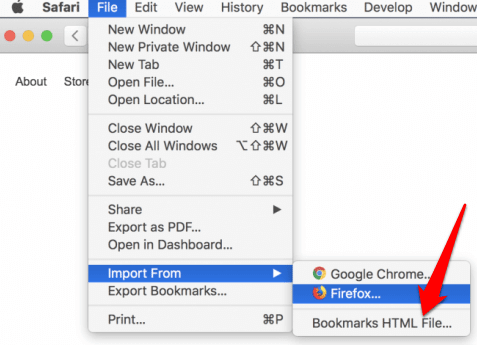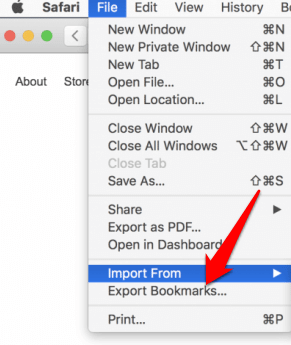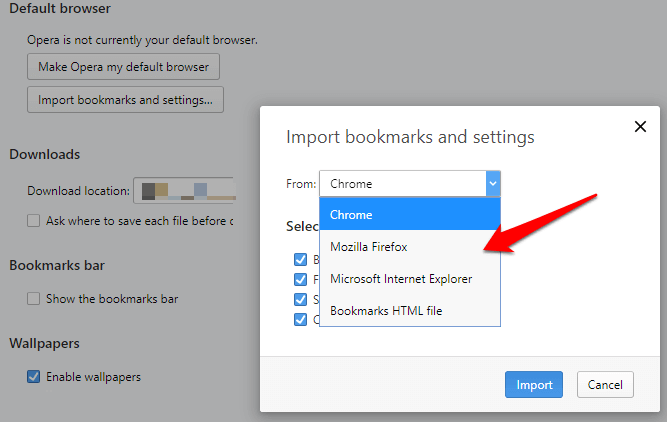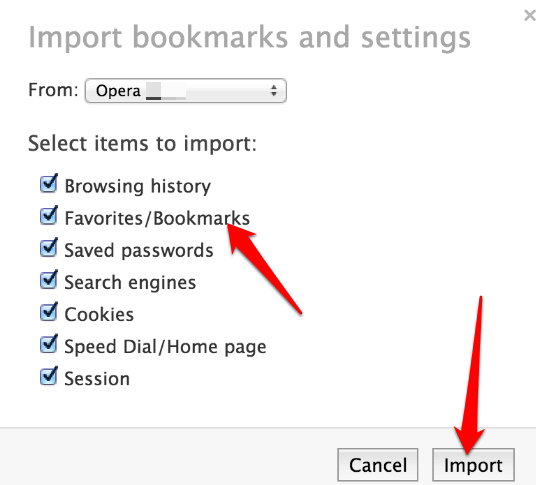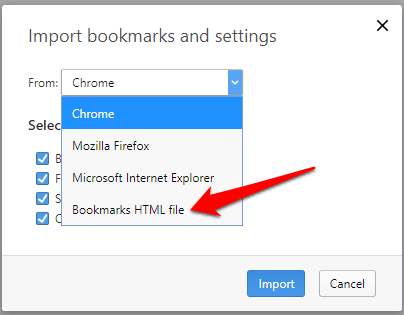インターネットを閲覧して役立つリソースを見つけた場合、後で使用できるように保存するには、Google KeepまたはEvernote などのアプリを使用します。ただし、ブラウザの組み込みツールを使用してブックマークを作成することもできます。
ブックマークは、特定のWebページのタイトル、ファビコン、URLを保存するショートカットとして保存されます。これにより、URLを覚える必要がなくなり、次回その特定のWebページにアクセスするときに、保存されたブックマークを介してWebにアクセスできます。
Google Chrome、Safari、Firefox、またはMicrosoft Edgeを使用している場合、このガイドでは、すべての主要なブラウザーとの間でブックマークを転送するために実行できる手順について説明します。
Google Chromeとの間でブックマークを転送する方法
別のブラウザからGoogle Chromeに個人データを転送できます。このデータには、閲覧履歴、保存されたパスワード、デフォルトの検索エンジン、ブックマークが含まれます。
Chromeからブックマークを移動するには、Chromeを開いてメニュー(3つのドット)ブラウザ画面の右上にあります。 [設定]を選択します。
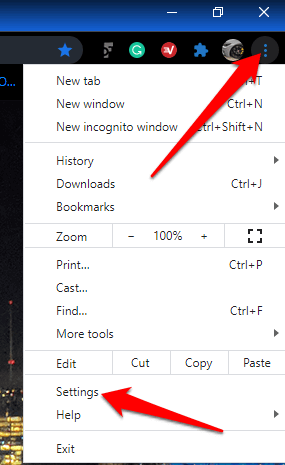
[あなたとGoogle]セクションで、[>ブックマークと設定をインポート。
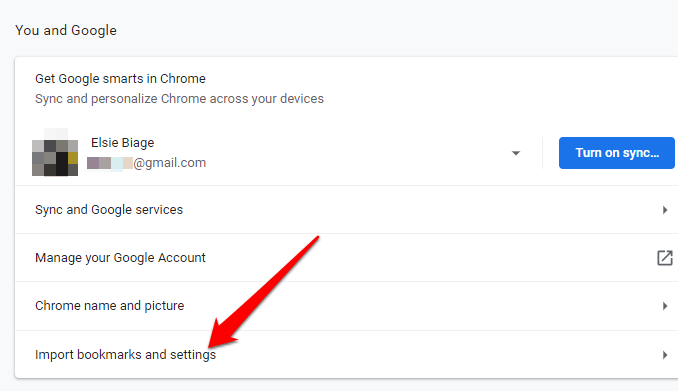
[ブックマークと設定をインポート]ウィンドウのメニューを選択します、[お気に入り/ブックマーク]ボックスをクリックします。
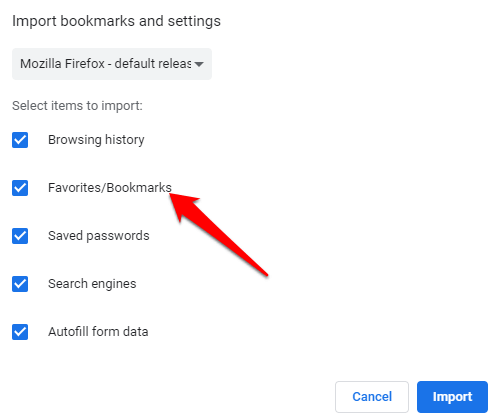
上部のドロップダウン矢印をクリックして、ブックマークを転送してChromeに取り込むブラウザ。
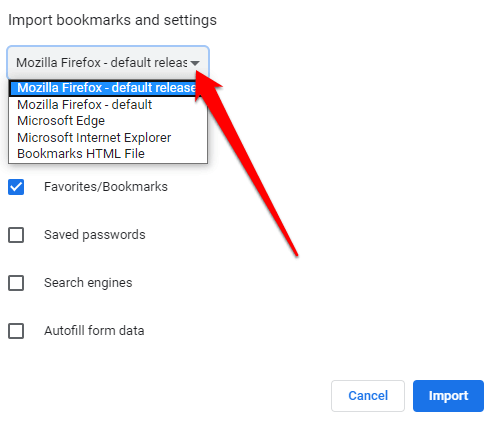
ブックマークHTMLファイルがある場合は、ドロップダウンメニューからオプションを選択し、ドライブからファイルをアップロードします。 [開く]をクリックします。
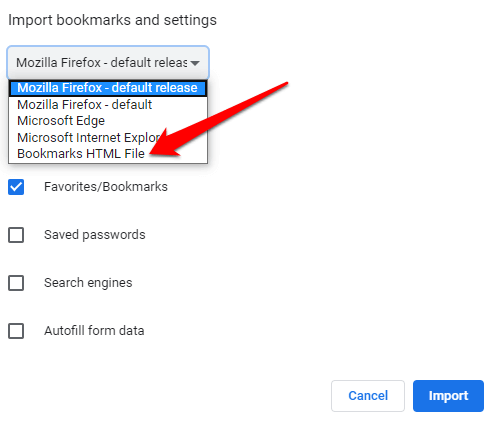
ChromeはHTMLファイル のコンテンツを転送し、ブックマークマネージャに表示されます。
ブックマークをChromeから別のブラウザに転送するには:
In_content_1 all:[300x250] / dfp:[640x360]->
メニューをクリックして、[ブックマーク]を選択します。
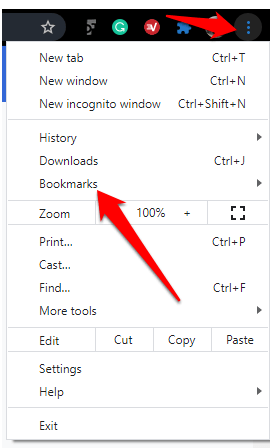
[ブックマークマネージャ]を選択します。
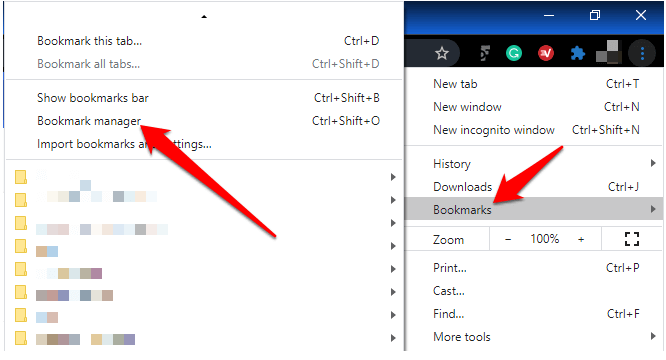
ブックマークウィンドウが開きます新しいタブで。 メニュー(3つのドット)をクリックします。
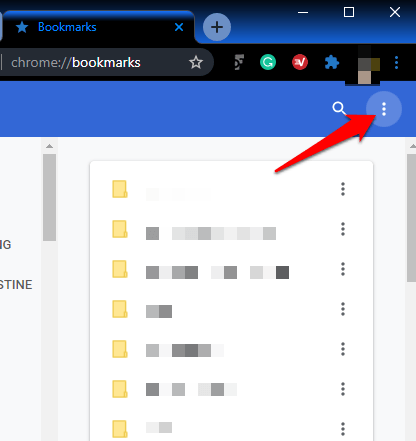
[ブックマークをエクスポート]を選択します。
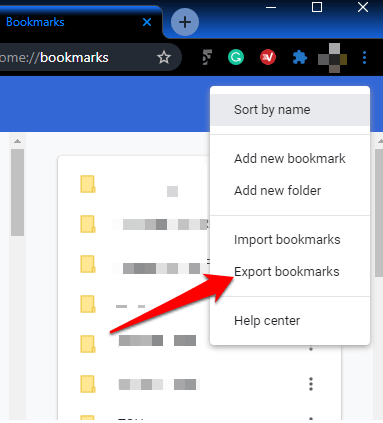
HTMLファイルの宛先を選択して、新しいブラウザにインポートします。
Microsoft Edgeとの間でブックマークを転送する方法
インポートまたはエクスポートファイルを使用せずに、ブックマークを別のブラウザからMicrosoft Edgeに転送できます。
Microsoft Edgeを開き、画面の右上にある3つのドット(水平)をクリックします。 [設定
]をクリックします
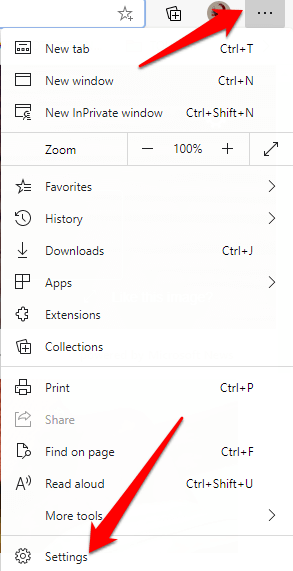
[設定]ウィンドウで、[インポート]をクリックします右ペインのブラウザデータ。
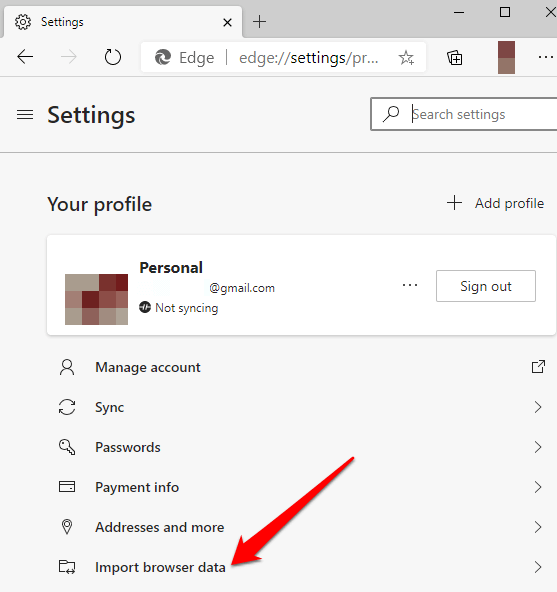
[インポート元]の下向き矢印をクリックしますボックスをクリックして、ブックマークをMicrosoft Edgeに転送するブラウザを選択します。
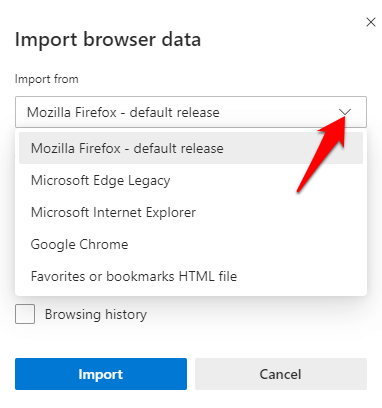
Mozilla Firefox、Microsoftからブックマークを転送する場合Edge LegacyまたはInternet Explorerを使用して、ブックマークを選択し、青色の[インポート]ボタンをクリックします。
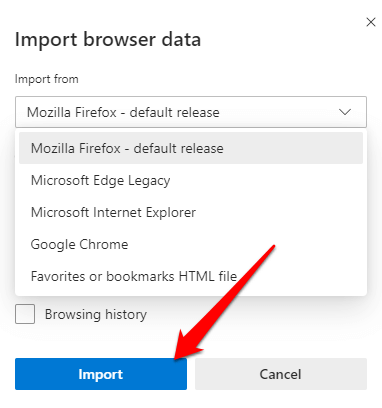
ブックマークをGoogle ChromeからMicrosoft Edgeに移動する場合は、プロファイルを選択し、[お気に入り]を選択する必要がありますとブックマークをクリックして、[インポート]をクリックします。
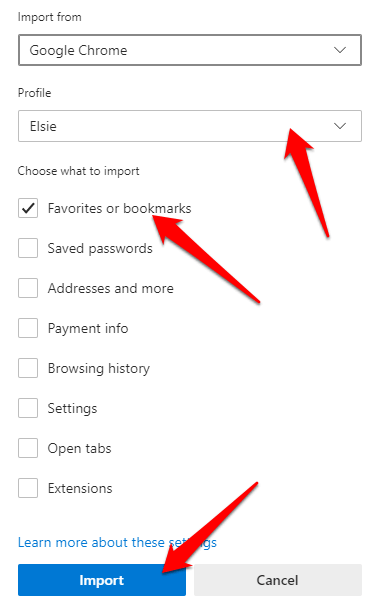
次のような確認が表示されます「データを転送しました」とは、転送が成功したことを意味します。
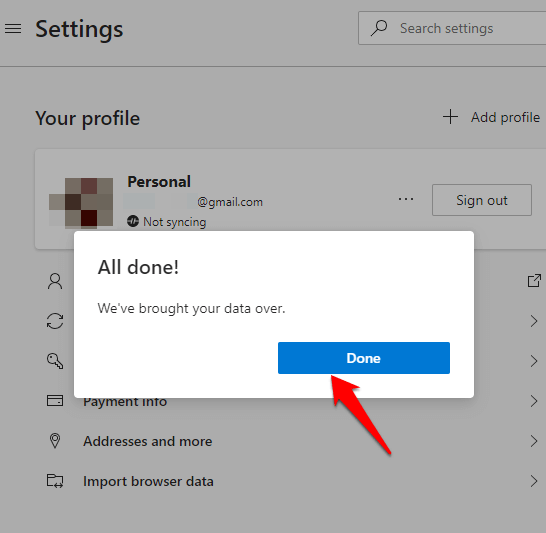
ブックマークをMicrosoft Edgeから他のブラウザに転送するには:
Microsoft Edgeを開き、メニュー>[お気に入り]>[お気に入りの管理]をクリックします。
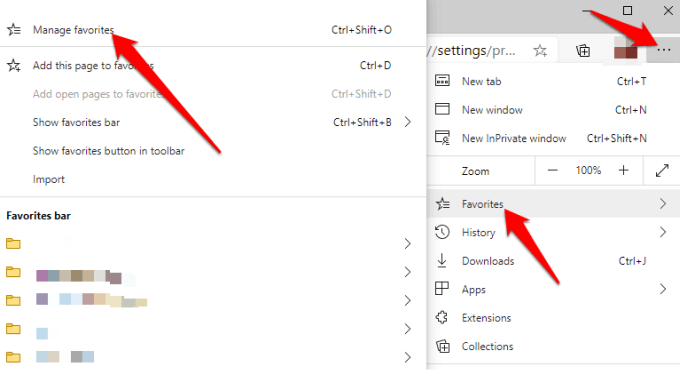
管理お気に入りウィンドウ、メニューをクリックして選択
お気に入りをエクスポートします。
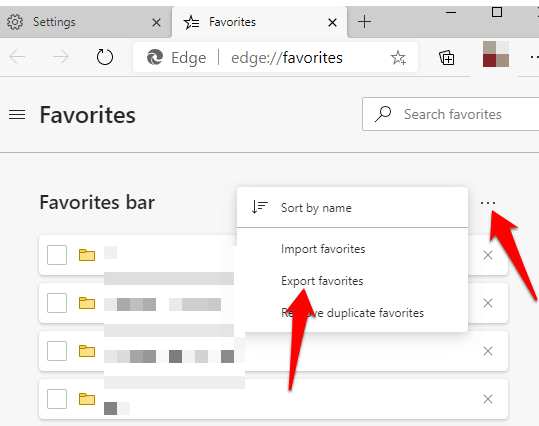
HTMLファイルを適切な場所に保存し、ファイルを別のブラウザにエクスポートします。
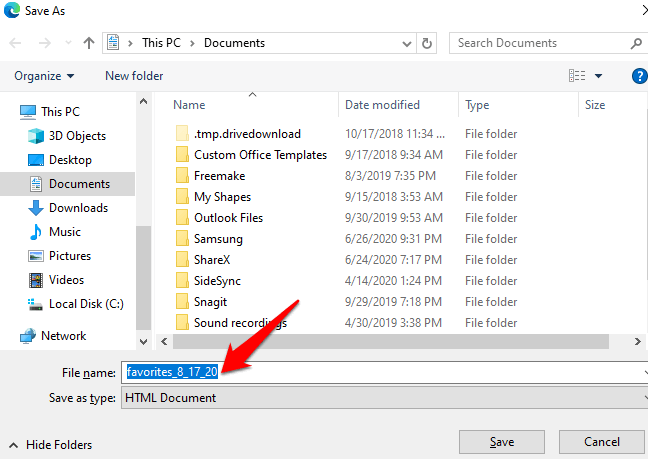
Firefoxブラウザとの間でブックマークを転送する方法
ブックマークをFirefoxに転送するには、ブラウザで、画面の右上隅にある3行のメニューをクリックします。 [ライブラリ]を選択します。または、ブラウザメニューの[ライブラリ]アイコンをクリックします。
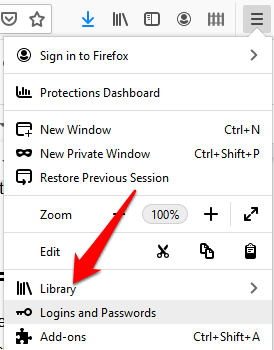
[ブックマーク]をクリックします。
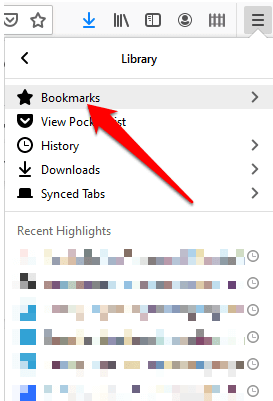
次に、[すべてのブックマークを表示]をクリックします。
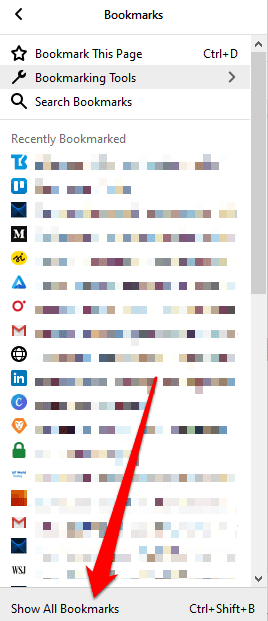
[インポートとバックアップ]をクリックします。
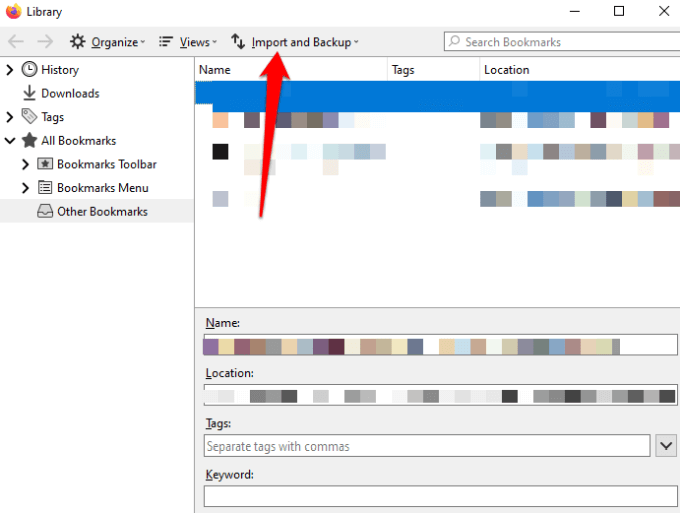
ドロップダウンメニューには、次のオプションがあります。
バックアップ:ブックマークをJSONファイルとしてバックアップします
復元:保存したJSONファイルまたは以前のブックマークからブックマークを復元します日付/時刻
ブックマークをHTMLからインポート。これにより、Firefoxまたは他のブラウザから保存されたブックマークをHTML形式でインポートできます
ブックマークをHTMLにエクスポートHTMLファイル内のすべてのブックマーク
別のブラウザからデータをインポート。ブックマークと他の個人データを別のブラウザからインポートできます
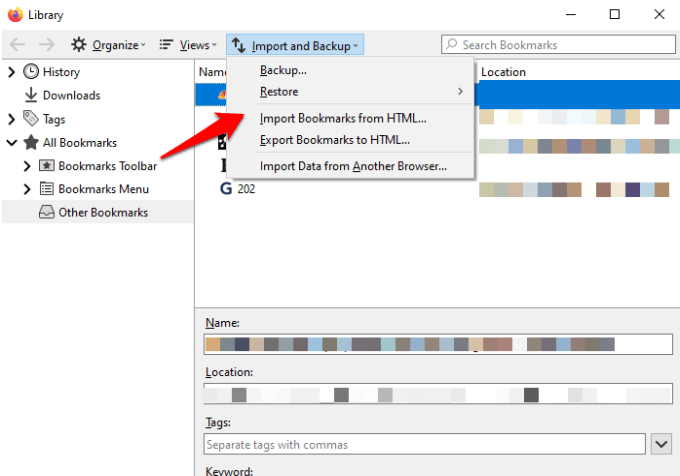
4。 [別のブラウザからデータをインポート]オプションを選択します。
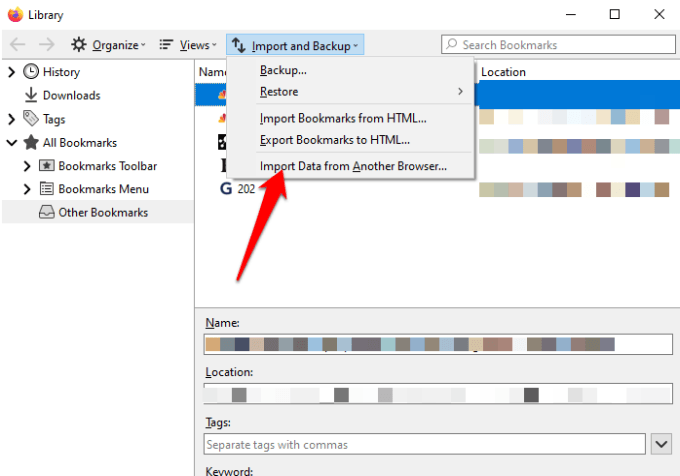
インポートウィザードから、
browserブックマークをFirefoxとの間で転送したい。使用できるブラウザーオプションは、コンピューターにインストールされているブラウザー、およびFirefoxのインポート機能と互換性のあるブラウザーによって異なります。
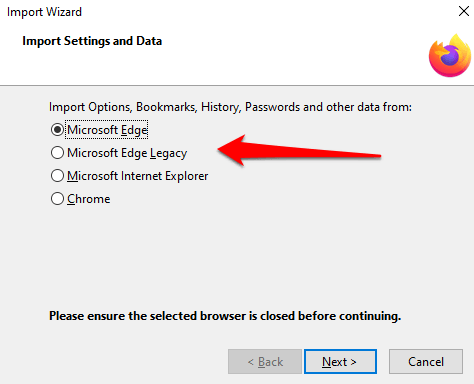
クリック次へブックマークの転送元のブラウザの数に応じて、この手順を繰り返します。
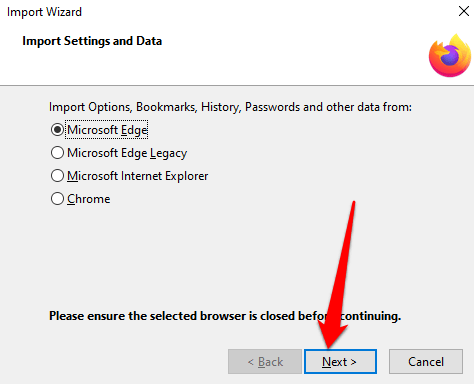
[インポートするアイテム]ウィンドウで、Firefoxに転送するデータを選択します。この場合、データはお気に入り/ブックマークになります(使用される用語ソースブラウザと利用可能なデータに依存します)。 [次へ]をクリックしてブックマークの転送を開始します。
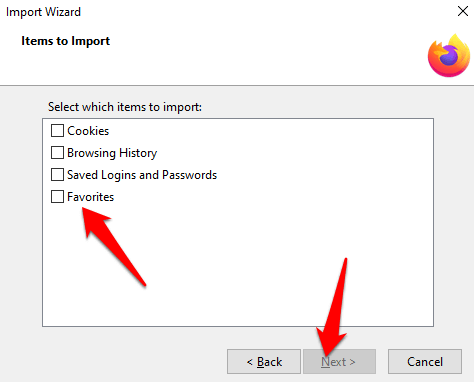
転送プロセスが完了したら、[完了]をクリックしますFirefox Libraryインターフェイスに戻ります。ブックマークフォルダは、転送されたすべてのサイトと転送することを選択したその他のデータとともにFirefoxブラウザにあるはずです。
ブックマークを別のブラウザに転送するには、同じ手順を使用しますが、[インポートとバックアップ]セクションの[ブックマークをHTMLにエクスポート]。
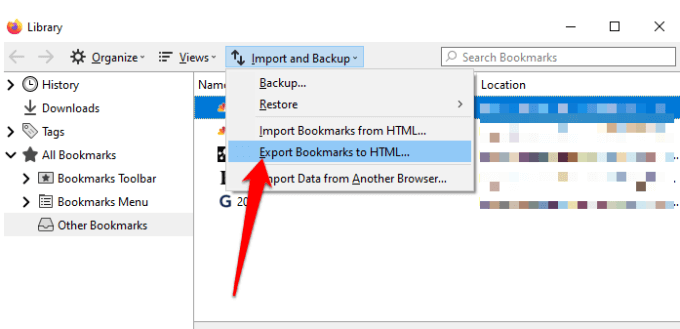
Safariとの間でブックマークを転送する方法
Safariを初めて使用し、デフォルトのブラウザがChromeまたはFirefoxの場合、ブックマークやその他の個人データを手動または自動でインポートできます。 SafariなどのブラウザからエクスポートされたブックマークをHTML形式でインポートすることもできます。
ブックマークをChromeやFirefoxからSafariに自動的に転送するには、Safariを開いて次のオプションを選択します:
インポートしたアイテムを保持する
インポートしたアイテムを削除する
後で決定する
ブックマークをSafariに手動で転送する場合、Safariを開き、[ファイル]>[インポート元]を選択して、[Google Chrome]または[Firefox]をクリックします。
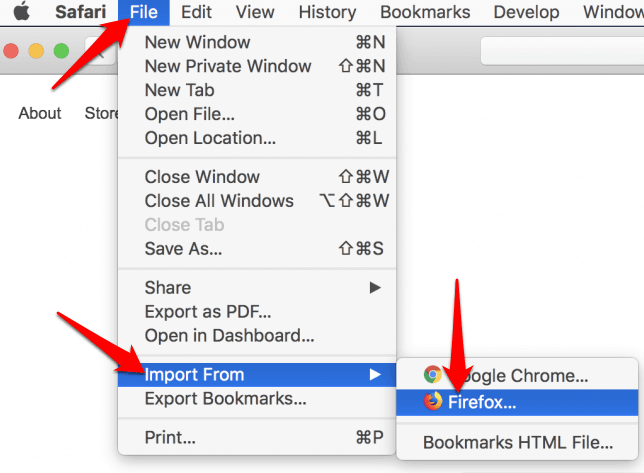
インポートするアイテムを選択して、[インポート]をクリックします。
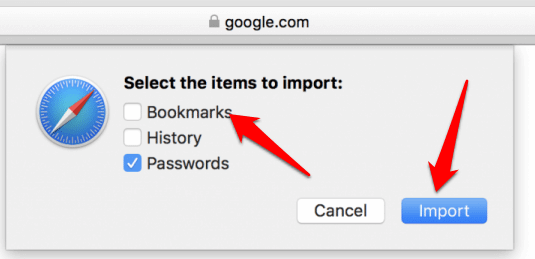
注:ブックマークをSafariにインポートする場合は、MacにChromeまたはFirefoxをインストールする必要があります。
ブックマークHTMLファイルをインポートして、ブックマークをChromeまたはFirefoxからSafariに転送することもできます。これを行うには、Safariを開き、[ファイル]>[インポート元]>[ブックマークHTMLファイル]をクリックします。
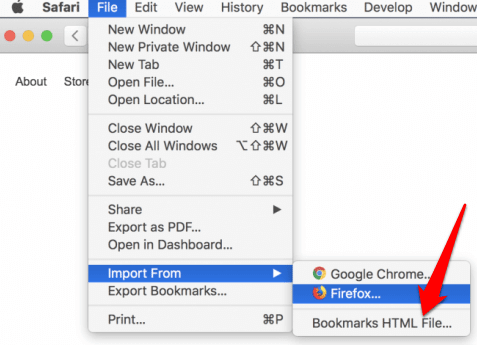
ファイルを選択インポートし、[インポート]をクリックします。ブックマークがインポートされると、サイドバーの下部にあるインポートされたフォルダに保存されます。
Safariから他のブラウザにブックマークを転送するには、Safariを開いて[ファイル]>[ブックマークのエクスポート] .
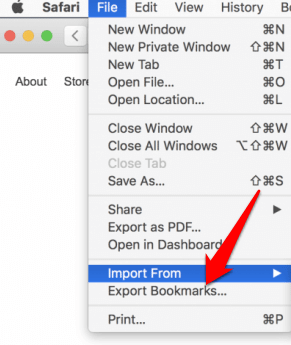
エクスポートされたファイルにはSafari Bookmarks.htmlというラベルが付けられ、このファイルを使用してブックマークを別のブラウザに転送できます。
ブックマークを&に転送する方法Operaブラウザから
アドレス検索バーに「opera:// settings / importdata」と入力して、Opera設定を開きます。
In [ブックマークと設定のインポート]ポップアップで、転送するブックマークが含まれているブラウザを選択します。
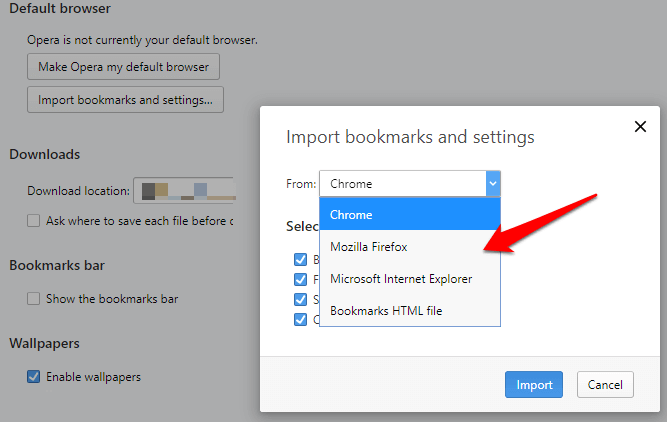
チェックマークを追加して、[お気に入り/ブックマーク]を選択します。ブックマークとともに新しいブラウザーに移動したい場合は、閲覧履歴、Cookie、保存されたパスワードなどの他のオプションを選択できます。 [インポート]をクリックします。
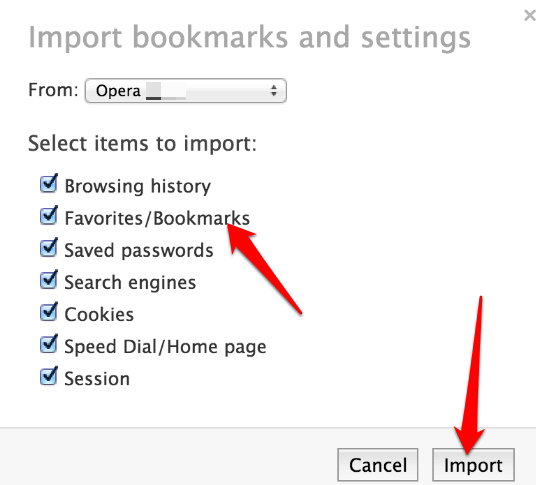
別のブラウザからエクスポートしたHTMLファイルを介してブックマークをOperaに転送することもできます。ドロップダウンメニューから[ブックマークHTMLファイル]を選択し、[インポート]をクリックして、ブックマークファイルを別のブラウザから直接インポートします。
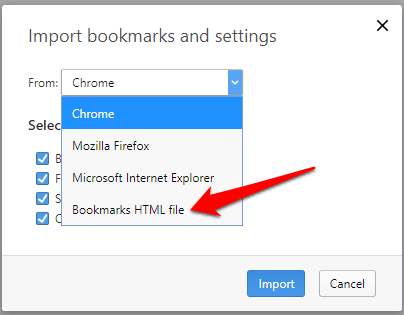
ブックマークをOperaから別のブラウザに転送するには、アドオンを使用する お使いのブラウザのバージョンにエクスポートツールがない場合。
お気に入りのブックマークをすべて保存
ブックマークをに転送できましたかあなたのブラウザから?以下のコメントで私たちと共有してください。現在のブラウザから切り替える場合は、前にあなたが聞いたことがないかもしれない代替ブラウザ に関するガイドをご覧ください。プライバシー重視のブラウザをお探しの場合は、Braveブラウザーの詳細なレビュー もご用意しています。
関連記事: