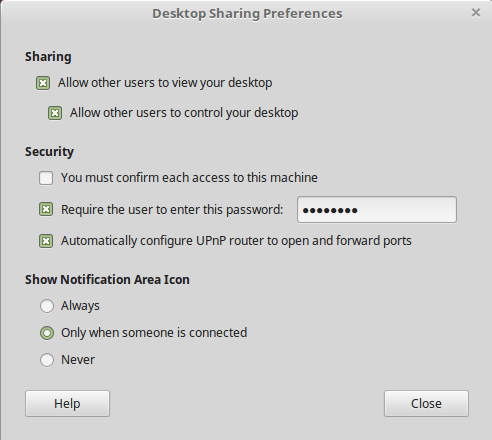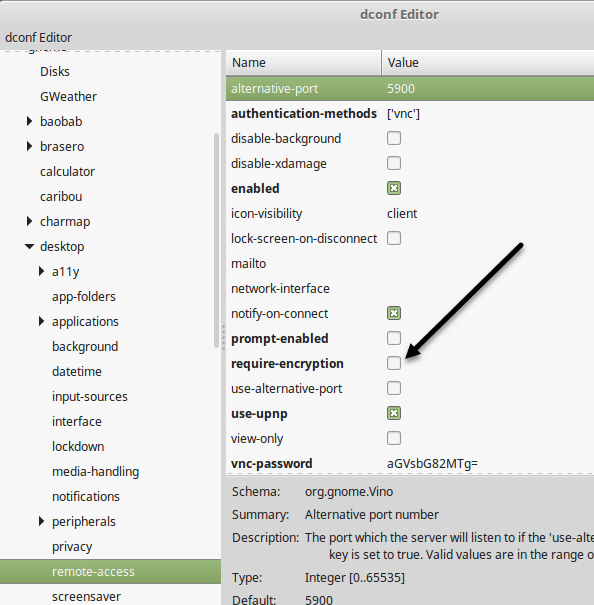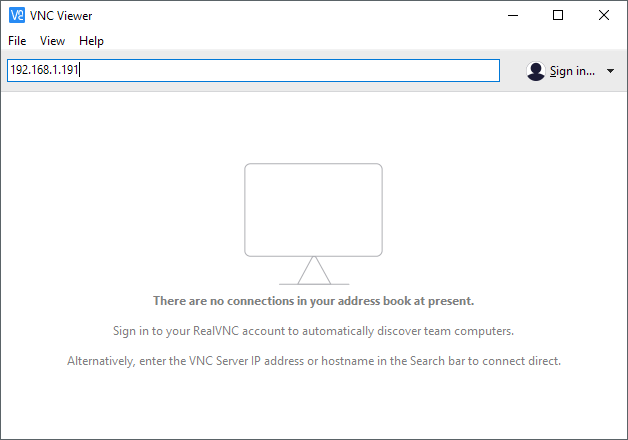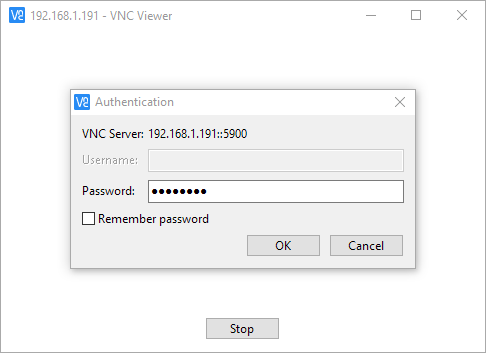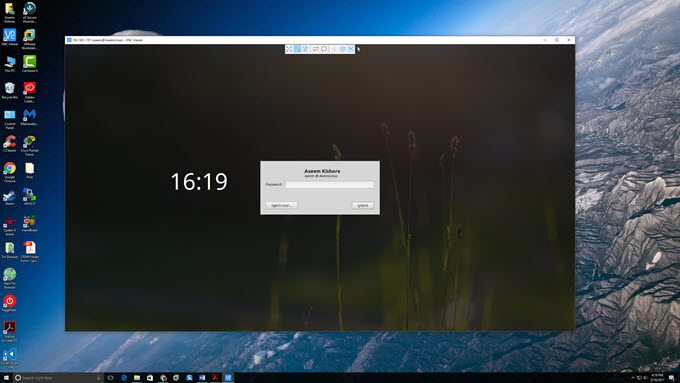私は、一般的にLinuxで遊んで使う家庭のテストマシンにLinux Mintをインストールしましたが、私は毎日の主要なドライバーとしてWindows 10マシンを使用しています。すべての種類のパッケージなどをインストールしなくても、WindowsやMacからLinux Mintマシンに接続する便利な方法が必要でした。インターネットを閲覧すると、XRDPのインストールに関する記事、x11VNC Linux Mintにはデスクトップ共有機能が組み込まれているので、特に私にとってはやや複雑すぎるように思えました。
警告:
私のローカルネットワーク内のLinuxボックスに接続しているので、これは問題ではありません。
デスクトップ共有設定を構成する
リモート接続で暗号化を有効にする必要がある場合は、もう少し複雑なので、 デスクトップ共有]をクリックします。他のユーザーがLinuxシステムに接続できるようにするデスクトップ共有設定画面が開きます。
[共有]で[他のユーザーにデスクトップを表示する]と[他のユーザーにデスクトップの制御を許可する]ボックスを確認します。 [セキュリティ]の下では、[このマシンへのアクセスを確認する必要があります]のチェックを外すことをお勧めします。あなたのマシンに他の誰かがアクセスできるようにしている場合は、誰かがあなたのマシンに接続したときに制御できるようにチェックする価値があります。誰かがあなたのマシンに接続しないようにするには、 strong>ユーザーがこのパスワードを入力する必要があります]ボックスに入力し、慎重に厳重なパスワードを入力します。
dconfエディタのインストール
次に、Vinoが現在必要としている暗号化を無効にする必要があります。 Linux Mintにデフォルトでインストールされているパッケージです。
ターミナルを開いて次のコマンドを入力します:
sudo apt-get install dconf-editor
すべてのアプリケーションをクリックし、dconfエディタが表示されるまで下にスクロールします。
2 - デスクトップ - リモートアクセス右側のウィンドウで[暗号化の必要性]チェックボックスをオフにします。
VNCクライアントを使用した接続
この時点で、Windows用のお気に入りのVNCクライアントをダウンロードし、Linuxボックスに接続することができます。私の場合は、RealVNCのVNCビューアプログラム を使用しました。ビューアを使用するためにサインアップする必要はありません。
LinuxボックスのIPアドレスを入力し、Enterキーを押します。暗号化がないので、接続が安全でないことを知らせるポップアップダイアログが表示されます。 Linux Mintでデスクトップ共有設定を最初にセットアップしたときに入力したパスワードを入力する必要があります。
うまくいけば、すべてうまくいけば、Linux Mintマシンのデスクトップが見えるはずです。
あなたのLinuxマシンに入る方法はありますが、安全ではありません。つまり、ネットワーク経由で送信されたすべてのデータは、パスワードなどを含めて完全に暗号化されていません。したがって、この方法を使用する予定がある場合は誰もあなたを詮索することができません。私は、暗号化を使用してLinux Mintボックスにリモートで接続する方法について、まもなく別の記事を掲載する予定です。ご質問がある場合は、コメントを投稿してください。お楽しみください!