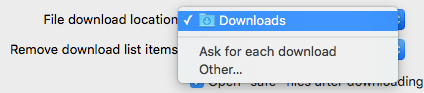デフォルトでは、Webブラウザからダウンロードしたものは通常、コンピュータの「ダウンロード」フォルダに移動します。
ほとんどの人がダウンロードのデフォルトの場所を使用しますが、このフォルダを変更すると役立つ場合があります。たとえば、複数の大きなファイルをダウンロードしていて、ローカルディスクに十分な記憶領域がない場合は、ファイルを外付けハードドライブまたはネットワークドライブにダウンロードできます。
この記事の内容すべての主要なブラウザのデフォルトのダウンロードフォルダの場所を変更する方法を説明します。
Google Chrome
Chromeでは、ウィンドウの右上にある設定アイコン(3つの縦のドット)をクリックします。メニューリストから設定をクリックします。
もう一度、[ダウンロード]見出しが表示されるまで下にスクロールします。 [変更]ボタンをクリックし、新しい場所を選択します。異なる場所に異なるダウンロードを保存する必要がある場合は、[ダウンロードする前に各ファイルを保存する場所を確認する]オプションを切り替えてください。
 Microsoft Edgeの場合は、水平の3つの点をクリックし、設定をクリックします。
Microsoft Edgeの場合は、水平の3つの点をクリックし、設定をクリックします。
Microsoft Edge
>4右側にスライディングメニューが表示されます。 詳細設定の表示ボタンが表示されるまで下にスクロールし、そのボタンをクリックします。
>ダウンロード]セクション。 [変更]ボタンをクリックし、ダウンロードの新しい場所を選択します。
Internet Explorer
まだIEを使用している場合は、歯車アイコンをクリックしてからダウンロードを表示をクリックする必要があります。
 p>ポップアップウィンドウが表示され、IEを使用して現在または以前のダウンロードを一覧表示します。左下の[オプション]リンクをクリックします。
p>ポップアップウィンドウが表示され、IEを使用して現在または以前のダウンロードを一覧表示します。左下の[オプション]リンクをクリックします。
Safari
Safariでこの設定を変更することは、かなり簡単です。上部のメニューバーで[Safari]をクリックし、[設定]をクリックします。
 p>[設定]ダイアログで、[全般]タブを開いてください。下に向かってファイルのダウンロード場所が表示されます。
p>[設定]ダイアログで、[全般]タブを開いてください。下に向かってファイルのダウンロード場所が表示されます。
「その他」を選択して別のフォルダーを選択することができます。
また、ダウンロードごとにオプションを使用する場合は、[ダウンロードごとに確認する]を選択することもできます。また、Safariはデフォルトで、ダウンロードしたすべてのアイテムのリストを1日保存します。この設定は、Safariを終了すると、ダウンロードに成功したときまたは手動でに変更できます。
ダウンロード後の安全なファイルを開く]オプションは通常はデフォルトでオンになっています。 Safariは写真、映画、PDFファイルなどの安全なアイテムを想定していますが、これはかなり危険です。このオプションを無効にすることをお勧めします。実際には、コンピュータをマルウェアやウィルスのインストールを受けやすいものにする以外の有用な目的はありません。おそらく変更を行うという点で最も簡単です。 Preferencesをクリックしてください。
次に、 [全般]タブで、[ファイルを保存]の横にある選択ボタンをクリックして別のフォルダを選択します。
他のすべてのブラウザと同様に、各ダウンロードを個別に保存する場所としてFirefoxを使用することができます。それはこのチュートリアルのためです。お楽しみください!