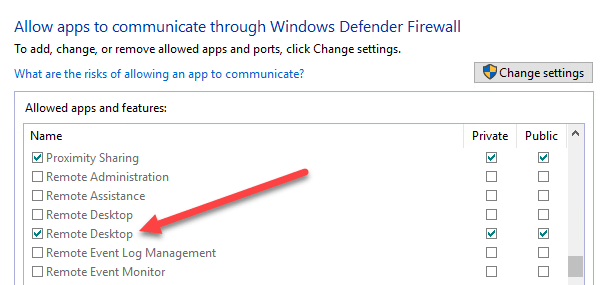スクリプトを書く必要があるときや、PCにリモート接続してWindowsファイアウォールを有効または無効にするコマンドを実行する必要があるときがあります。ほとんどのIT環境では、グループポリシーを使用すると、クライアントコンピュータ上でWindowsファイアウォールを構成する最も簡単な方法です。
これは、HTTP、ファイル共有、ソフトウェアアプリケーションなどのサービスに対してポート例外を追加するための最も簡単な方法です。もっと。ただし、Active Directoryにないコンピュータやサーバーがある場合に備えて、コマンドプロンプトからWindowsファイアウォールを構成する方法を知っておくとよいでしょう。
コマンドプロンプトからWindowsファイアウォールを管理する
最初に、サーバーまたはコンピュータでWindowsファイアウォールが有効になっているかどうかを確認するには、コマンドプロンプトで次のコマンドを入力します。
netsh advfirewall show allprofiles
[スタート]をクリックし、CMDを入力してコマンドプロンプトを右クリックし、[管理者として実行]を選択します)。
デフォルトでは、以下の3つの個別のリストが表示されます:ドメインプロファイル設定、プライベートプロファイル設定とパブリックプロファイルの設定。これらの3つの状態は、コンピュータ上の各ネットワーク接続を配置できる3つの状態に対応しています。ホームネットワークに接続していてホームネットワークオプションを選択した場合、プライベートプロファイルの設定が適用されます。
状態オンまたはオフになります。
特定のプロファイルのファイアウォールを無効にするには、次のコマンドを使用します。
他のオプションはcurrentprofile、publicprofile、domainprofile、allprofiles強い>。したがって、ファイアウォールを完全に無効にしたい場合は、privateprofileではなくallprofilesを使用します。もう一度有効にするには、オフの代わりにの末尾にを入力します。コマンドラインを使用してファイアウォールでポートを開く
コマンドラインを使用してファイアウォール内のポートを開く場合はどうすればよいですか?これは簡単です!Windowsのリモートデスクトップ用のポート3389を開きたいとしましょう。次のコマンドを実行するだけです:
netsh advfirewall firewall add rule name="Open Remote Desktop" protocol=TCP dir=in localport=3389 action=allow
コマンドはかなり長いですが、かなり簡単に分解できます。ルールを追加したり、名前を付けたり、プロトコル(TCPまたはUDP)を選択したり、方向(InまたはOut)を選択したり、ポート番号を付けたり、アクション(AllowまたはDeny)を選択したりします。このコマンドを実行した後、Windowsファイアウォールで許可されたアプリケーションを表示すると、リモートデスクトップの項目がチェックされます。
ポートの範囲を開く必要がある場合は、単にダッシュを使用してください。たとえば、ここでは、UDPアウトバウンドトラフィックのポート600〜7000を開きます。
netsh advfirewall firewall add rule name="UDP ports" protocol=UDP dir=out localport=6000-7000 action=allow
Windowsファイアウォールのすべての側面を管理するために使用できるさらに高度なコマンドが多数あります。すべてのオプションと例を表示するには、コマンドの最後に/?という文字を使用してください。