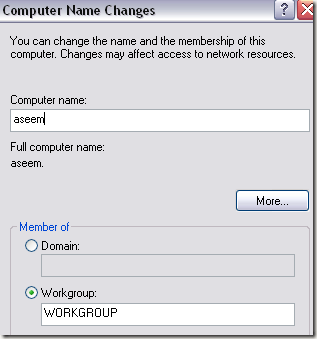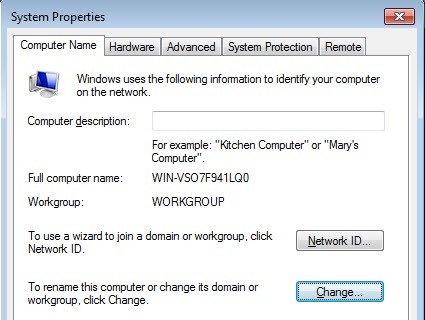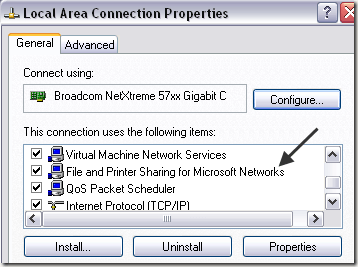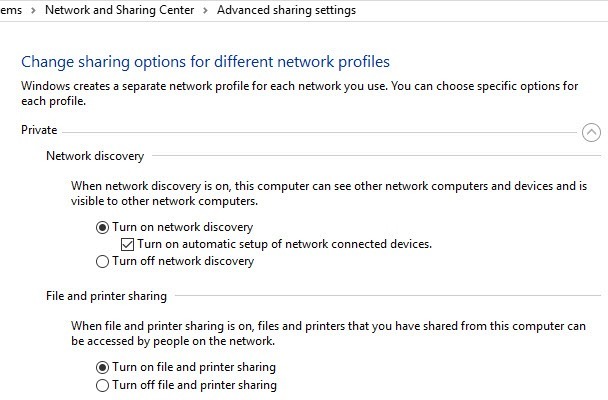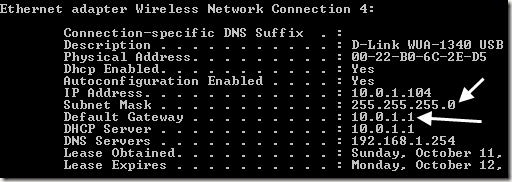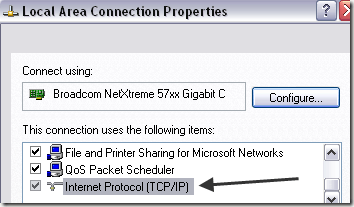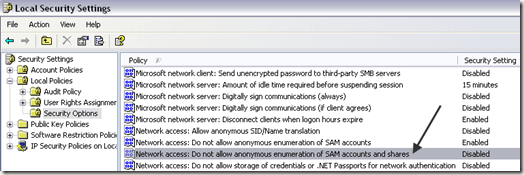この記事では、2台のコンピュータ間のファイル共有やネットワークのトラブルシューティングのガイドを作成します。残念ながら、Windowsは厄介なことがあり、すべてがうまくいくと思うかもしれませんが、別のコンピュータ上の共有フォルダにアクセスすると失敗する可能性があります。
以前に2台のコンピュータをネットワークで結ぶ方法 両方のWindowsを実行していると私はまた2台のコンピュータをワイヤレスで接続する とデータを共有する方法について書いている!
次のトラブルシューティングのヒントを試してみてください!
ネットワーク共有の問題のトラブルシューティング
1。 ワークグループ - アクセスする各コンピュータが同じワークグループに属していることを確認します。ワークグループの名前は、すべてのコンピュータでまったく同じにする必要があります。
Windows 7以降では、(上または下のすべての)名前に同じ大文字と小文字を使用してください。まず[ワークグループ]と入力し、[ワークグループ名を変更]を選択します。ワークグループ名を変更するには、変更ボタンをクリックします。
ホームグループ - Windows 7は、Windows 7、Windows 8、Windows 10マシン間でファイルを共有できるように、すべてを自動的に設定するホームグループという新しい機能を導入しました。 Windowsのホームグループの設定方法 に関する投稿と、ホームグループの問題のトラブルシューティング の方法を確認してください。3。 ファイルとプリンタの共有 - ネットワークアダプタのファイルとプリンタの共有が有効になっていることを確認します。これを有効にするには、[コントロールパネル]、[ネットワーク接続]、ネットワーク接続を右クリックして[プロパティ]を選択し、Microsoftネットワーク用ファイルとプリンタ共有
Windows 7以降では、ネットワークと共有センター>高度な共有設定をオンにしてください。
サブネットとIPアドレスを修正する - すべてのコンピュータが同じルータに接続されている場合でも、この問題は起こりませんが、それでも言及する価値はあります。
サブネットマスクとデフォルトゲートウェイはすべてのコンピュータで同じです。
[スタート] - [ファイル名を指定して実行]に移動し、CMDと入力して、次のように入力して詳細を表示できます。各コンピュータのコマンドプロンプトでIPCONFIG / ALLを選択します。
ファイアウォールを確認する - まず、すべてのコンピュータでWindowsファイアウォールを無効にしてから、共有フォルダにアクセスすることをお勧めします。また、NortonやComodoのようなサードパーティ製のファイアウォールプログラムを無効にしてください。ファイアウォールがオフになっている場合は、ファイルとプリンタの共有>をWindowsファイアウォールとサードパーティのファイアウォールプログラムの例外リストに追加します。
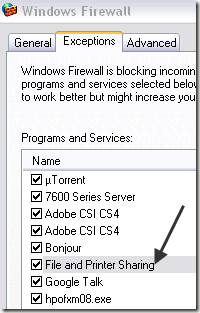
6。 共有アクセス権 - このネットワークリソースを使用する権限がない可能性があります...アクセスが拒否されたというメッセージが表示される場合は、共有ディレクトリ
XP Homeを実行しているかXP Proを実行しているかによって、正しく共有を設定する必要があります。 XP Homeの場合、シンプルファイル共有を使用してファイルを共有することしかできません。
XP Proの場合は、単純なファイル共有を無効にする を開き、NTFSアクセス許可と共有アクセス許可を設定して全員がアクセスできるようにします。詳細については、私の投稿をファイル/フォルダのアクセス許可を設定する またはコンピュータ間でファイルを共有する の方法をご覧ください。
7。 TCP / IPプロトコルを使用する - おそらくこれについて心配する必要はありませんが、すべてのベースをカバーするには、ネットワーク上のコンピュータがすべてインターネットTCP /
[スタート]、[コントロールパネル]、[ネットワーク接続]の順にクリックして、ネットワーク接続を右クリックし、[プロパティ]を選択し、どのプロトコルがリストボックスにリストされていますか?
8。 ユーザー名とパスワード - 上記のすべてを正しく行っても接続できない場合は、すべてのコンピュータのユーザー名とパスワードがまったく同じであることを確認することもできます。
すべてのアカウントにパスワードを設定し、同じユーザー名とパスワードで各コンピュータに新しいアカウントを作成することをお勧めします。既存のアカウントで名前またはパスワードを変更するだけでなく、新しいアカウントを作成することが重要な場合もあります。アカウントが管理者であることを確認してください。
また、ホストコンピュータにパスワードがない場合、ネットワーク共有に接続できないことがあります。ユーザーアカウント。あなたはパスワードで保護された共有を無効にする することができますが、上記の要件は削除されますが、安全性ははるかに低くなります。
コンピュータ名 - すべてのコンピュータのNetBIOS名が一意であることを確認します。
コンピュータ名の最初の8文字が一意であることを確認してください。そうでない場合は、NetBIOS名は8文字にすぎないので、1台のコンピュータJohnnyBoy1とJohnnyBoy2に名前を付けた場合、問題。これは非常に古いバージョンのWindowsでの問題に過ぎないことに注意してください。 Windows 7以上ではこれを行う必要はありません。
10。 ローカルセキュリティポリシー - ローカルセキュリティポリシーのため、ネットワーク経由で別のコンピュータにアクセスできない別の理由があります。
コントロールパネル、管理ツール、ローカルセキュリティポリシー、ローカルポリシー、セキュリティオプション。
Network access: Do not allow anonymous enumeration of SAM accounts and shares
値が無効に設定されていることを確認します。また、「SAMアカウントのみ」とは言わない「SAMアカウントと共有」という設定だけを無効にしてください。
11。 ウイルス対策およびインターネットセキュリティのアンインストール - 最後に、すべてのウイルス対策プログラムがオフになっているか、アンインストールされていることを確認して接続をテストします。 Norton Internet SecurityやKaspersky Internet Securityなどのインターネットセキュリティプログラムがある場合は、無効にしてください!
これらは、Windowsでファイル共有の問題をトラブルシューティングするためのヒントです。それでもネットワーク共有にアクセスできない場合は、今まで試したことを投稿してください。私は助けようとします。お楽しみください!