コンピューターからのテキストメッセージは特定の状況で便利な場合があり、iPhoneとAndroidの両方から簡単に実行できます。ただし、特定の手順を実行する必要があり、セットアップはコンピューターベースのテキストメッセージと互換性がない場合があります。
コンピューターを介してテキストを送信すると、携帯電話が気を散らしすぎている場合に役立ちますが、あなたはまだテキストで到達可能にしたいです。または、フルサイズのキーボードを使用すると、携帯電話の小さなオンスクリーンキーボードよりもはるかに高速にコンピューターから入力できます。
PCやMacからテキストメッセージを送信するもう1つの理由は、部屋の向こう側から携帯電話を受け取るのが面倒だということです!
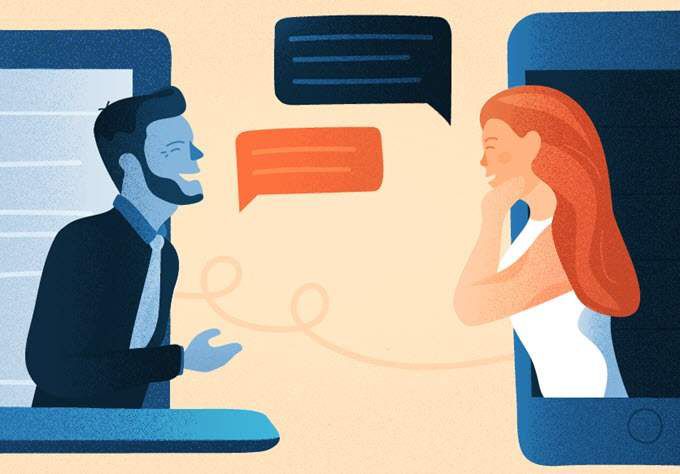
あなたの状況に関係なく、私たちはあなたを見つけました。以下は、AndroidおよびiPhoneでコンピューターを介してテキストを送受信するいくつかの方法です。すべての方法は100%無料で、ほとんどは数分で実行できます。
iMessage
iPhoneのiMessage iOSテキストメッセージサービスは、 iPhoneでログインしているのと同じApple IDのMac。さらに一歩進んで、特別なソフトウェアを設定することで、AndroidまたはWindowsコンピューターでiMessageを使用することもできます。
Macからテキストを送信する方法を最初に見てみましょう:
ステップ1:iPhoneで設定>メッセージに移動し、横にあるボタンをタップしてiMessageを有効にします。
ステップ2:ページを下にスクロールして[送受信]を選択し、正しい電話番号またはメールアドレスが選択されていることを確認します。これは、Macでテキストを送受信する方法です。
ステップ3:Macでメッセージを開き、ログインしているApple IDとパスワードでログインしますiPhoneで
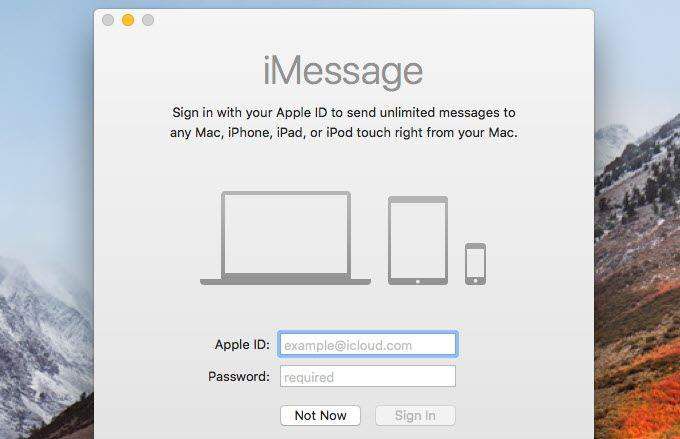
これで、iPhoneを使用せずにiMessageテキストを表示し、テキストを送受信できます。同じAppleIDで両方にログインしている限り、メッセージはMacとiPhoneの間で同期されたままになります。
MacでiMessageをセットアップすると、AirMessageサーバーを介してAndroidでiPhoneテキストを送受信できます。ソフトウェア:
ステップ1:AirMessageにアクセス で、ページの下部にある[macOS用AirMessageサーバー]を選択します。
>ステップ2:プログラムをMacにインストールしてから開き、パスワードの編集を選択してiMessageサーバーの独自のパスワードを設定します。
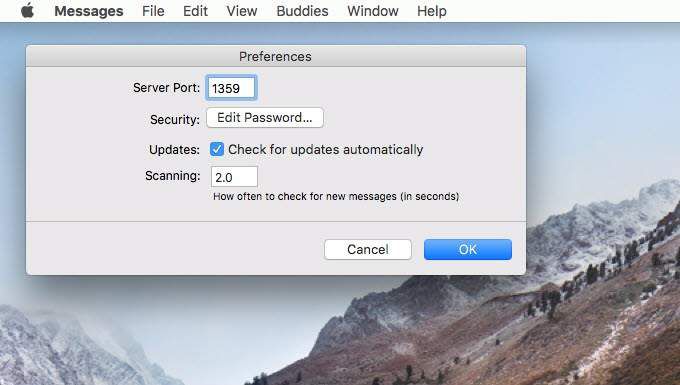
OKを選択して保存します
ステップ3:AndroidにAirMessageコンパニオンアプリ をインストールします。
ステップ4:MacのIPアドレスと手順2で選択したパスワードを入力します。
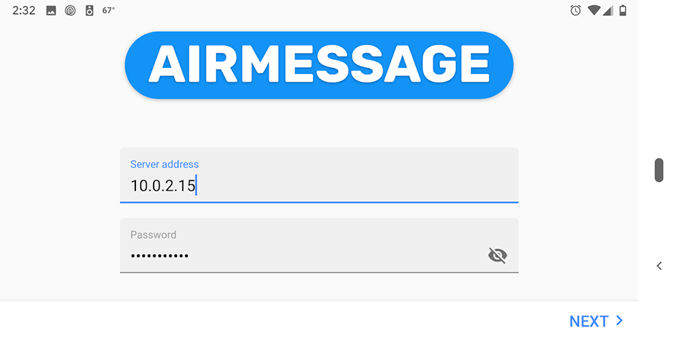
ステップ5:AndroidでiPhoneのメッセージを表示し、iPhoneのようなテキストを送信します!
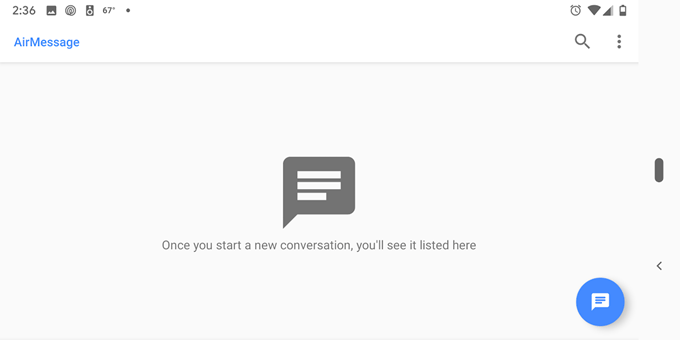
ヒント:これがうまく機能しない場合は、AirMessageインストールガイド を参照してください。
WindowsコンピューターでiMessageを使用することは、Macの方法ほど簡単ではありません。 WindowsのブラウザからiMessageにアクセスしたり、Windowsに公式のAppleソフトウェアをインストールしてiOSテキストにアクセスしたりすることはできません。
代わりに、ソフトウェアに料金を支払うことなく、Windowsコンピューターを介してiPhoneのテキストを送信する最善の方法は、無料のリモートアクセスプログラムをインストールすることです。
MacおよびWindows PCにAnyDesk またはChromeリモートデスクトップ (または両方のプラットフォームをサポートする同様のもの)を挿入し、Macに接続してマウスとキーボードを制御します。もちろん、これには上記のようにiMessageでMacをセットアップする必要があります。
ウェブ向けメッセージ
メッセージ は、GoogleのAndroid用テキストメッセージングアプリです。その中には、「Web用のメッセージ」と呼ばれる設定があり、コンピューターを介して携帯電話からテキストを送信できるようになります。電話とコンピューターの両方が同じネットワーク上にある場合に機能します。
WebのメッセージはWebブラウザーで実行されるため、Windows、Mac、Linuxのいずれのコンピューターでも動作します。
注:この方法でテキストを送信するために携帯電話とコンピューターの間でWi-Fiが使用されますが、携帯電話のメッセージングプランからはまだ送信されています。つまり、Androidスマートフォンのテキストメッセージプランが限られている場合、これは使用量にカウントされます。
ステップ1:縦の3点メニューをタップしますアプリの右上隅にあります。
ステップ2:Web向けメッセージを選択します。
ステップ3 :QRコードスキャナーをタップします。
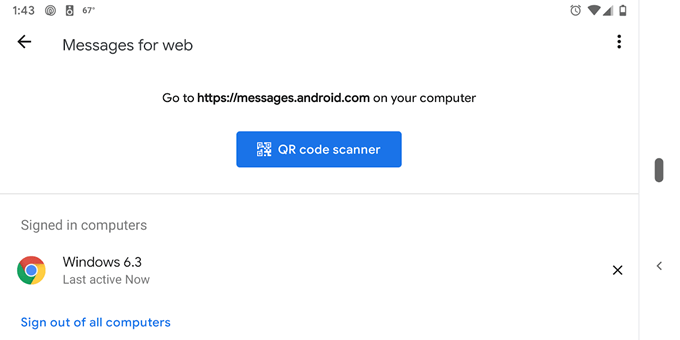
ステップ4:コンピューターでhttps://messages.google.com/web にアクセスし、表示されたQRコードをスキャンします。これは、Chrome、Firefox、Safariなどのブラウザーで機能しますが、Internet Explorerでは機能しません。
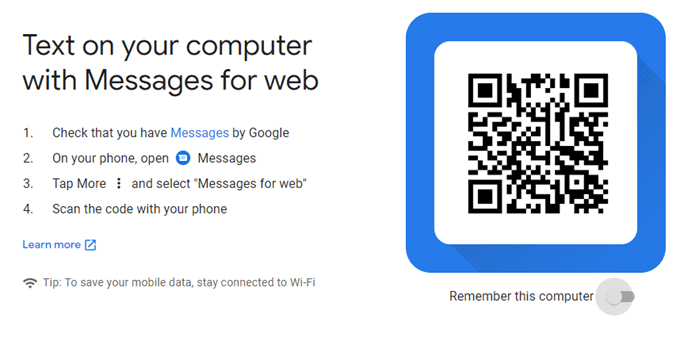
オプションで、コードをスキャンする前にこのコンピューターを記憶することができます。これにより、次回からテキストを送信するときにこれを再度行う必要がなくなります。コンピューター。
コンピューター用の他のテキストメッセージアプリ
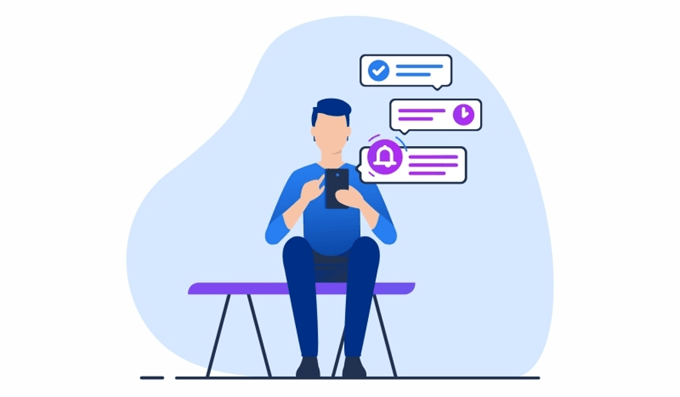
iMessageとMessagesはiOSとAndroidのデフォルトのtextingappsですが、モバイルデバイスとコンピューターの両方から使用できるメッセージングアプリは他にもたくさんあります。正しく設定されていれば、コンピューターからテキストメッセージを送信するためのオプションがたくさんあります。
たとえば、AndroidまたはiPhoneでテキストメッセージにFacebook Messengerを使用したい場合は、すべて同じメッセージとテキストメッセージ機能にアクセスできます。 FacebookのMessengerの公式Webサイトhttps://www.messenger.com から。
Facebookアカウント情報でログインする必要があるすべて。このようなテキストメッセージは、電話の場所に関係なく機能します(つまり、同じWi-Fiネットワーク上にある必要はありません)。
WhatsAppは、非常に人気のあるテキストメッセージアプリでもあり、 https://web.whatsapp.com 経由のコンピューター。 QRコードをスキャンしてアカウントにログインし、最終的にWhatsAppテキストをコンピューターから送信する必要があるAndroidのメッセージアプリのように機能します。
WhatsAppでメニューを開き、WhatsApp Webに移動して、コードのスキャンに必要なカメラを開きます。これが機能するためには、電話は同じネットワーク上にある必要があります。
メッセージングアプリのテキストメッセージ機能を電話とコンピューターの間でシームレスに使用できる他のいくつかの例には、Telegram Messenger があります。 、スラック 、Skype 、テキストフリー 、およびTextNow 。
次の方法もありますコンピューターからメールやWebサービスで無料のテキストを送信する 。これらの方法は、コンピューターで自分のメッセージを表示するのではなく、自分が電話を持っていなくても誰かの電話にフリーテキストを送信するために使用されるため、上記の方法とは異なります。