写真編集ソフトウェアに関して言えば、Adobe Lightroom は最もよく知られたプログラムの 1 つです。家族の写真をトリミングして調整する場合も、出版用にプロレベルの画像を作成する場合も、Lightroom ですべて行うことができます。
この初心者向けチュートリアルでは、写真編集スキルを向上させるために使用できる Lightroom 編集の 10 のヒントについて説明します。これらのヒントは、Lightroom Classic、Lightroom CC、Lightroom モバイルアプリを含む Lightroom のすべてのバージョンに適用されます。
1. Lightroom の基本を理解する
Lightroom を初めて使用する場合は、開始方法に関する Lightroom 初心者ガイド をご覧ください。その後、これらの基本的な後処理のヒントは、写真編集の作業を進めるのに役立ちます。
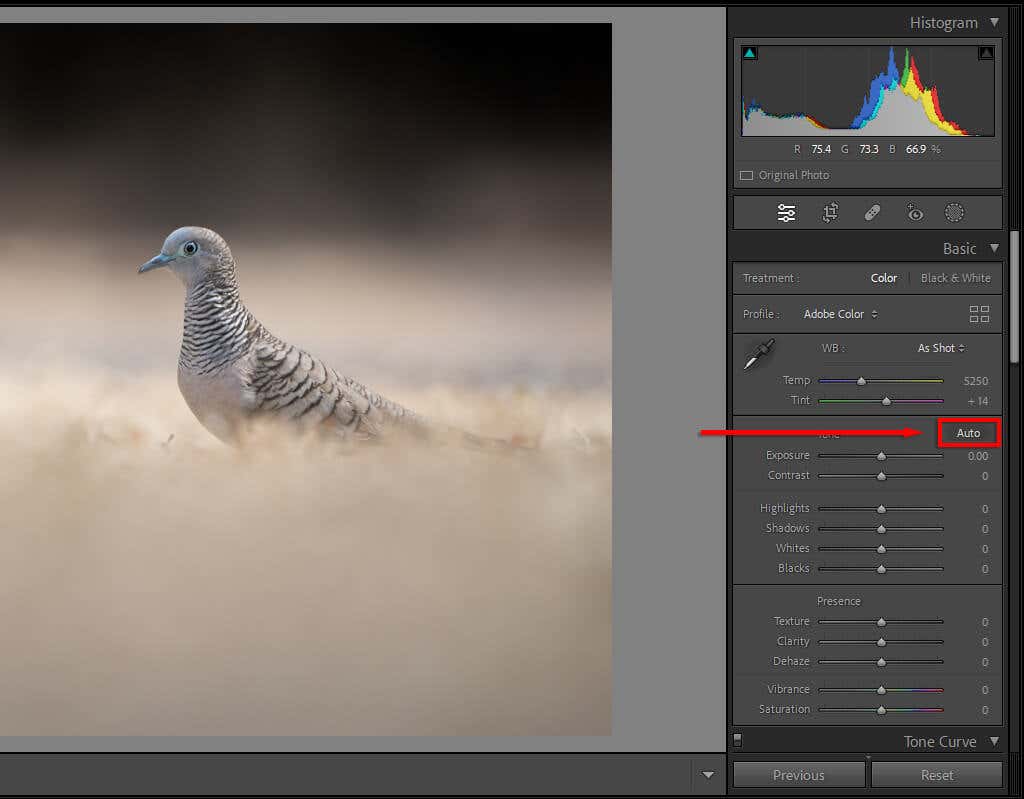
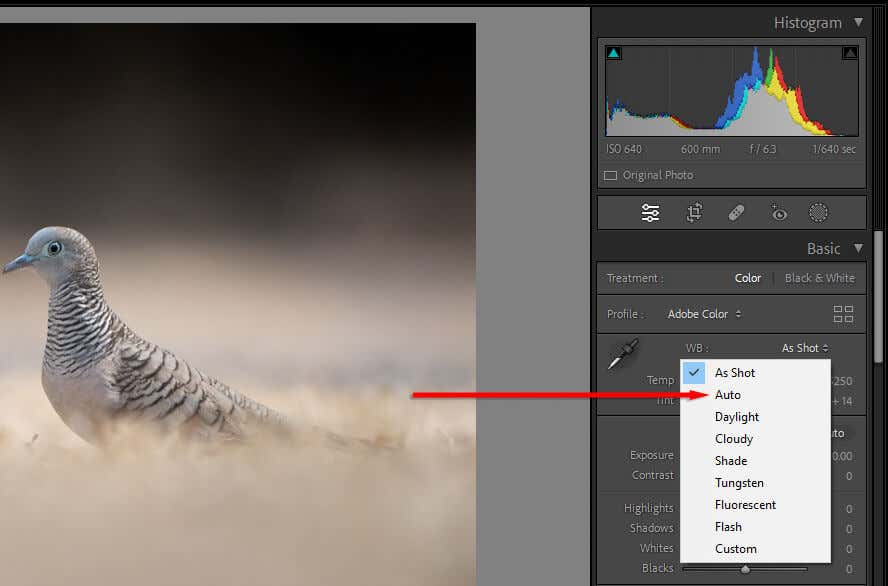
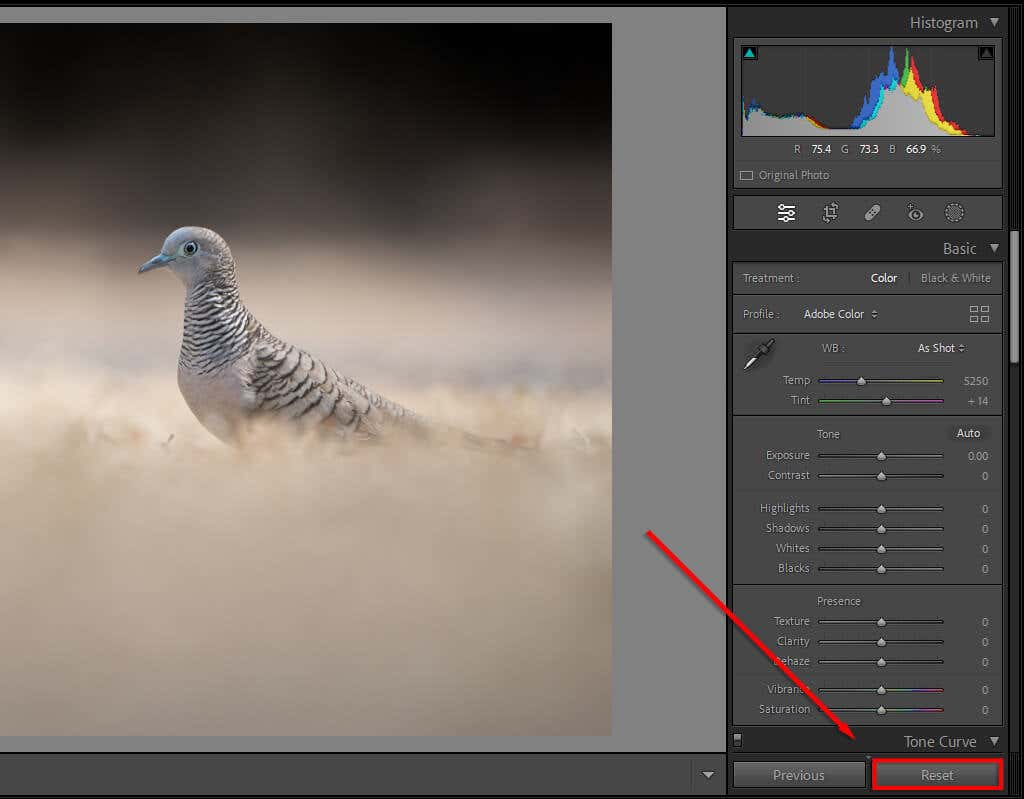
プロのヒント:JPEG ではなく RAW ファイルを生成するようにカメラを設定します。 RAW ファイルにはより多くのデータが含まれているため、JPEG よりも画像を操作できます。これは、明るい部分と暗い部分を救済する余裕ができるため、画像が正しく露出していない場合に特に役立ちます。.
2.ブラシを使用して覆い焼きと焼き込みを行う
覆い焼きと焼き込みとは、全体的な調整を適用するのではなく、画像の小さな領域に露出の微調整を適用することです。 「覆い焼き」は露出を上げる(または画像を明るくする)こと、「焼き込み」は露出を下げる(または画像を暗くする)ことです。
Lightroom には、ブラシから放射状フィルター、自動被写体選択ツールまで、いくつかの選択ツールが含まれています。覆い焼きと焼き込みを適用する最も一般的な方法は、ブラシ ツールを使用してローカル調整を行うことです。
これを行うには:
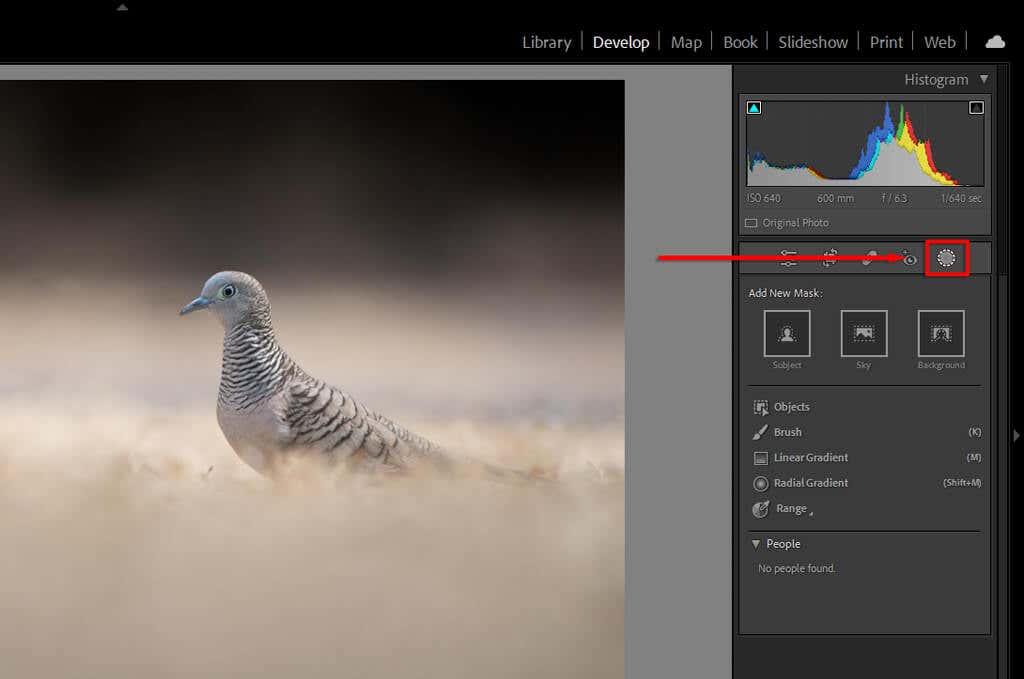
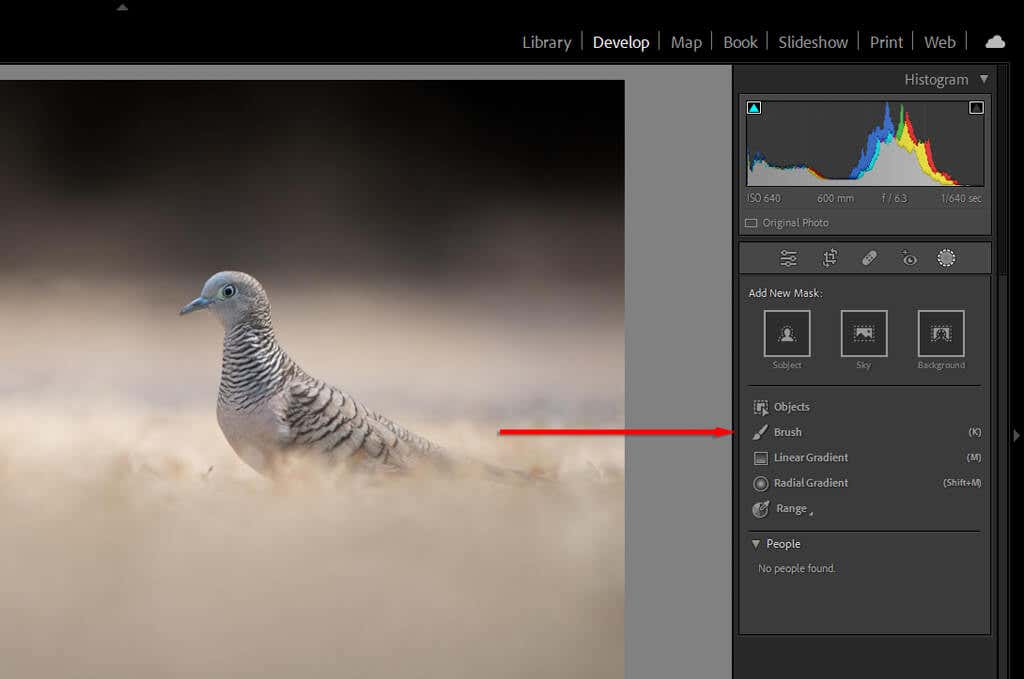

プロのヒント:「自動マスク」機能を使用して、ブラッシング プロセスを支援します。細かく定義された特定の領域 (髪や鳥など) にブラシを適用するには、非常に時間がかかることがあります。自動マスクを使用すると、Lightroom が各オブジェクトのエッジを自動的に検出できるようになります。こうすることで、ブラシを使用するときに、オブジェクトの一部ではないと思われる領域にマスキングが適用されなくなります。
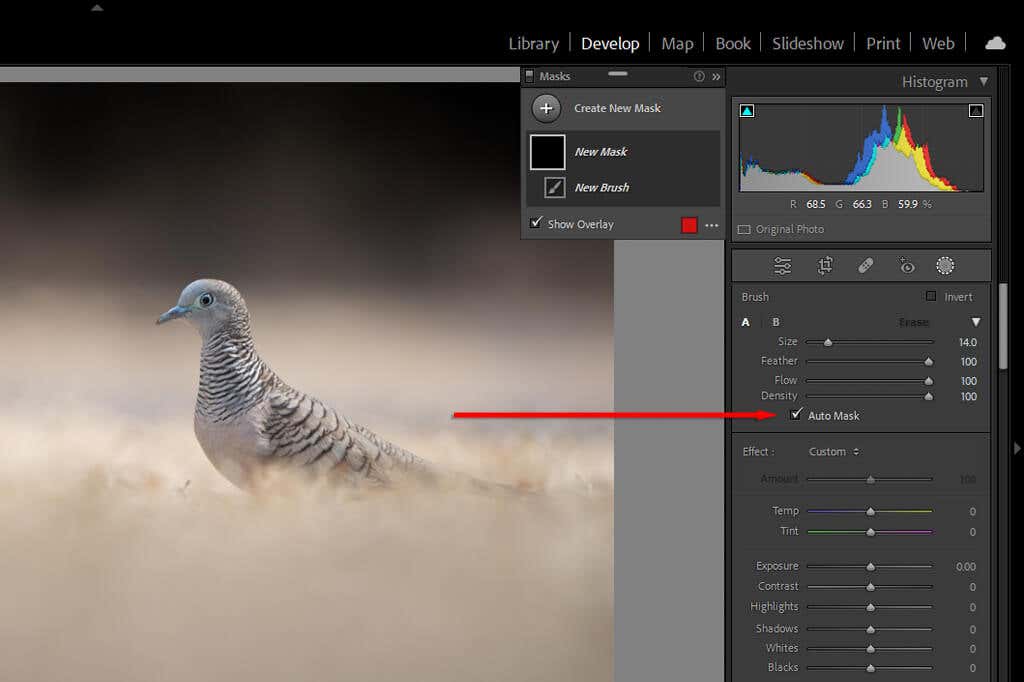
3.範囲マスキングを使用する
マスキングを使用する場合、そのマスクをマスク内の画像の特定の部分にのみ適用するように Lightroom に指示する方法はいくつかあります。
これを行うには、マスキングを押してから 範囲を選択し、輝度範囲または カラーを選択します。範囲。あるいは、すでにマスクがある場合は、減算を押してから、輝度範囲を押して、その輝度値をマスクから削除できます。
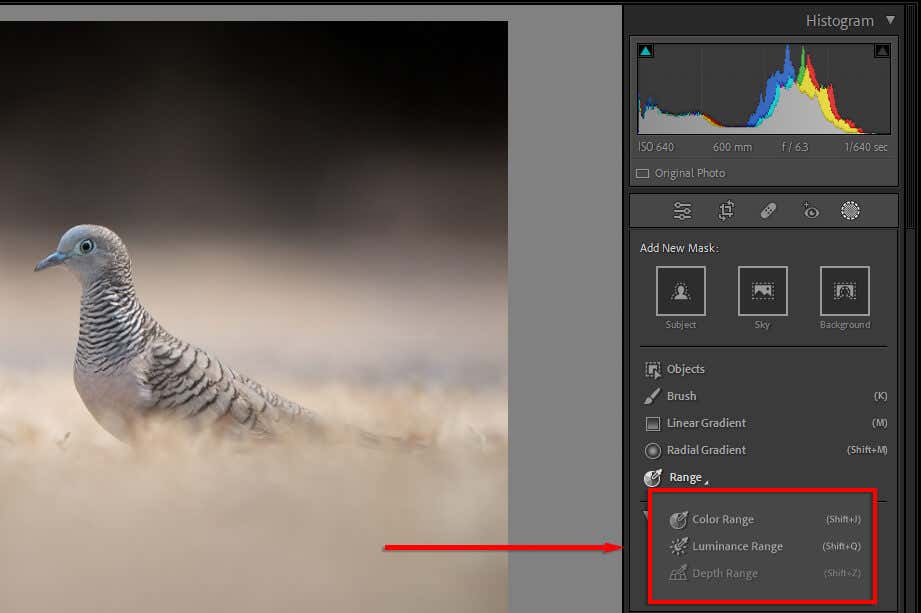
これらのそれぞれは、マスクに何を含めるか、マスクから何を削除するかを決定する権限を与えます。ただし、範囲マスキングを使用すると、どの色または輝度値に焦点を当てたいかを Lightroom に指示できるため、さらに厳密に制御できます。.
輝度範囲を選択すると、両端を 0 ~ 100 で制御できる新しいスライダーが開きます。スライダーを操作して、マスクがどのように変化するかを確認してください。暗い値をターゲットにするには、右側のスライダを値 0 の方向に移動します。ライトの値をターゲットにするには、その逆の操作を行います。
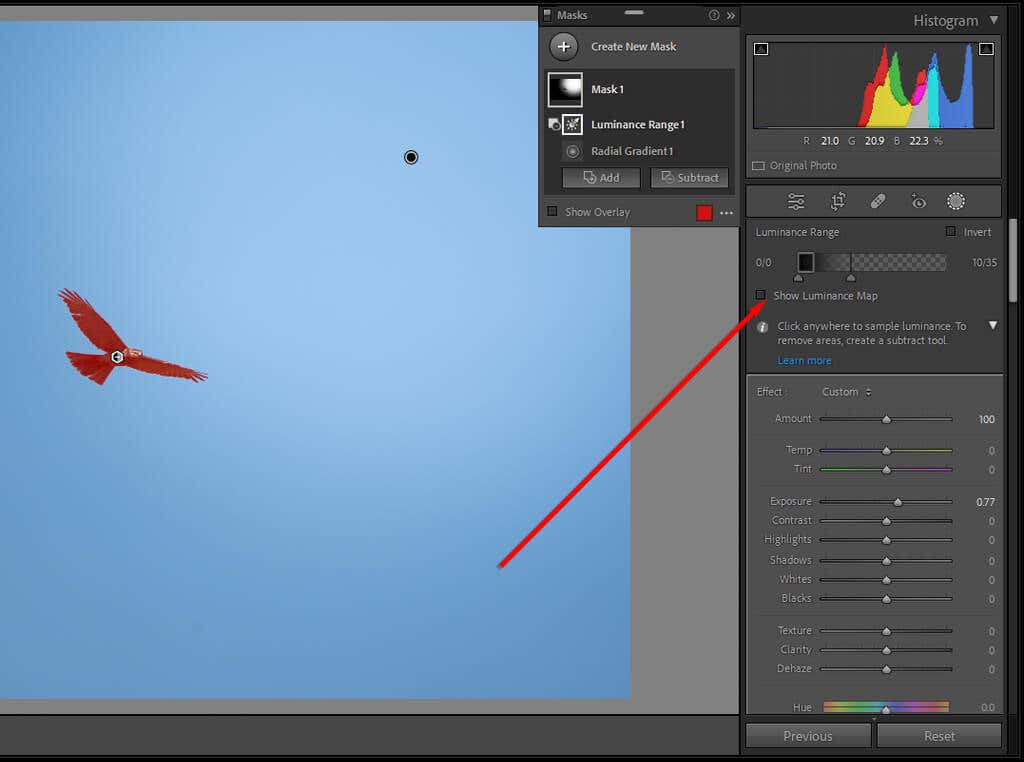
自動スポイトを使用して、マスクに追加またはマスクから減算する輝度値を持つ領域をクリックすることもできます。 表示輝度マップを押して、画像の正しい部分が含まれていることを確認します。
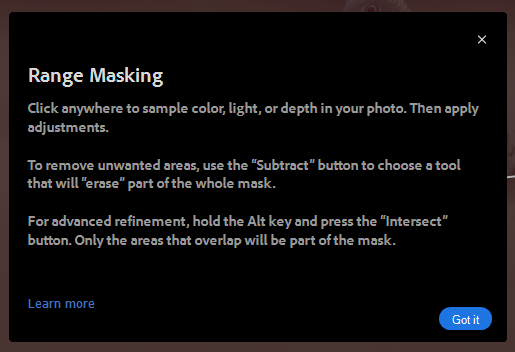
色の範囲を選択すると、同様のスライダーが開きます。スポイトを使用して削除する色を選択し、スライダーを使用して選択範囲を調整します。
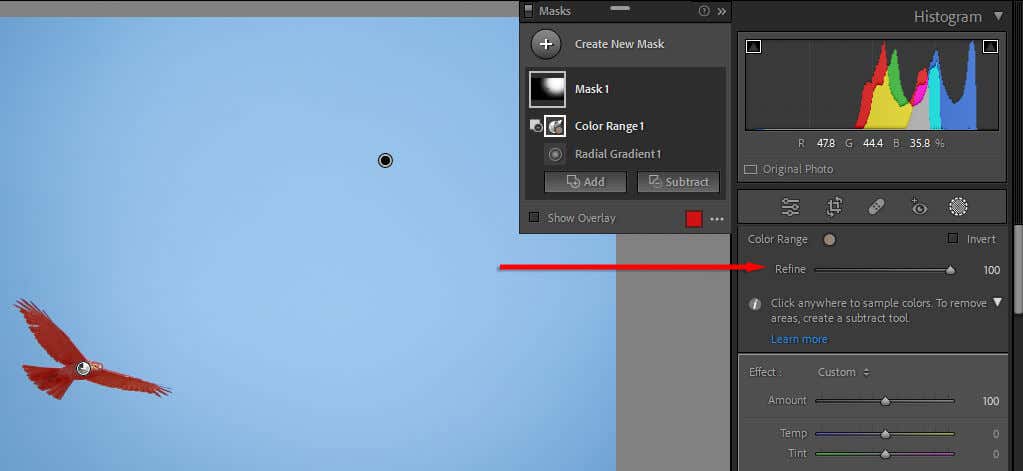
4.フリンジを除去
おそらく、いくつかの写真には、強い光の下で物体に不快な緑または紫の縁が付いていることに気づいたでしょう。これは「色収差」と呼ばれるものによって引き起こされます。これは、光がレンズを通ってカメラ センサーに到達する方法によって発生する避けられない光学現象です。
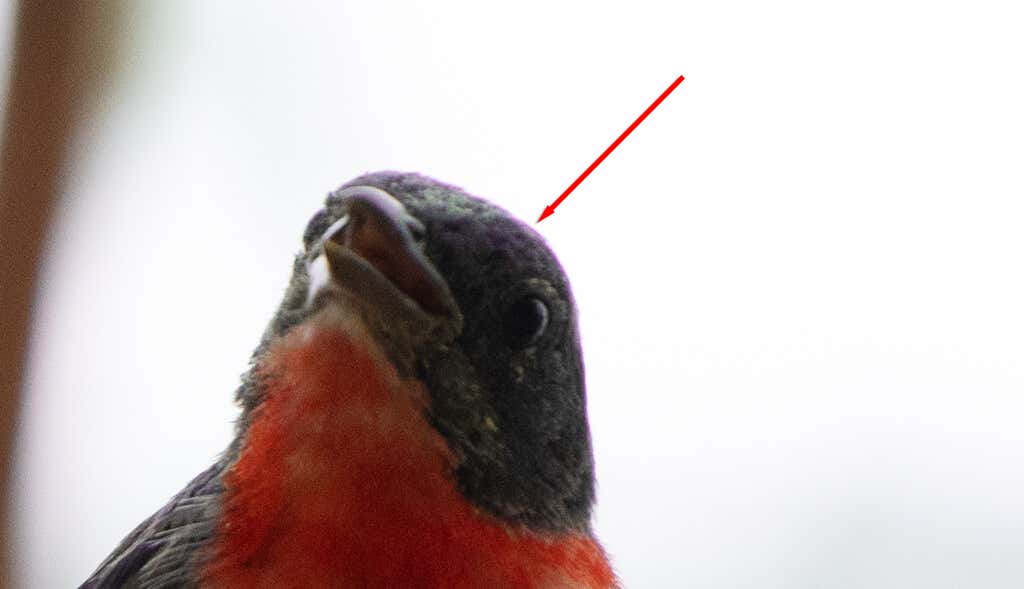
幸いなことに、Lightroom にはこれを削除するためのツールが組み込まれています。 開発モジュールで、レンズ補正まで下にスクロールします。ここで、プロファイル(自動) または 手動を選択できます。
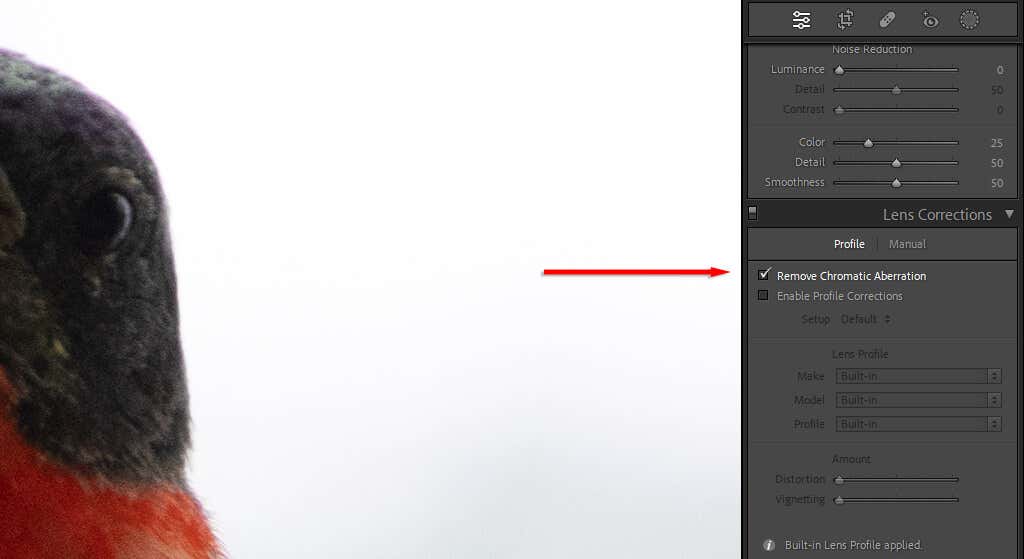
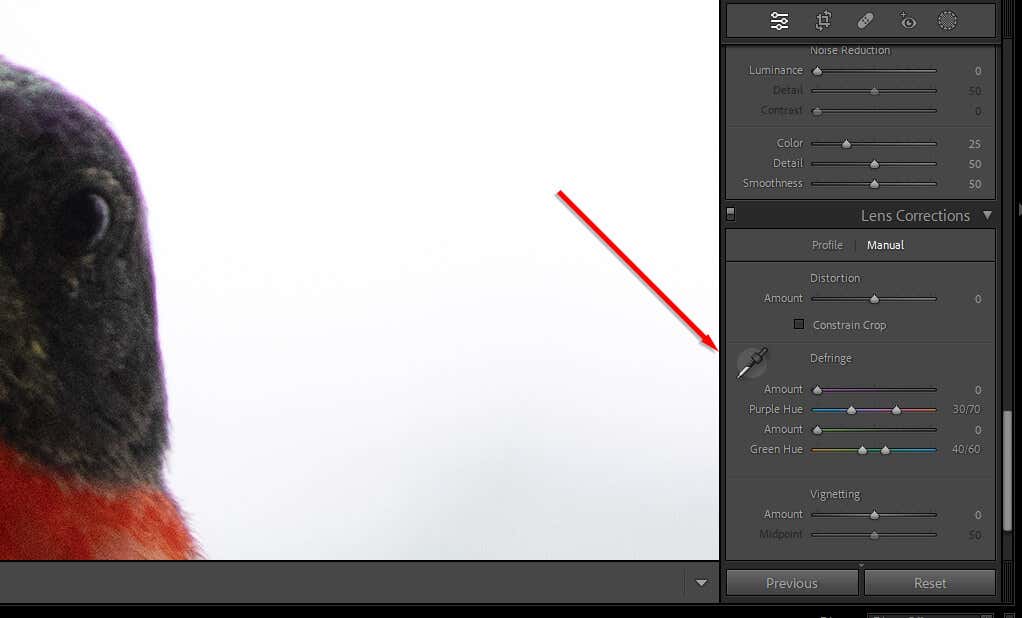
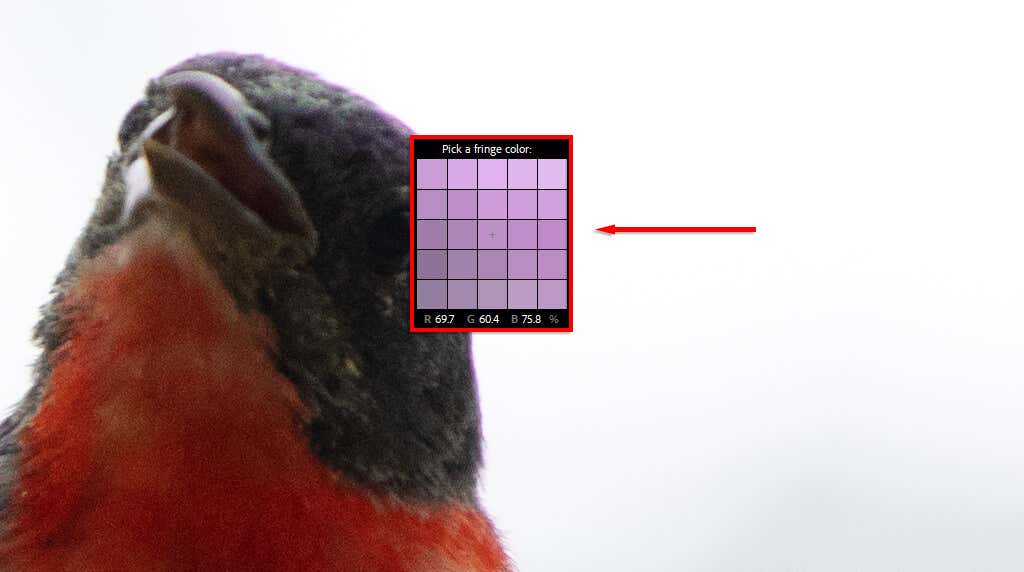
5.構成補助を使用する
Lightroom のグリッド オーバーレイを使用すると、写真を思いどおりに切り取ったり、構成したりできます。三分割法から黄金比スパイラルまで、いくつかのオーバーレイがあります。これらは、いくつかのよく知られた美的構成の「ルール」に従って写真を構成するのに役立ちます。
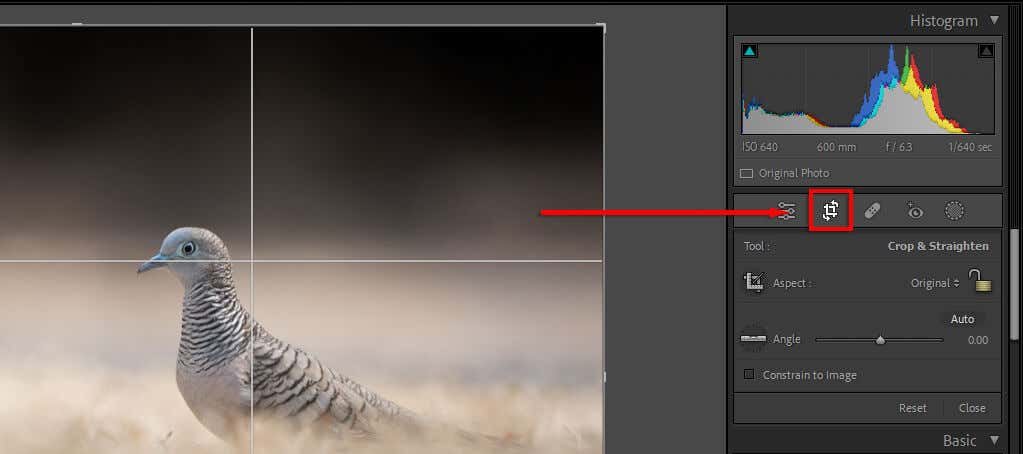
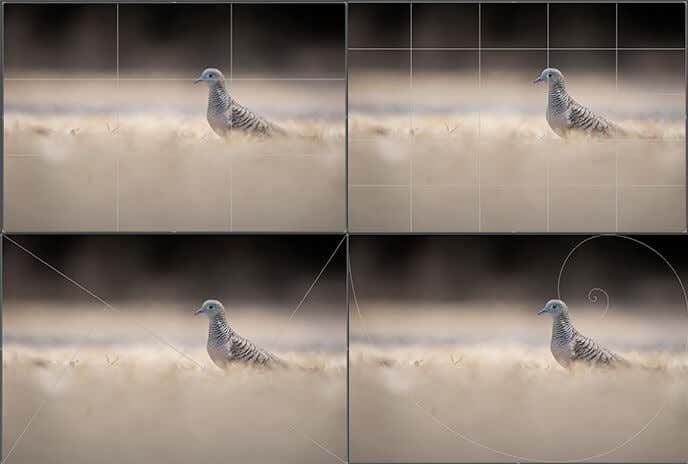
6.ヒストグラムに注意してください
ヒストグラムは、開発モジュールの右上隅にあります。この複雑に見えるグラフは、画像の色調値と色の分布を示しています。
赤、青、黄色のセクションは、画像内でそれらの色がどの程度集中しているかを表します。緑の領域は青と黄色が重なっている場所であり、ターコイズ色の領域は緑と青が重なっている場所です。灰色の領域は、3 色すべてが重なっている場所です。
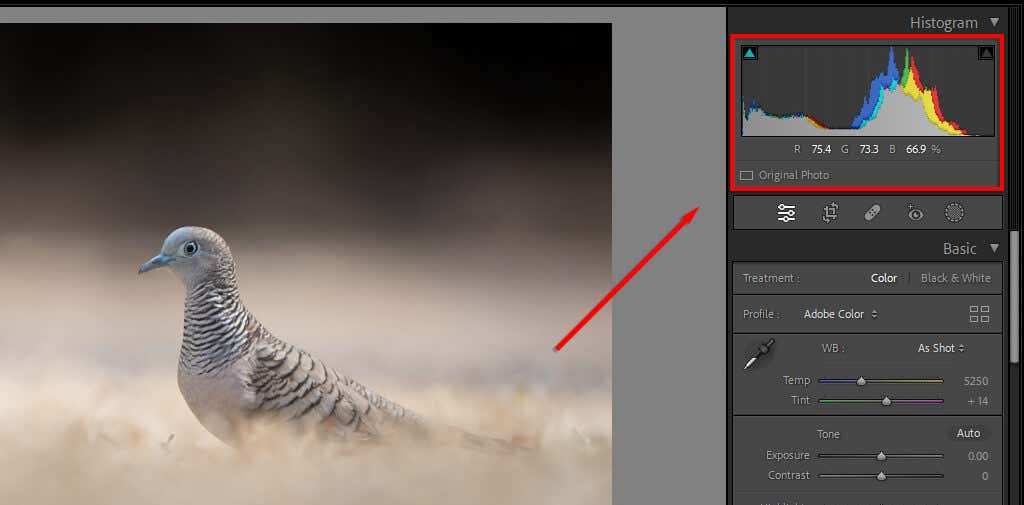
ヒストグラムの左側は画像の最も暗い部分を表し、右側は最も明るい部分を表します。したがって、ピークのほとんどが左側にある場合、画像は露出不足である可能性があります (逆も同様)。適切に露出された画像では、通常、ヒストグラムの大部分がグラフの中心に向かって単一のピークになります。
Jキーを押すと、画像が切り取られている場所が表示されます。クリッピングとは、ハイライトまたはシャドウが、もはや情報が表示されない、つまり白または黒のピクセルだけになる点に達していることです。
Jを押して露出スライダーをいじると、ハイライトがクリップされている部分が赤い部分、シャドウ部分が青い部分が表示されます。これにより、完璧な露出を得ることができます。
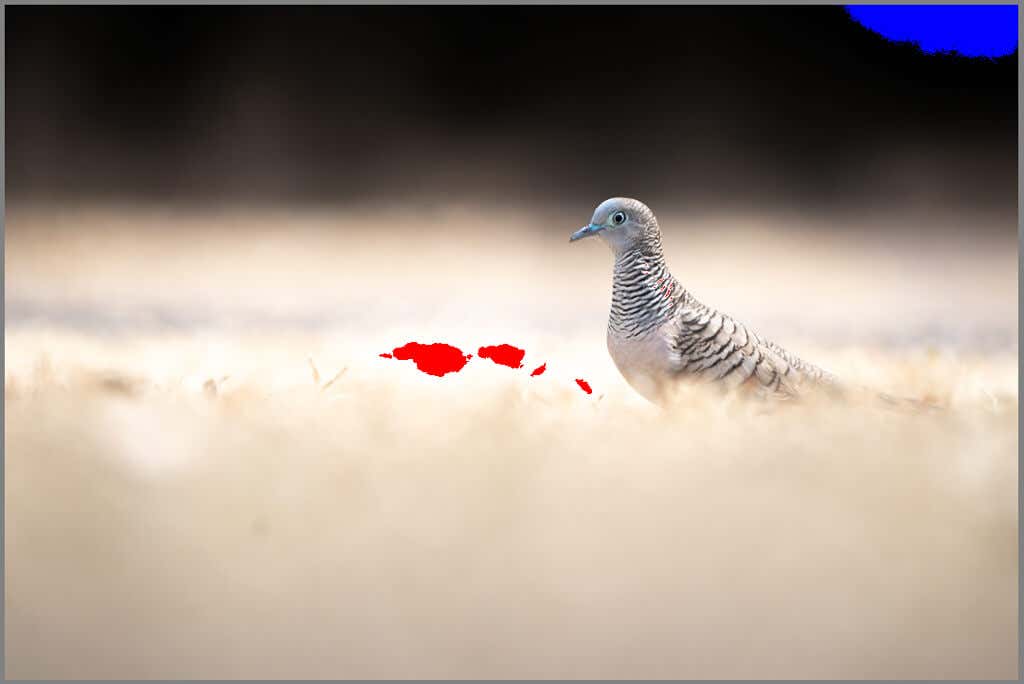
ヒストグラムを使用して画像を直接編集することもできます。グラフの各部分にマウスを移動して、それが何を表しているのかを確認し、クリック (またはタップ) してドラッグし、そのセクションを変更します。対応するスライダーが変化するのがわかります。
7.不要な粉塵粒子 (およびその他の物体) を除去します
写真撮影に関して言えば、ゴミのような汚れはプロセスの中で厄介な部分です。レンズを交換するとカメラのセンサーに埃が付着することが多く、写真に黒い汚れとして映る場合があります。
Lightroom には、これらの (およびその他の) 邪魔なオブジェクトを写真から削除できるスポット除去ツールが追加されました。これらのオブジェクトを削除するための Photoshop に切り替える 作業が不要になり、編集ワークフローが高速化されます。 。.
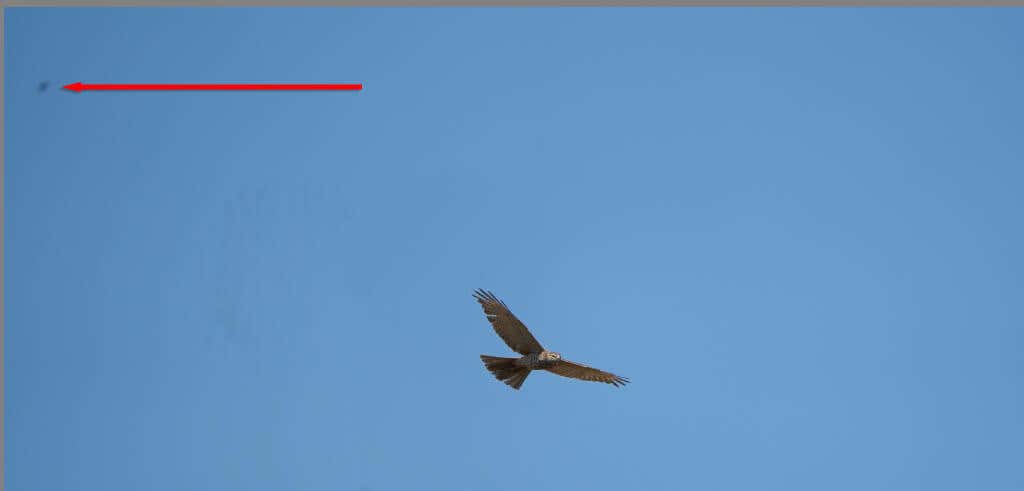
ほこりの粒子を除去するには:
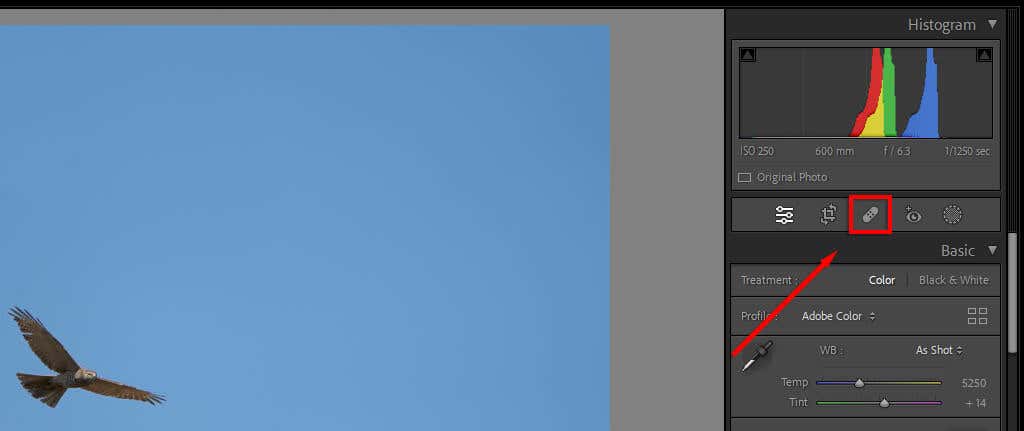
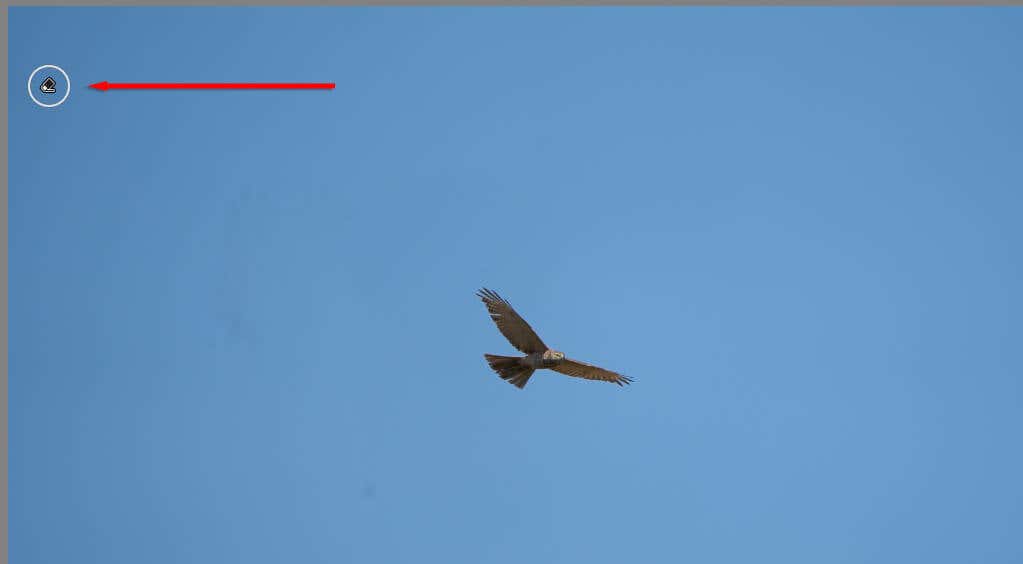
8.一括編集
同じ方法で編集したい一連の類似した画像がある場合は、バッチ編集を適用して編集プロセスをスピードアップできます。
これを行うには:
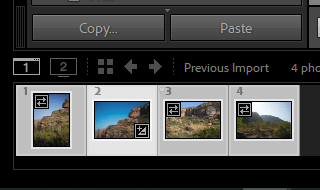
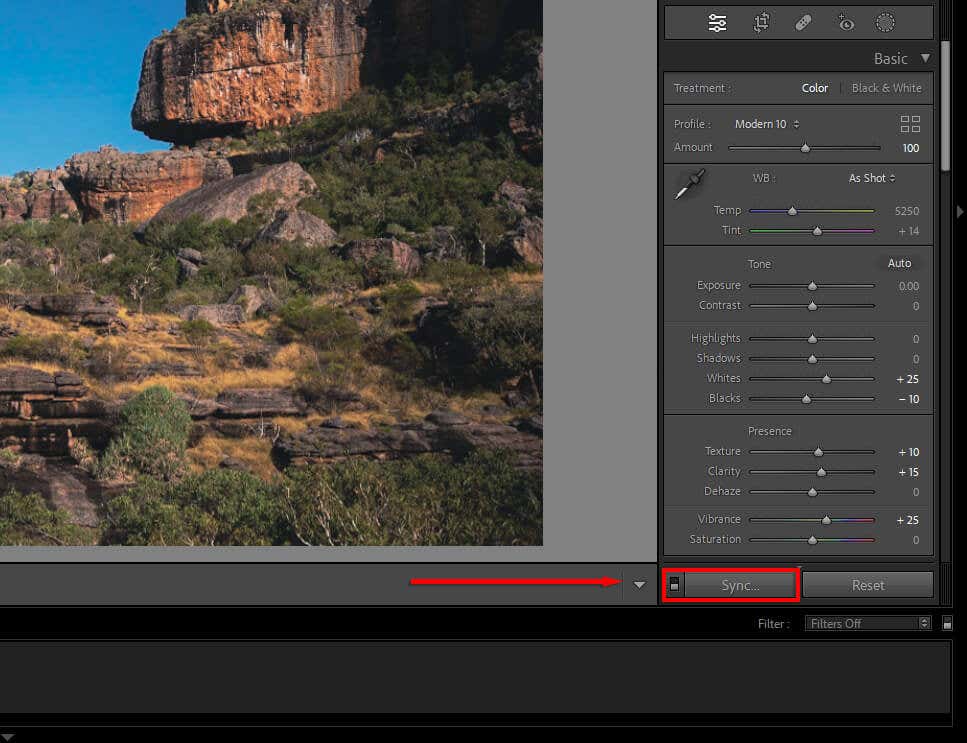
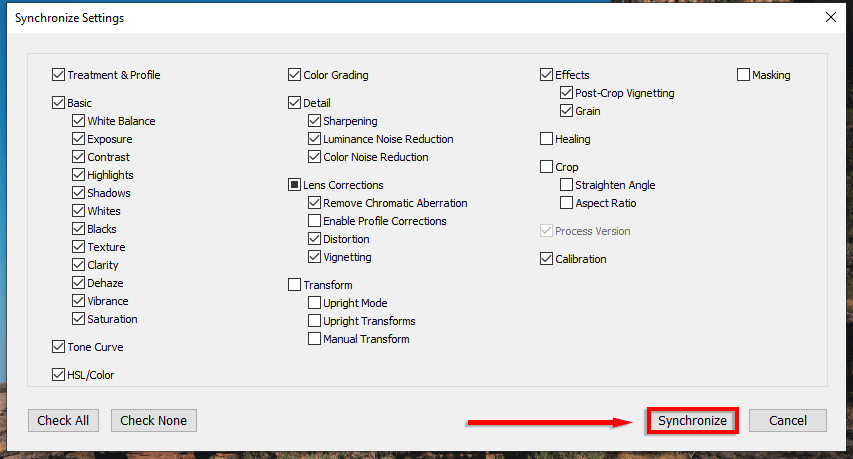
9.シャープニングを適用するときにマスキングを使用する
シャープ化とノイズリダクションを適用する場合、画像のどの部分に影響を与えるかを選択できます。そのためには
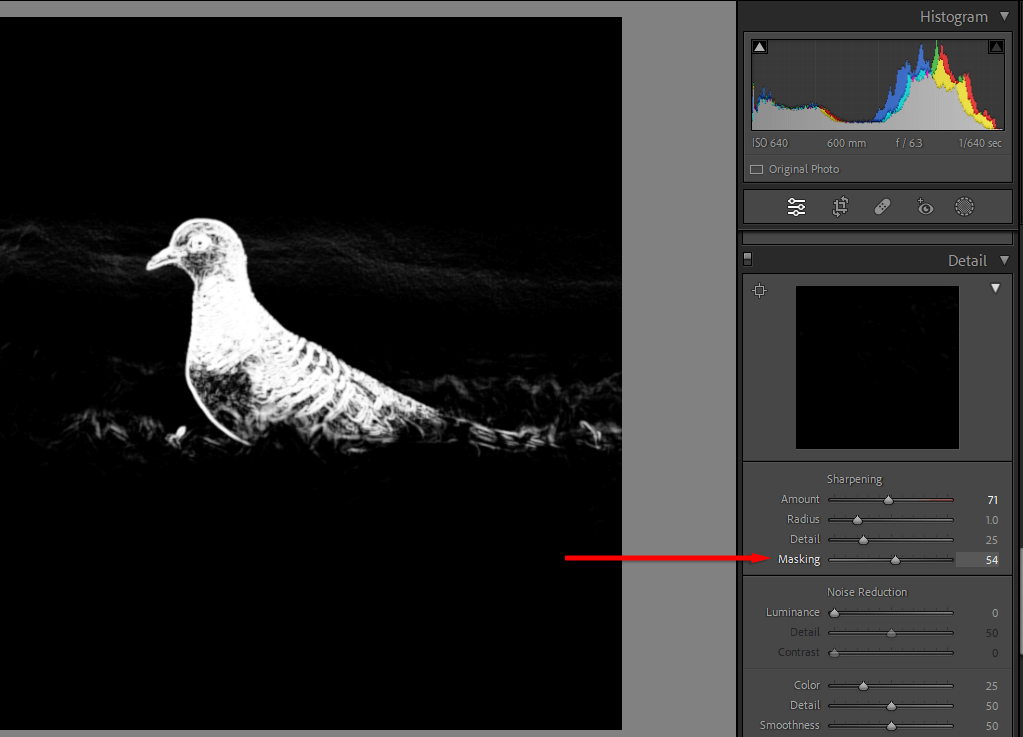
10.カラーグレーディングの方法を学ぶ
カラー グレーディングは学ぶのが最も難しいスキルの 1 つですが、多くの試行錯誤を繰り返すことで目を磨き、美しい画像を作成する方法を学ぶことができます。
Lightroom では、いくつかの方法で色を操作できます。
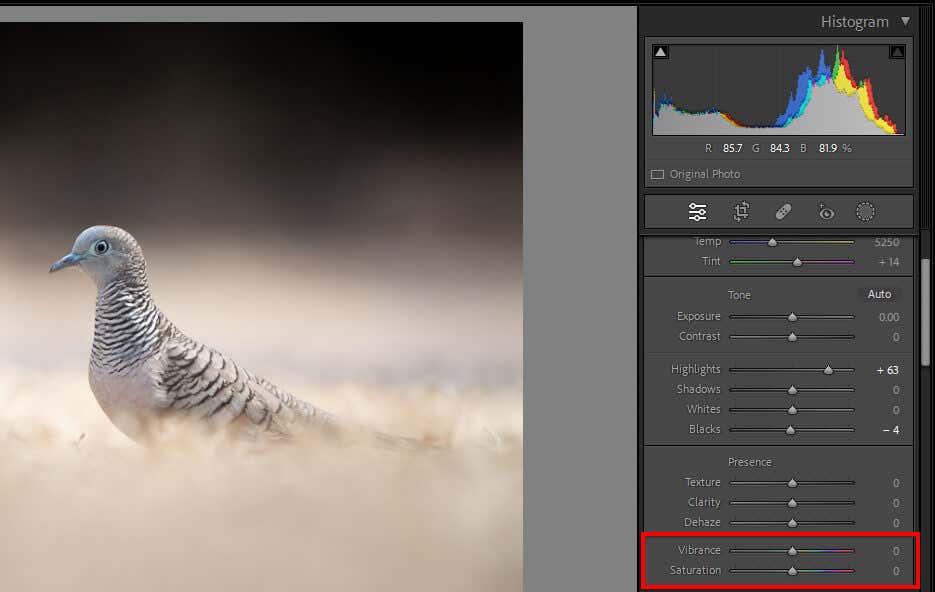
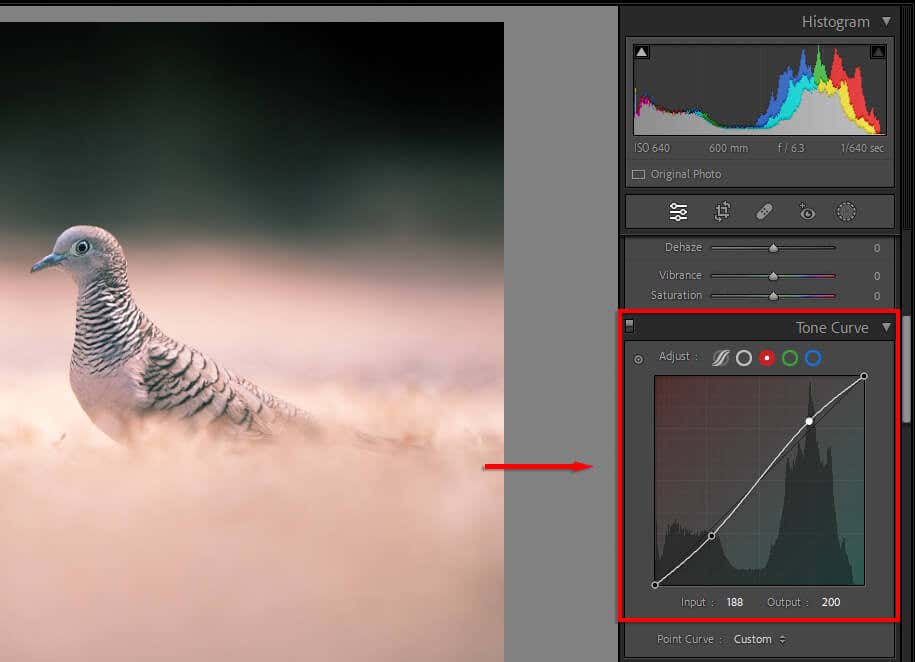
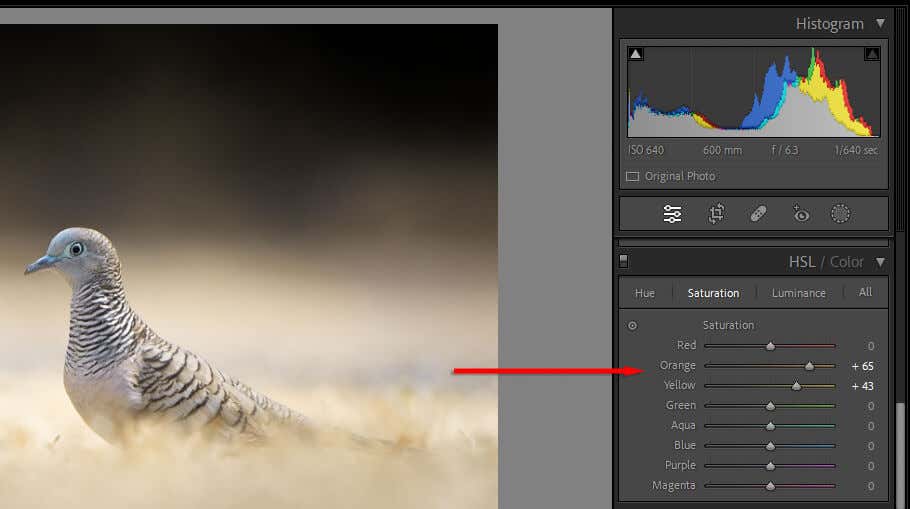
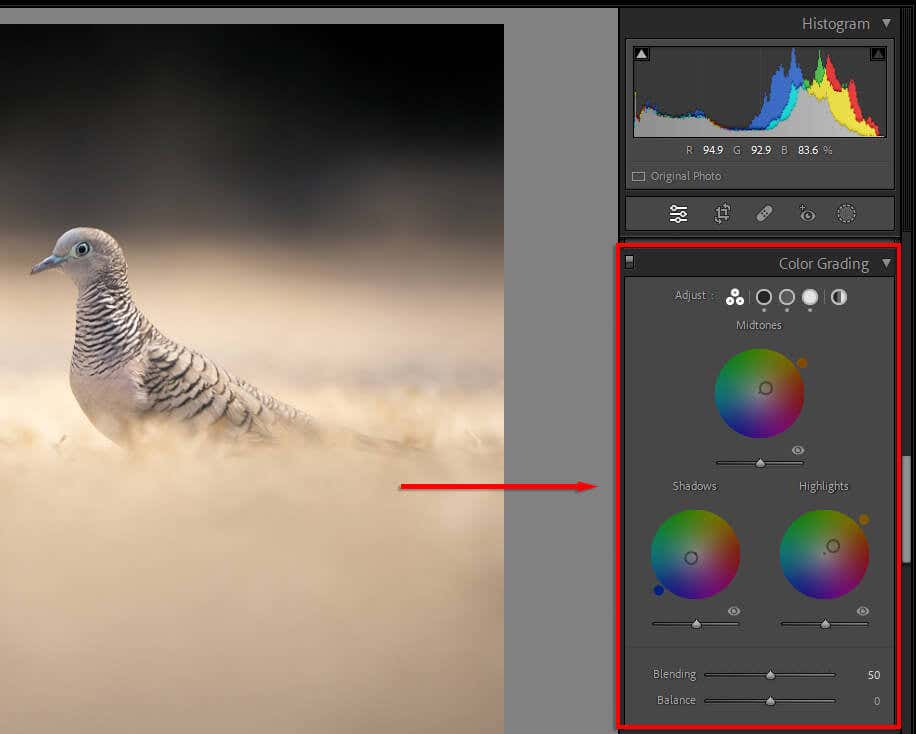
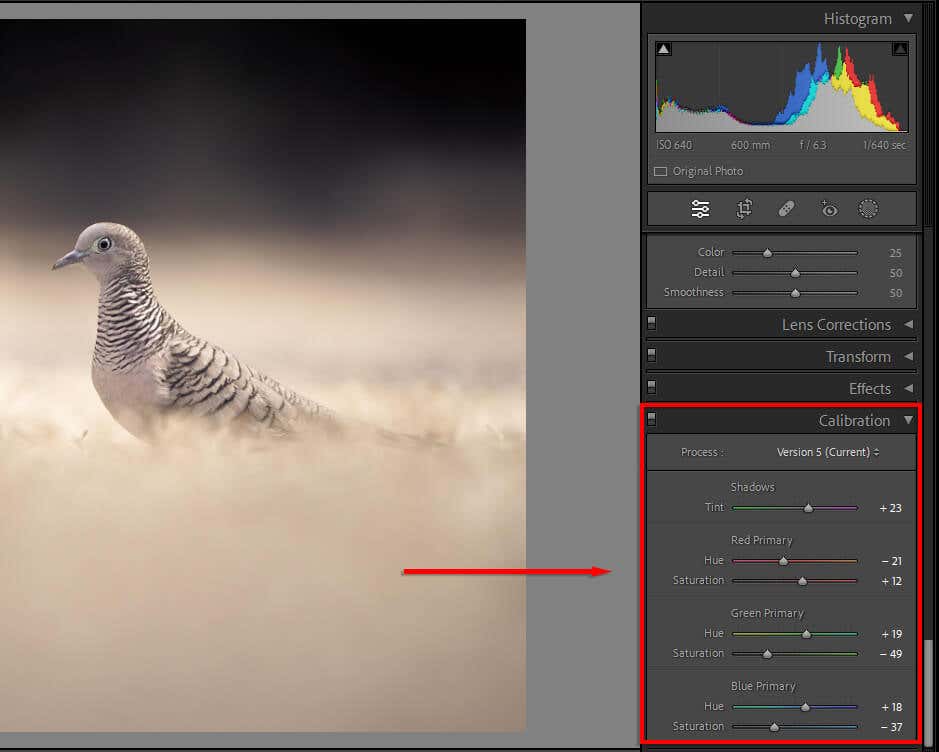
初心者からプロまで
写真編集に習熟するには時間がかかる場合があります。編集ツールは多数あり、どこから始めればよいのかわからない場合があります。ただし、これらの写真撮影のヒントを参考にすれば、Lightroom 写真エディターをプロのように使用できるようになります。
.