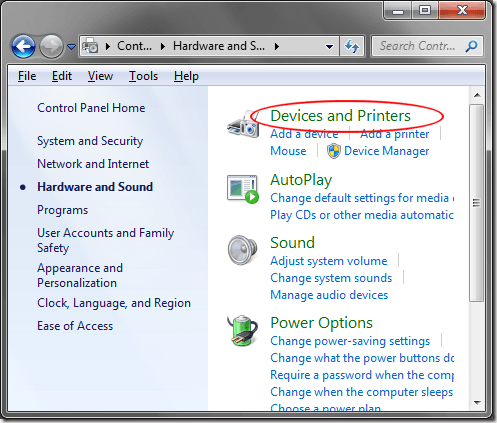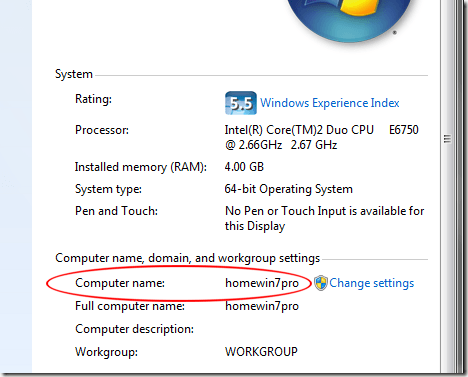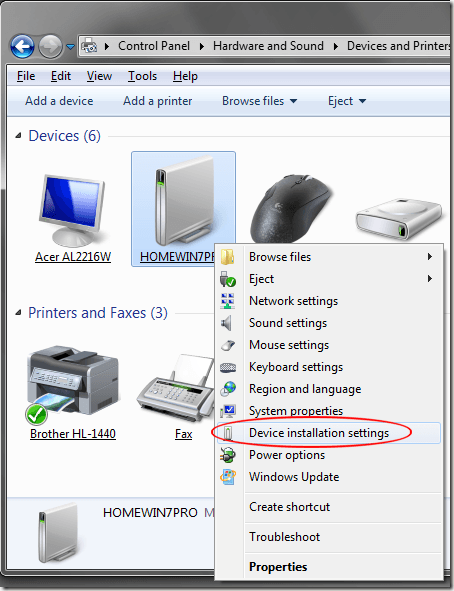Windows 7では、以前のバージョンのオペレーティングシステムよりも作業がはるかに簡単ですが、新しく検出されたハードウェアのデバイスドライバの検出、ダウンロード、インストールは積極的に行われます。
Windows 7の多くのユーザーは、ドライバを手動でインストールすることを好み、新しいデバイスをサポートするオペレーティングシステムは必要ありません。幸いなことに、Windows 7がデバイスドライバを自動的にダウンロードしてインストールするのを防ぐために使用できるオプションがいくつかあります。このチュートリアルでは、Windows 7のホームプレミアム、プロフェッショナル、およびアルティメットエディションで動作します。
デバイスドライバの自動ダウンロードの停止
Windows 7がデバイスドライバを自動的にダウンロードしてインストールするのを停止するには、
このウィンドウには、スタート>コントロールパネル>ハードウェアとサウンド>デバイスとプリンタあなたのコンピュータに接続しているデバイス。ここに表示されるデバイスには、モニタ、キーボード、マウス、プリンタ、外部ストレージディスク、その他の周辺機器が含まれます。
コンピュータを表すアイコンをここに配置します。ご使用のコンピュータの名前は、期待通りにマイコンピュータではありません。
コンピュータの名前が分からない場合は、開始]をクリックします。 [マイコンピュータ]をクリックし、[プロパティ]を選択します。 コンピュータ名という名前の変数を探し、右側のコンピュータ名を書き留めます。
[デバイスとプリンタ]ウィンドウに戻り、コンピュータ名の下にあるアイコンを探します。そのアイコンを右クリックして[デバイスのインストール設定]を選択します。
あなたのデバイスのドライバソフトウェアと現実的なアイコンをダウンロードする。このウィンドウには、2つの選択肢があることがわかります。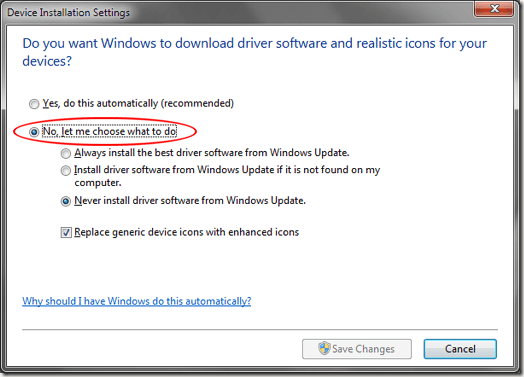
いいえ、何をするか選択選択肢は3つあります。最初のオプションは、Windows Updateから常に最適なドライバをインストールするためのWindows 7のアクセス許可を与えます。新しいデバイスが検出されたとき、または更新されたドライバがPCのハードウェアに見つかったときにWindowsをWindows Updateに移動し、ドライバをダウンロードしてインストールするには、このオプションを選択します。
より控えめなのは、Windows 7がWindows Updateにアクセスしてドライバを検索、ダウンロード、インストールする前に、まずWindows 7がコンピュータ上のローカルドライバを使用するという点です。最後のオプションは、最も慎重なものであり、Windows 7のドライバの自動ダウンロードとインストールを止めたい場合や、ドライバを手動で手動でインストールする場合に選択する必要があります。
[変更を保存]ボタンをクリックすると、完了です。
現実的なアイコン
最後のウィンドウで[拡張デバイスアイコンを拡張アイコンに置き換える]の選択肢があることにお気づきかもしれません。
たとえば、上記の画像では、次の一般的なアイコンが表示されていることに注意してください。 Logitech Gaming Mouse G500は実際の製品を示すアイコンに置き換えられています。
これらのアイコンが欲しい場合は、そのオプションをクリックしてから変更を保存をクリックし、アイコンはすぐにコンピュータに接続されている特定のデバイスに合わせて変更されます。
ただし、これらのアイコンの使用には注意が必要です。マイクロソフトがデータベースに特別なアイコンを持つアイコンのみがここに表示されます。上記のLogitech Z Cinemaサウンドシステムのアイコンは、スピーカーやその他の関連するピクチャの代わりにキーボードとして表示されます。
マイクロソフトはZ Cinemaサウンドシステム用の特別なアイコンを持っていないので、 Windows 7コンピュータにインストールして接続したデバイスによって、使用可能な走行距離が異なる場合があります。お楽しみください!