ウェブブラウザで簡単にログインして、複数のGoogleアカウントを切り替えることができます。これにより、個人用であれ仕事関連であれ、どのアカウントでもGoogleの一連のウェブアプリとサービス を簡単に使用できます。
ただし、ブラウザは、デフォルトとして識別される特定のGoogleアカウントに自動的に戻ります。これは、そのアカウントを最もよく使用する場合にのみ理想的です。そうでない場合は、デフォルトのGoogleアカウントを変更する必要があります。
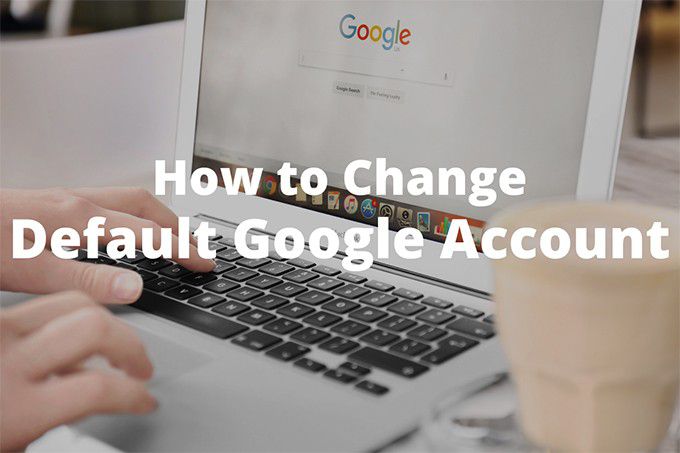
しかし、ここに問題があります。 Googleはそれを行うためのオプションや設定を提供していません。そのため、ほとんど使用しないデフォルトのアカウントで行き詰まり、常にアカウントを切り替えるように常に注意する必要があります。迷惑ですよね?
ありがたいことに、ウェブブラウザでデフォルトのGoogleアカウントを変更するために使用できる方法がいくつかあります。両方を見てみましょう。
最初にデフォルトのGoogleアカウントでログインします
ブラウザはデフォルトとしてランダムなGoogleアカウントを選択しません。むしろ、サインインした最初のアカウントにそのスロットが自動的に割り当てられます。これは、最初にログインする限り、デフォルトとして任意のGoogleアカウントを持つことができることを意味します。
すでにすべてのアカウントにサインインしている場合は、各アカウントからサインアウトして、最初からやり直す必要があります。大変な作業のように思えますが、ご覧のとおり、デフォルトのGoogleアカウントを変更するプロセス全体は思ったより簡単です。
1。 Google検索 を新しいブラウザタブに読み込みます。
2。画面の右上からGoogleアカウントメニューを開きます。次に、すべてのアカウントからサインアウトオプションを選択します。ブラウザはすべてのGoogleアカウントからすぐにサインアウトします。
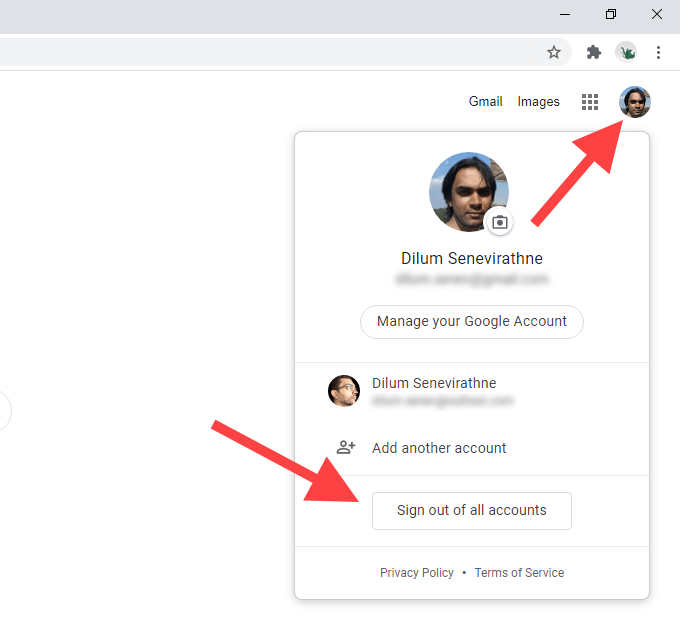
3。画面右上のサインインボタンを選択します。 Chromeを使用している場合は、最初に続行を選択してから、サインインを選択します。これを行うと、以前にログインしたすべてのGoogleアカウントのリストが表示されます。
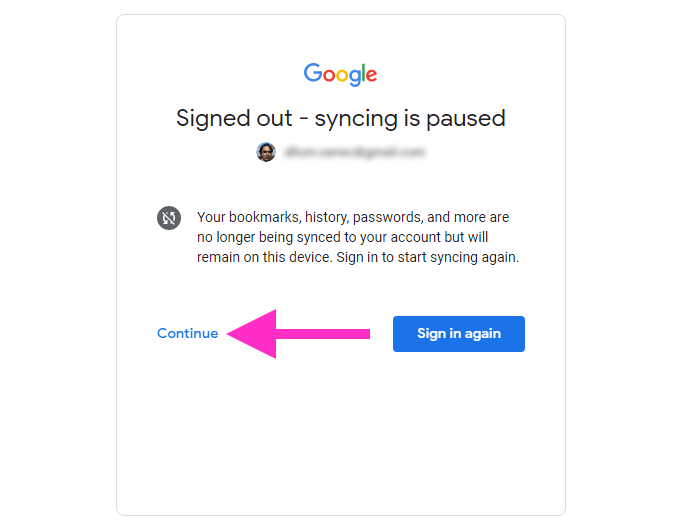
4。デフォルトとして設定するGoogleアカウントを選択します。以前にアカウントでサインインしたことがない場合は、別のアカウントを使用オプションを選択します。
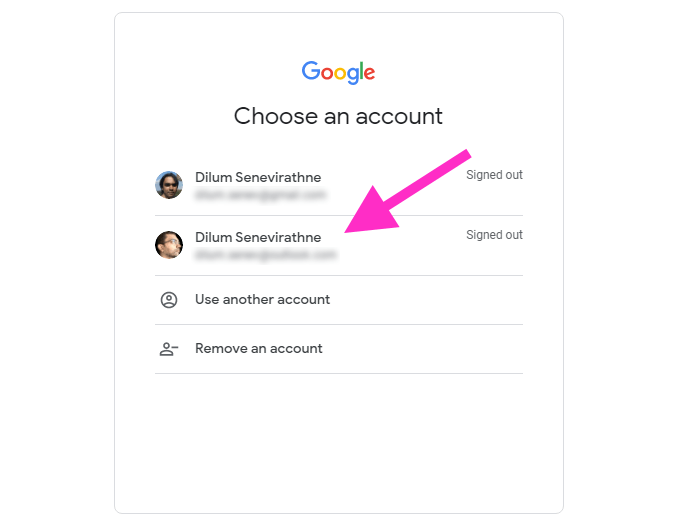
5。 Googleアカウントの認証情報を挿入し、ログインします。これで、ウェブブラウザのデフォルトのGoogleアカウントになります。
6。 Googleアカウントメニュー(再び表示されるはずです)を開いて、残りのGoogleアカウントにログインします。
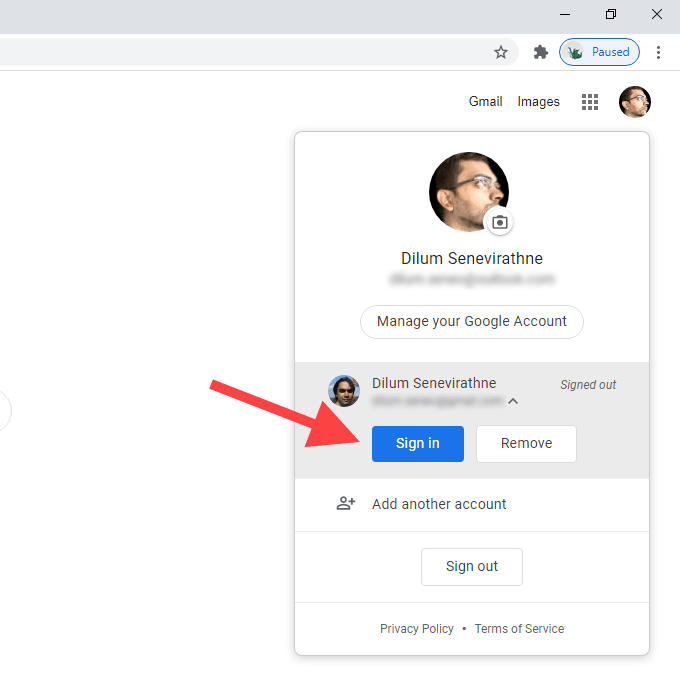
最初にログインしたGoogleアカウントが実際にデフォルトのアカウントであることを確認する場合は、別のアカウントに切り替えてから、Googleアカウントメニューを再度開きます。デフォルトのGoogleアカウントの横にデフォルトタグが表示されます。
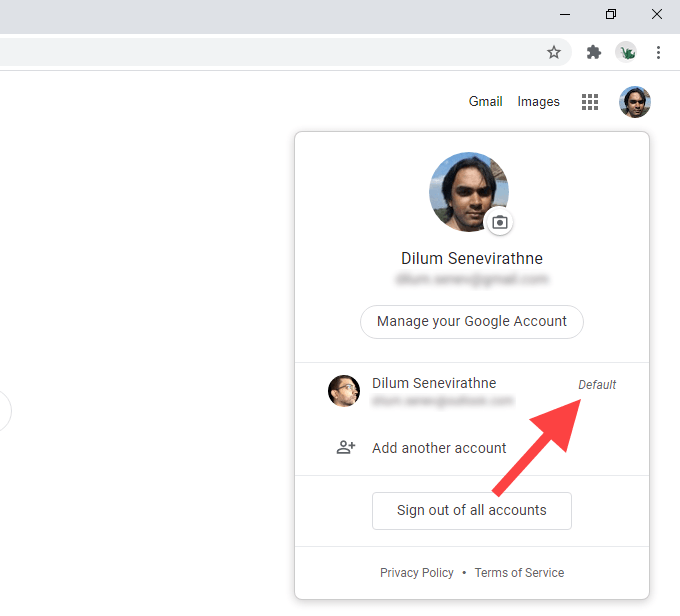
上記の手順は、Chrome、Firefox、Edge、サファリ。 Chromeを使用している場合は、次の点に注意する必要があります。
Googleアカウントを新しいプロファイルに追加する
デフォルトのGoogleアカウントを頻繁に変更する予定がある場合は、常にサインアウトしてから再度ログインする必要があります。代わりに個別のブラウザプロファイルを使用すると効果的です。
互いにブラウザプロファイルは独立して実行されます あるため、Googleアカウントで新しいプロファイルにログインすると、自動的にデフォルトになります。アカウントに合わせて、設定、拡張機能、閲覧データのセットを個別に用意できるというメリットがあります。
Chromeを使用すると、すべてのブラウザの中で、プロファイルの作成と切り替えが最も簡単になります。新しいChromeプロファイルにGoogleアカウントを追加すると、閲覧データを同じアカウントと同期できるようになります。
1。 Chromeウィンドウの右上にあるプロフィールアイコンを選択します。次に、追加を選択します。
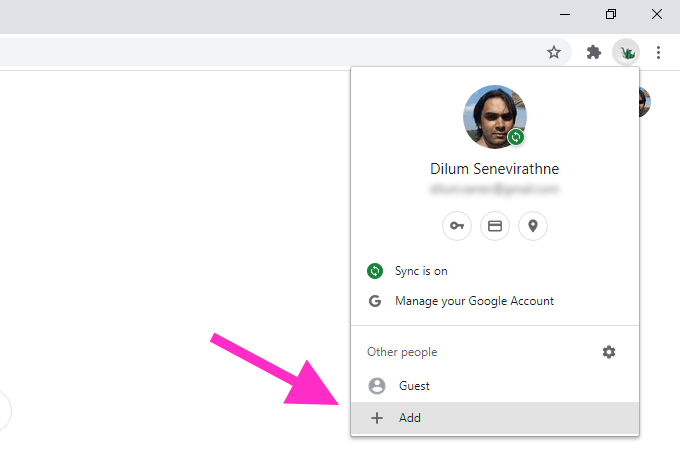
2。プロファイルの名前を入力し、プロファイル画像を選択します。 WindowsでChromeを使用している場合は、[このユーザーのデスクトップショートカットを作成する]の横にあるチェックボックスをオンにして、プロファイルのデスクトップショートカットを追加することを選択できます。完了したら、[追加]ボタンを選択してプロファイルを作成します。
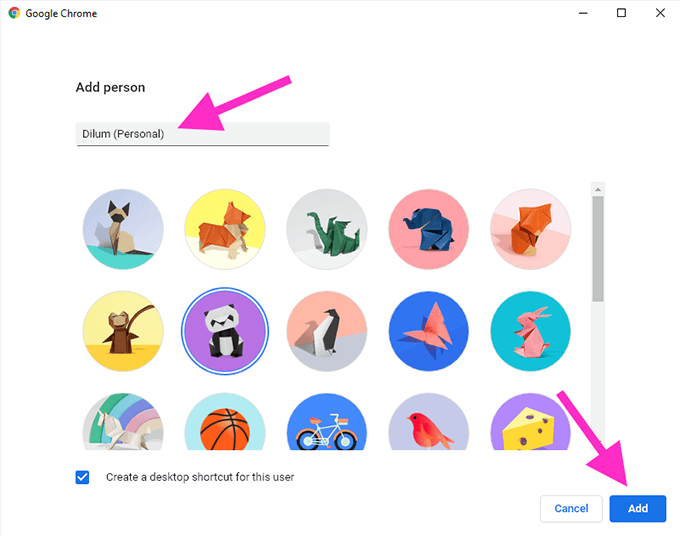
3。 すでにChromeユーザーですか? [Chromeへようこそ]スプラッシュ画面の[サインイン]オプション。それが表示されない場合は、Chromeウィンドウの右上にあるプロフィールアイコンを選択し、同期をオンにするを選択します。
4:Googleアカウントの認証情報を入力し、ログインします新しいChromeプロファイル。
5。 Chrome Syncをオンにするよう求められたら、[はい、参加しています]を選択します。同期するさまざまな形式の閲覧データ(パスワード、拡張子など)を指定する場合は、代わりに[設定]を選択します。後でChromeの設定から行うこともできます。
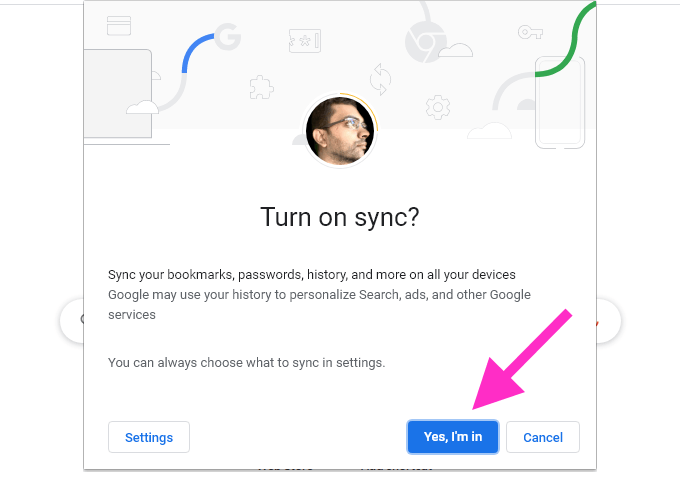
これで、GoogleアカウントがChromeプロファイルのデフォルトになります。他のGoogleアカウントを追加することにした場合でも、同じままです。デフォルトのGoogleアカウントを変更する場合は、前の方法の手順に従ってください。
Chromeプロファイルを切り替えるには、画面の右上にあるプロファイルアイコンをクリックし、他の人。別のChromeプロファイルを作成する場合は、[追加]を選択します。
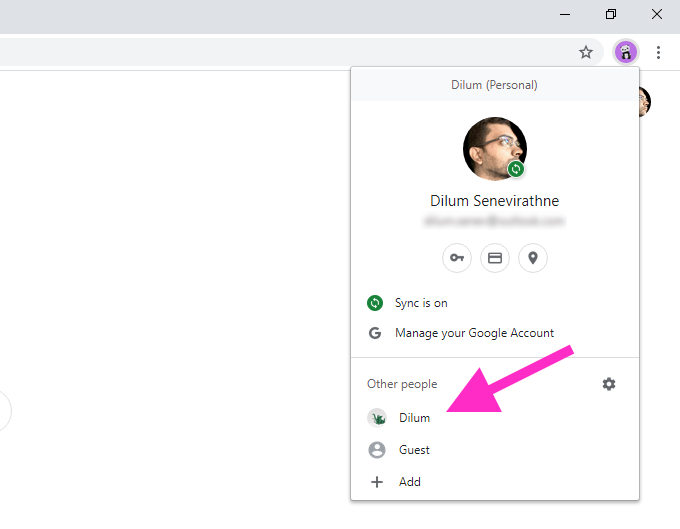
Firefoxで新しいプロファイルを作成する やMicrosoftなどの他のChromiumベースのWebブラウザも使用できます縁。ブラウザレベルでのGoogleアカウントの統合はありませんが、問題なく別のプロファイルでデフォルトのGoogleアカウントを設定できるはずです。
新しいデフォルト
GoogleがデフォルトのGoogleアカウントを直接指定する手段を実装するまでは、上記の両方の方法が役立つはずです。要約すると、デフォルトのアカウントを定期的に変更する予定がない場合は、サインアウトして再度ログインすると機能します。それ以外の場合は、個別のブラウザプロファイルを使用するのが最善の方法です。