既にドメイン名を設定している場合、その上でWordPressサイトを設定するのは非常に簡単です。ただし、WordPressサイトをインストールして使用を開始する前に、準備が必要なことがいくつかあります。
このガイドでは、ドメインとWebの準備について知っておく必要のあるすべての手順を説明します。 WordPressインストールのホストアカウント、インストールの完了方法、そして最後に新しいWordPress Webサイトの使用を開始する方法。
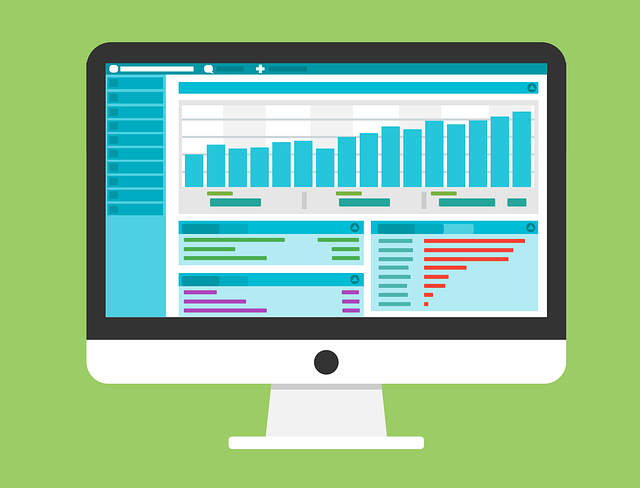
ドメインのセットアップ
選択したWebホスティングプロバイダーに関係なく、好きなドメインプロバイダーからドメインを購入できます。 。ドメインでWordPressを設定するために心配する必要がある唯一の重要な設定は、ドメインのネームサーバーが正しいウェブホスティングアカウントを指すことです。
これは最初に設定する必要があるものです。これを行うには、ウェブホスティングアカウントにログインし、cPanelにアクセスします。多くの場合、左側のペインの[統計]セクションの下に、そのウェブホスティングアカウントの2つのネームサーバーがリストされています。 DNSサーバーとも呼ばれます。
存在しない場合は、Webホストが提供する他のアカウント情報ページを調べて、それらのサーバーを見つけます。
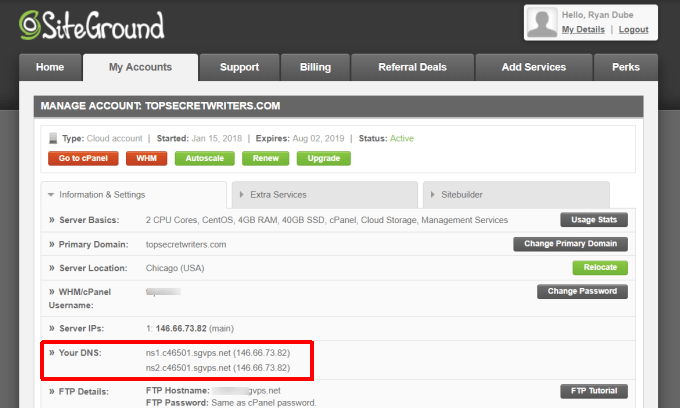
これらを入手したら、ドメインプロバイダーアカウントにログインして、登録済みドメインを見つけます。ドメイン設定で、ネームサーバーが定義されている場所を見つけることができるはずです。
<!-In_content_1 all:[300x250] / dfp:[640x360]->
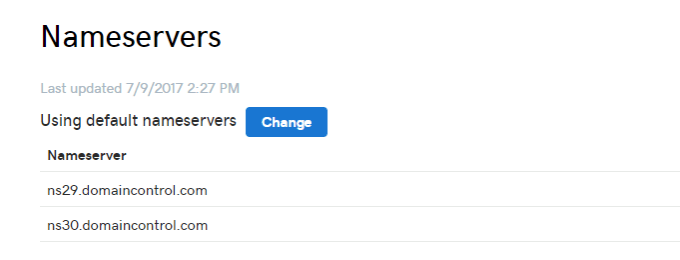
一致するようにリストされたドメインを変更するホスティングアカウントから記録した2つのネームサーバー。
これにより、そのWebドメインへのすべての着信トラフィックが、WordPress Webサイトを設定する正しいWebサーバーに送信されます。
設定ホスティングアカウントのアップ
ドメインに向かうすべてのWebトラフィックが正しいホスティングアカウントに向けられたので、ホスティングアカウントでもそのドメインを設定する必要があります。
これは、そのドメイン名に基づいて新しいホスティングアカウントを作成する必要があります(ホスティングアカウントのサインアップ中に構成されます)。または、ホスティングアカウントを既に持っている場合は、そのアカウントに新しいドメインを追加できます。
これを行うには、ホスティングアカウントにログインし、cPanelに再度アクセスします。 [ドメイン]セクションで、[アドオンドメイン]を選択します。
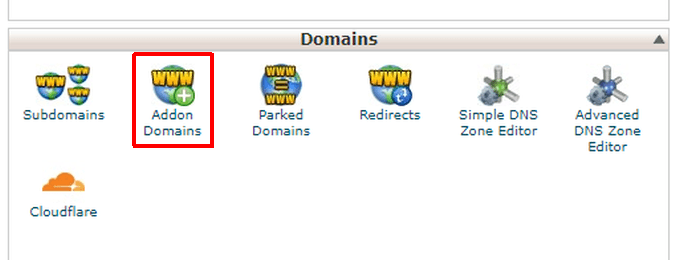
このセクションでは、Webホストに設定するドメイン名に関連する詳細を入力します。
これらの詳細には、ドメイン名、サブドメイン(通常、末尾に「.com」がないドメインと同じ)、すべてのWordPressファイルが保存されるサブフォルダー、および強力なパスワードが含まれます。
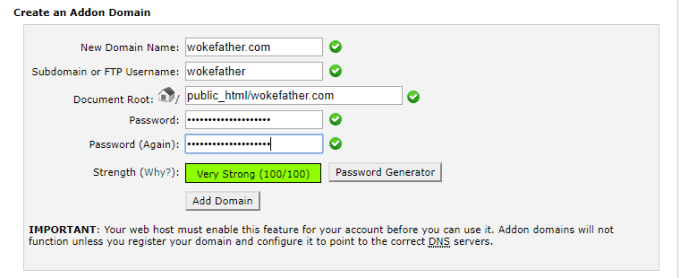
注:アドオンドメインは、Webホストが単一のホスティングアカウントで複数のドメインをホストする機能を有効にしている場合にのみ機能します。 Webホストアカウントに1つのドメインのみを使用している場合は、アドオンドメインの追加について心配する必要はありません。
ネームサーバーの変更をテストする
ドメインを設定しました。ドメインへのすべてのリクエストをウェブホスティングアカウントにポイントし、ウェブホスティングアカウントを設定して特定のフォルダーからウェブファイルをサーバーに送信したら、それらの変更が機能することをテストします。
ウェブホスティングにログインしましたアカウント、cPanelを開きます。 [ファイル]セクションで、[ファイルマネージャー]を選択します。
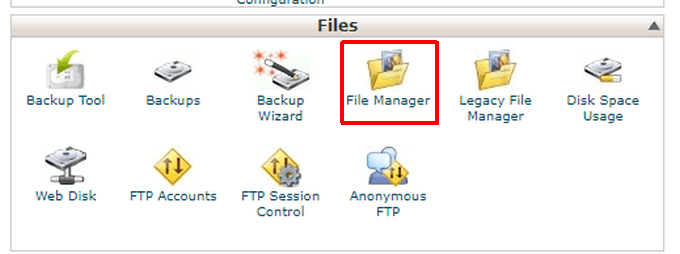
ディレクトリを開くには、設定したドメインのドキュメントルートを選択します。 [実行]を選択します。
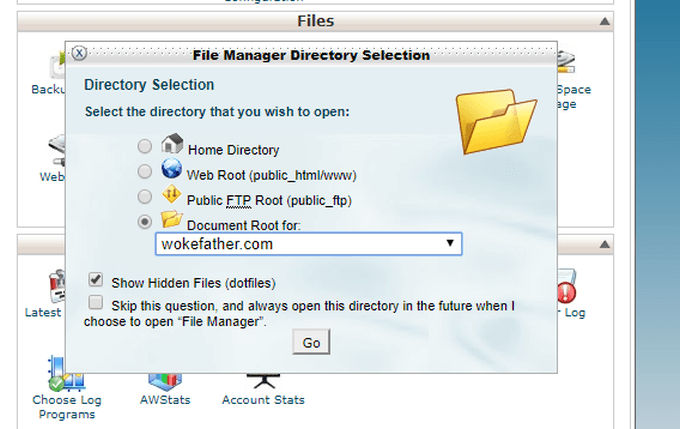
ディレクトリは現在完全に空です。サイトが正常に機能していることをテストするには、1行だけのテストHTMLファイルを作成します。
これを行うには、トップメニューから[新しいファイル]を選択します。
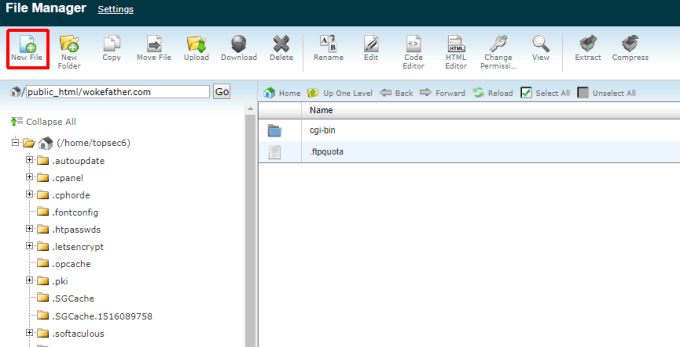
新しいファイルにindex.htmという名前を付けます。 [新しいファイルを作成]ボタンを選択します。これで、このドメインのルートフォルダーに新しいindex.htmファイルがリストされます。 Index.htmは、ユーザーが最初にWebサイトにアクセスしたときに表示されるデフォルトのWebページです。
ファイルを右クリックし、編集を選択してファイルの編集を開始します。
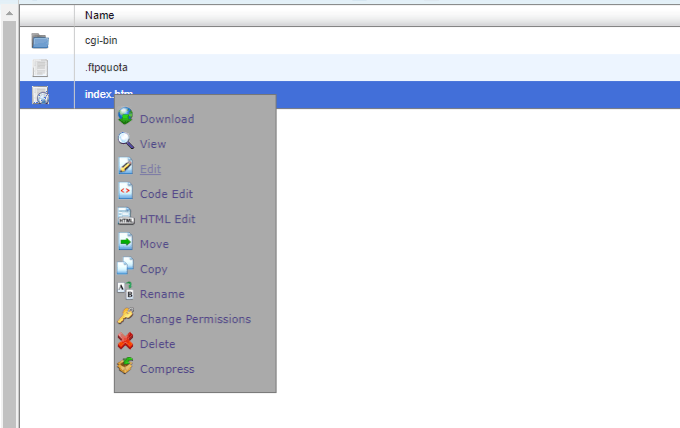
訪問者がサイトに入ったときに、このファイルをブラウザに表示するために特別なことをする必要はありません。必要なことは、1行入力するだけです。
このウェブサイトは現在正常に動作しています。
やり直したら、[保存]ボタンを選択します。次に、[閉じる]ボタンを選択します。
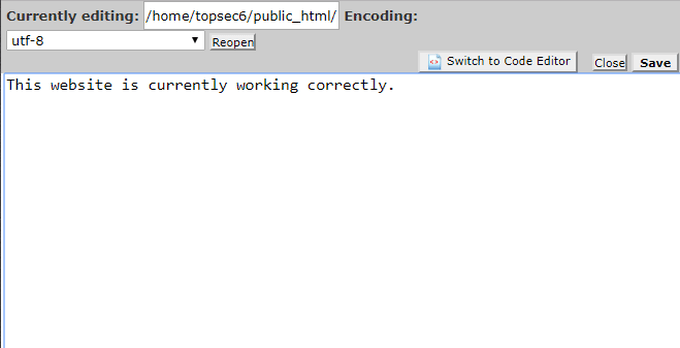
最後に、すべてが正常に機能していることをテストするには、Webブラウザーを開き、ブラウザーのURLフィールドに新しいドメインを入力します。
作成した1行が中に表示されます
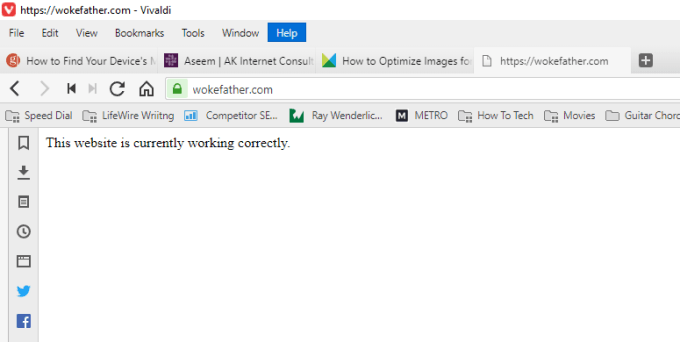
注:ブラウザでドメインに接続しようとしたときにセキュリティエラーが表示された場合、そのアドオンドメインでSSLを有効にする必要がある場合があります。その場合は、Webホストのテクニカルサポートに連絡して、アドオンドメインSSLを有効にする方法を尋ねてください。
WordPressファイルをコピー
新しいドメインが正常に動作し、ファイルを読んでいることがわかったあなたのウェブそのドメインのホストルートフォルダーでWordPressをインストールする準備ができました。
WordPressの最新バージョンを確実にインストールするには、WordPress.org にアクセスして最新バージョンをダウンロードします。最後に、ダウンロードしたファイルをコンピューターのWordPressディレクトリーに解凍します。
次に、コンピューターのFTPクライアントを開く を使用して、Webホスティングアカウントに接続しますWebホスティングプロバイダーによって提供されるFTP資格情報。以前に作成したindex.htmファイルを削除し、そのWordPressディレクトリからすべてのコンテンツをWebホストアカウントのアドオンドメイン用に作成したルートディレクトリにコピーします。
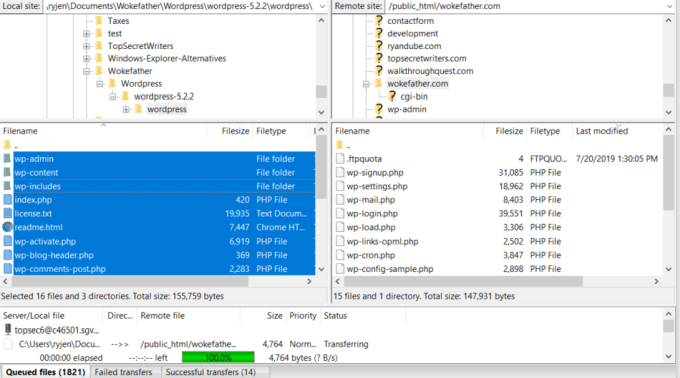
MySQLデータベースのセットアップ
WordPressをインストールする前に、MySQLデータベースを作成する必要があります。これは思ったより簡単です。
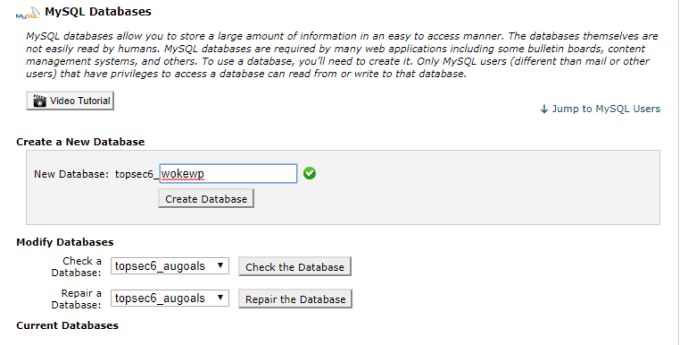
次に、WordPressセットアップ用の管理者アカウントを作成します。これを行うには、MySQL Usersセクションまでスクロールダウンして、アカウントのユーザー名とパスワードを入力します。
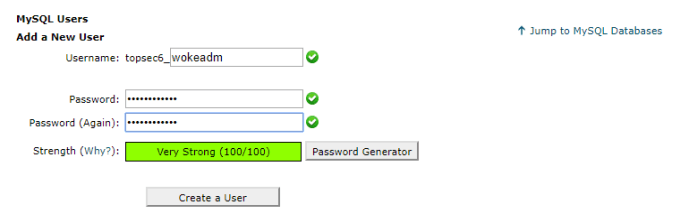
次に、そのユーザーを新しいデータベースに関連付けます。 [ユーザーをデータベースに追加]セクションまでスクロールします。作成したユーザーを選択し、作成した新しいデータベースを選択して、[追加]ボタンを選択します。
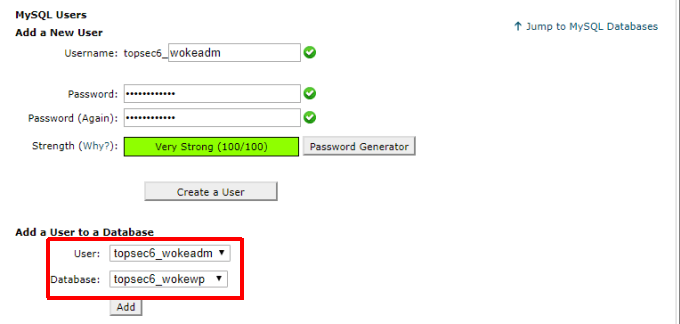
次の画面には、ユーザーに必要なすべての特権を適用するためのウィンドウが表示されます。 [すべての権限]を選択し、[変更を加える]を選択します。
これで、SQLデータベースと管理ユーザーがWordPressのインストール手順を実行する準備ができました。
WP-Config.phpファイルの構成
WordPressインストールルーチンを実行する前の最後の手順は、wp-config.phpファイルを構成することです。このファイルは、サイトのルートフォルダーにあります。以前にすべてのWordPressファイルをコピーした場所と同じ場所。
このファイルには、データベース情報を定義するセクションがあります。
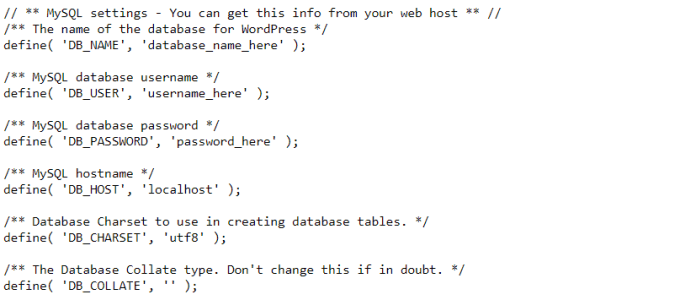
大文字のテキストを単一に置換次の情報を含む引用上記の手順で新しいMySQLデータベースを追加したときに作成したすべてのアイテム:
DB_HOST設定はのままにしておくことができます。 localhost。
You ' WordPressインストールを実行する準備ができました!
WordPressをインストール
すべてのWordPressファイルがWebサイトのルートディレクトリにあるので、WordPressインストールを起動するために必要なことはWebブラウザーを開き、そのドメインにアクセスします。すべてを正しくセットアップすると、次のウィンドウが表示されます。
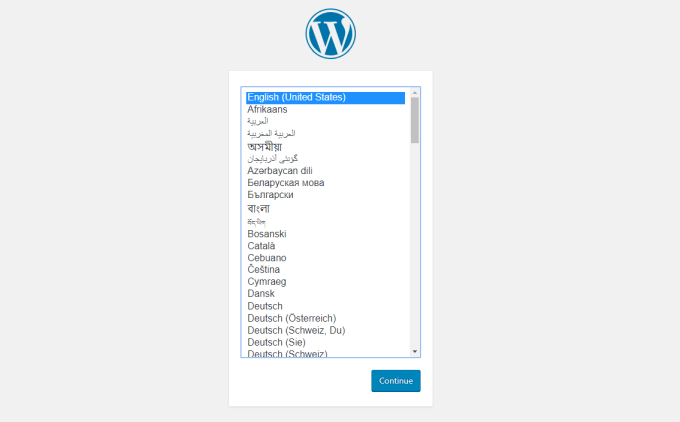
これは、WordPressのインストールが開始され、最初のステップを見ていることを意味します。選択した言語を選択し、[続行]を選択します。
次の画面で、新しいWebサイトのタイトルと、アカウントのアカウント名とパスワードを定義する必要があります。ウェブサイトの管理者。[メール]フィールドにメールアドレスを追加します。 InstallWordPressを選択します。
すべてが正常に機能した場合、WordPressがインストールされたことを示す成功メッセージが表示されます。
次のステップ
今すぐ、Webブラウザーでドメインにアクセスすると、基本的なWordPressテーマを使用して新しいWebサイトが表示されます。
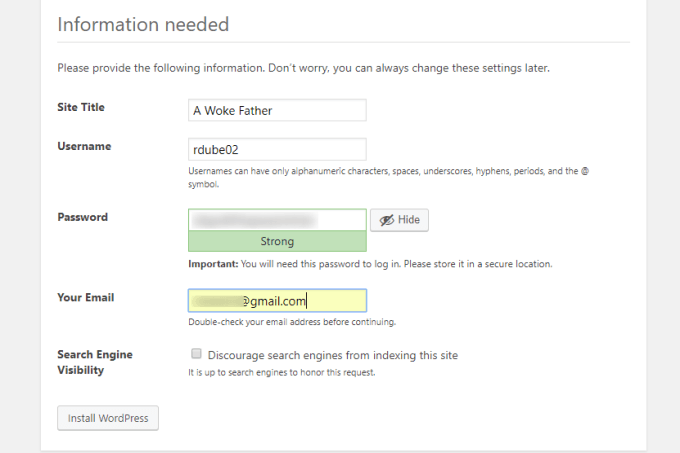
この時点でWordPressのインストールは完了していますが、ほとんどの人はデフォルトのWordPressテーマのルックアンドフィールに完全には満足していません。
新しいWordPress Webサイトのルックアンドフィールをすぐに改善するためにできる重要なことがいくつかあります。
もちろん、新しいWordPressウェブサイトを立ち上げて準備が整った今、最も重要な次のステップは、訪問者が楽しめる素晴らしいコンテンツの作成を開始することです。