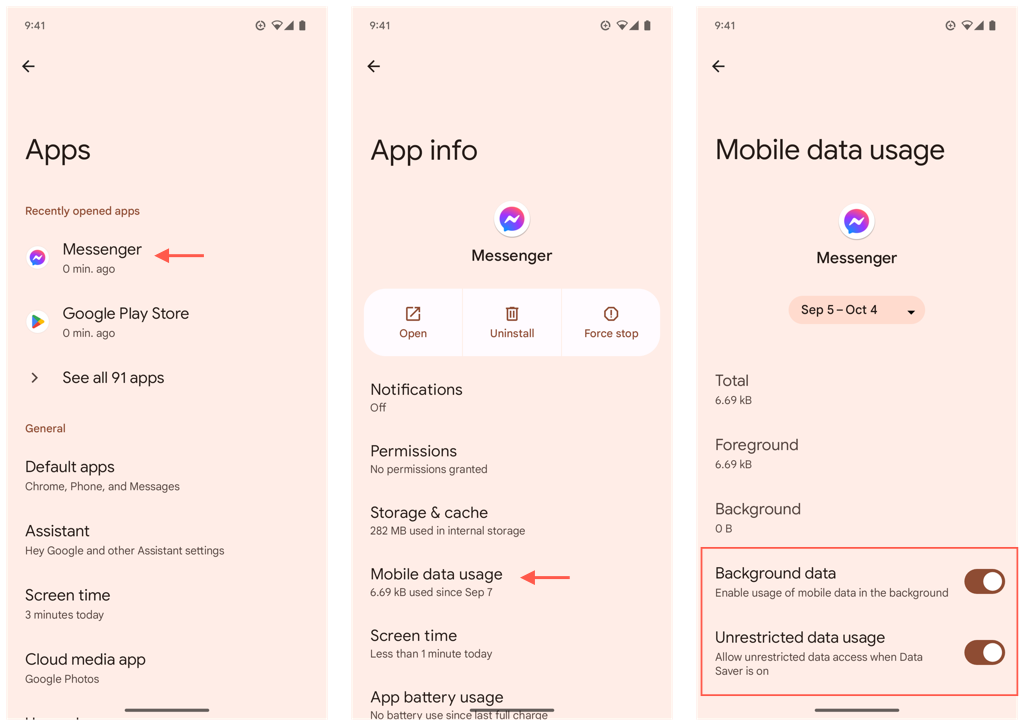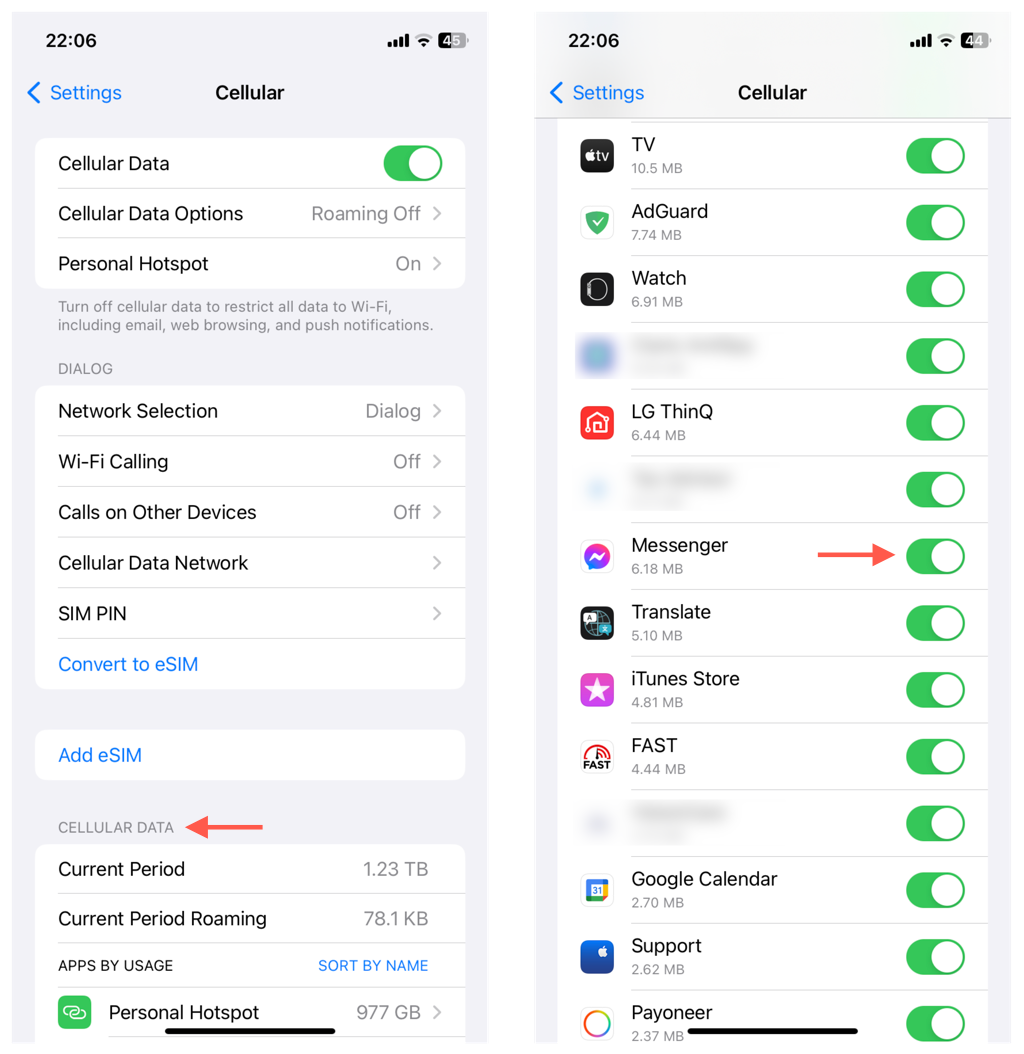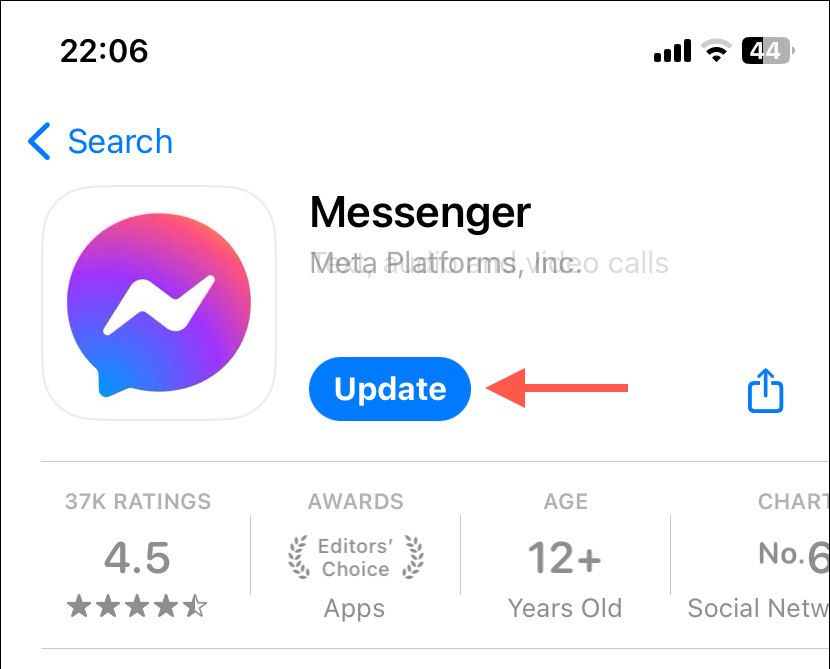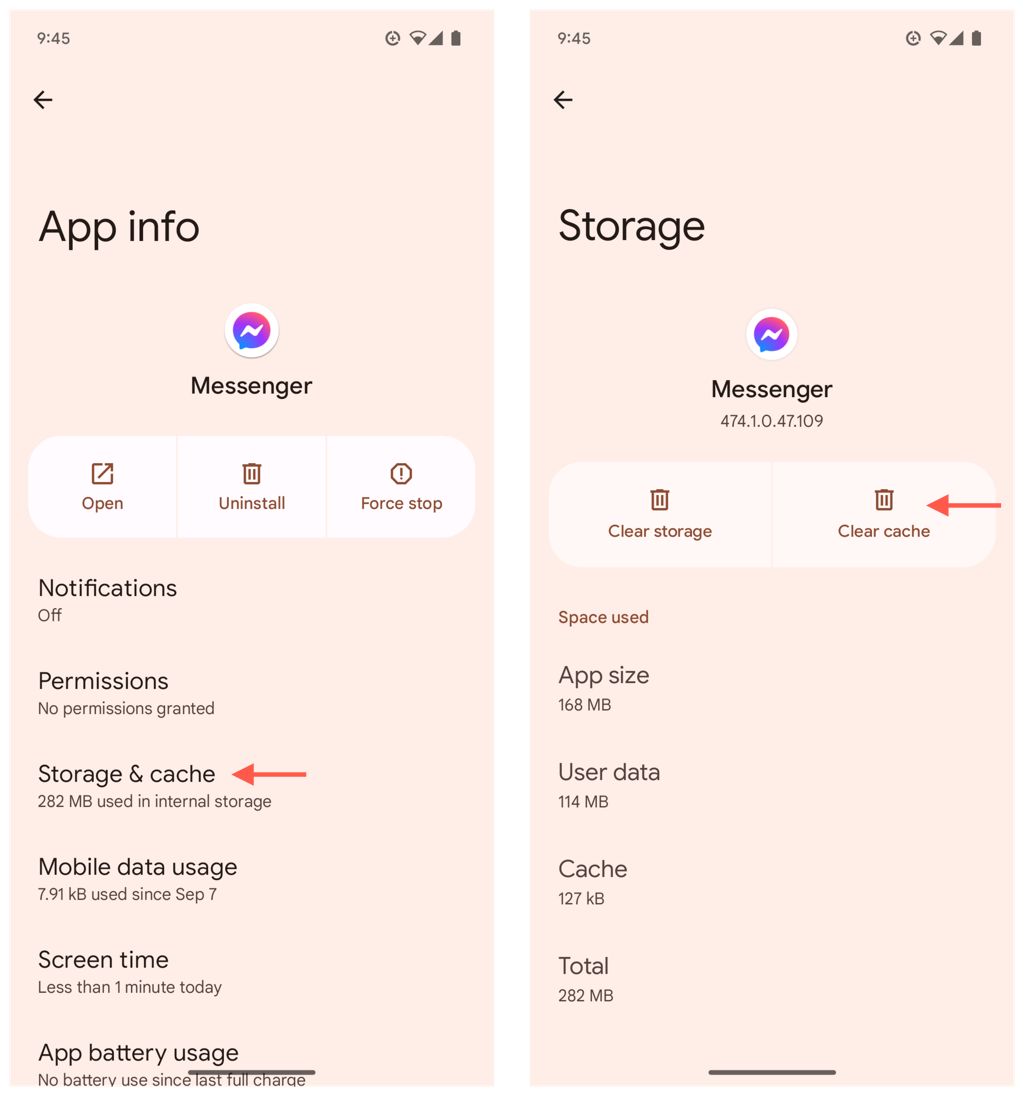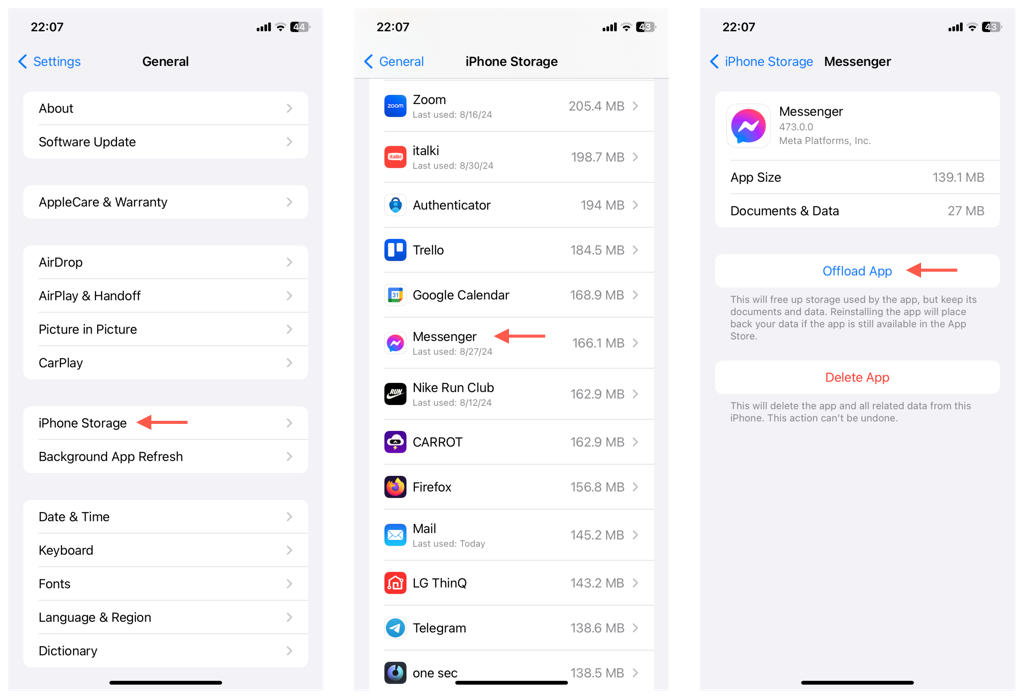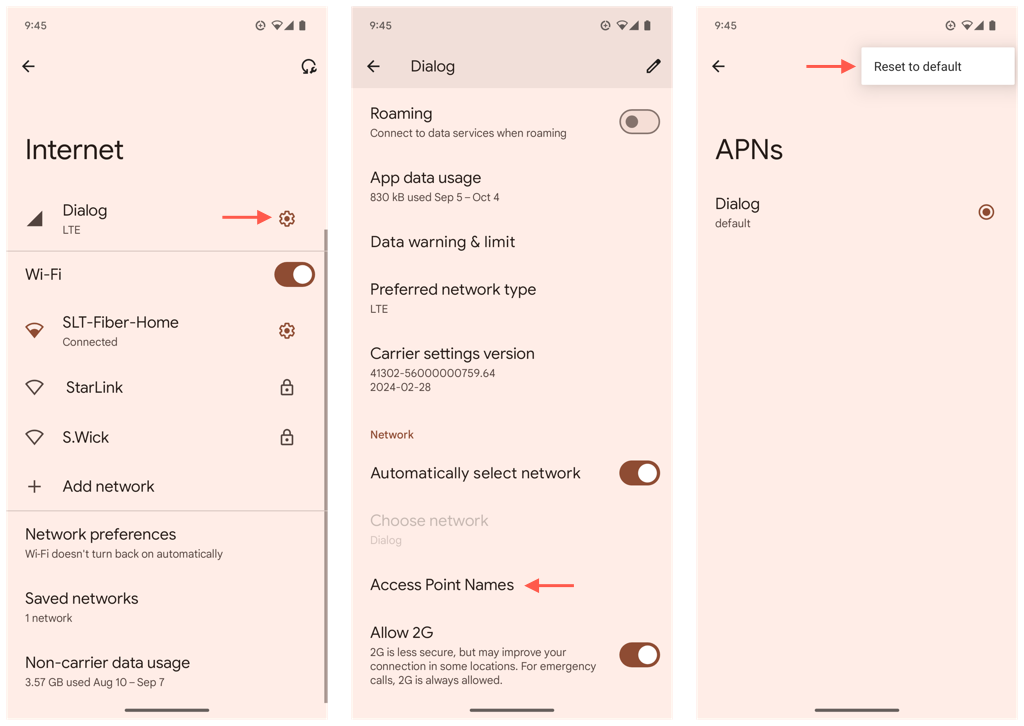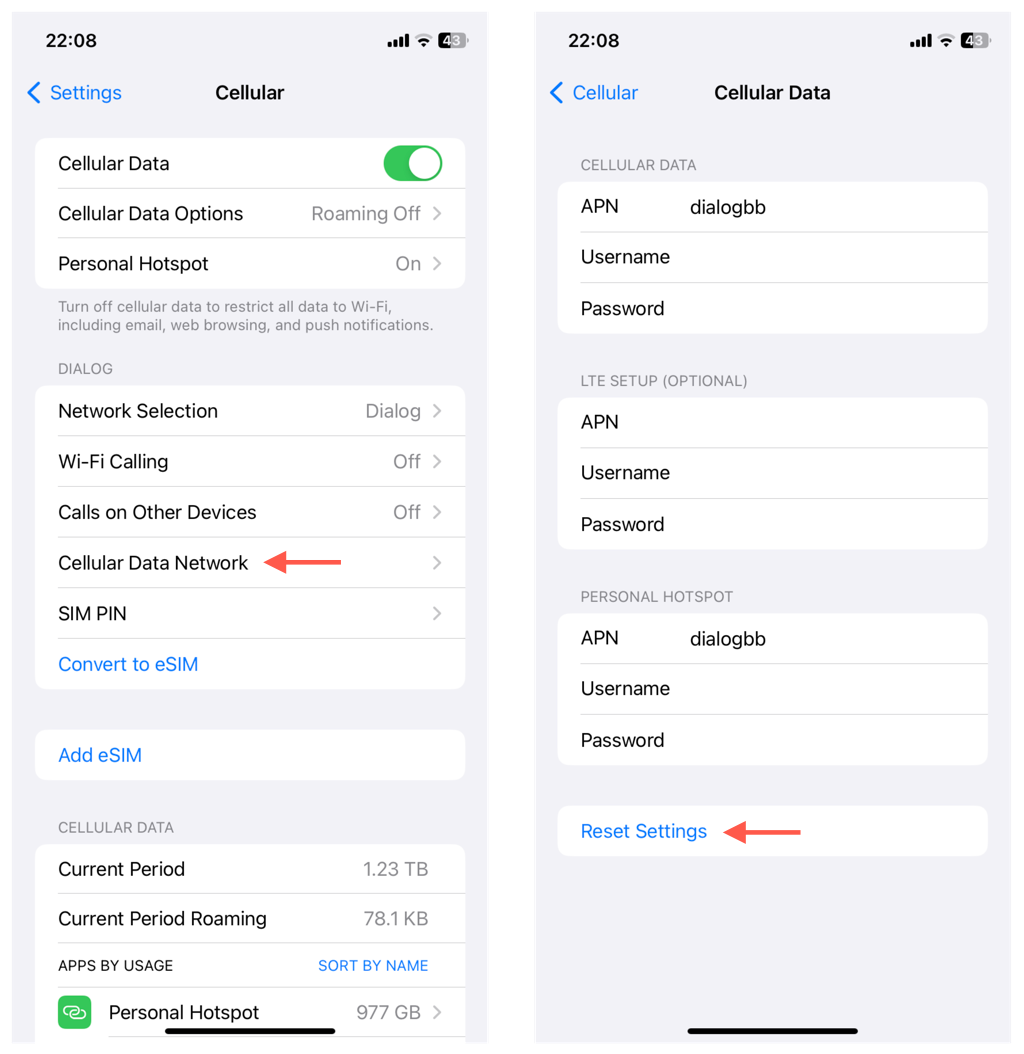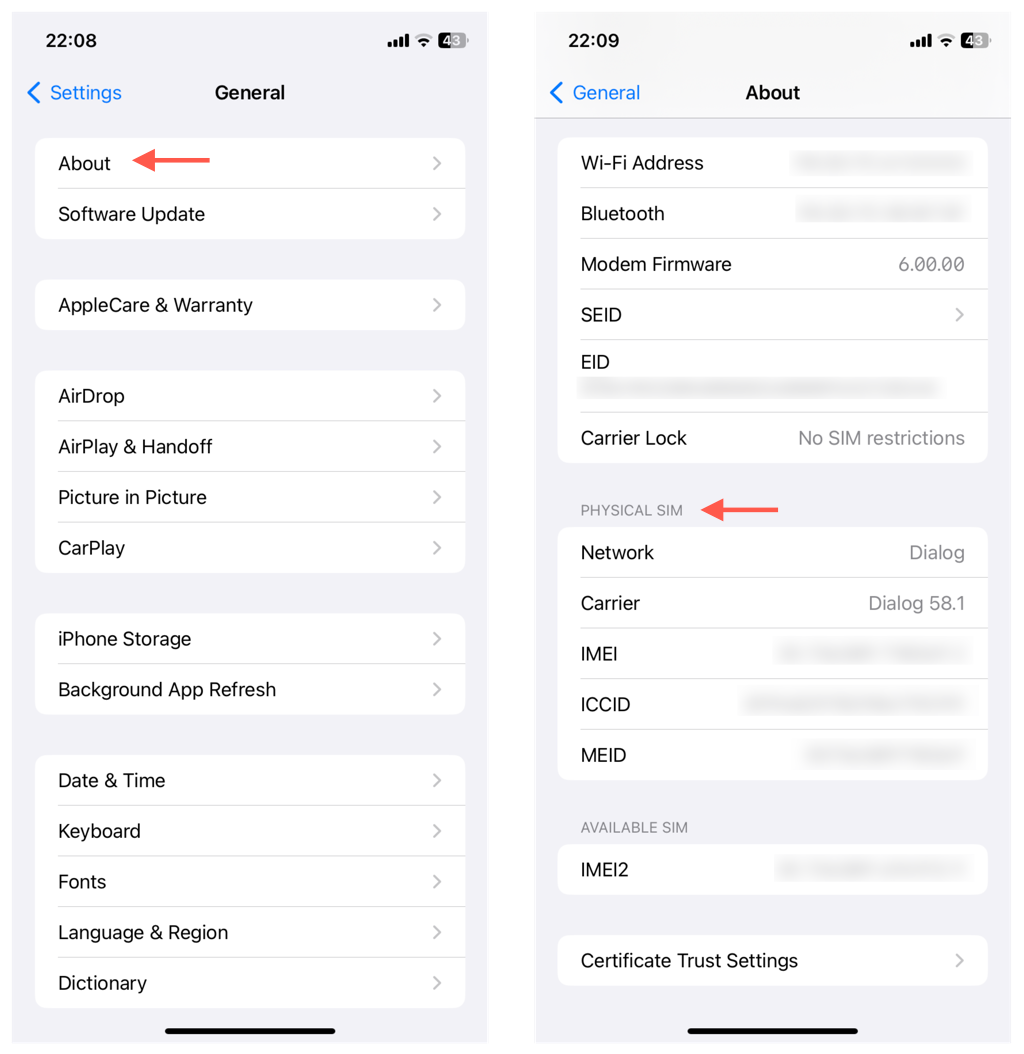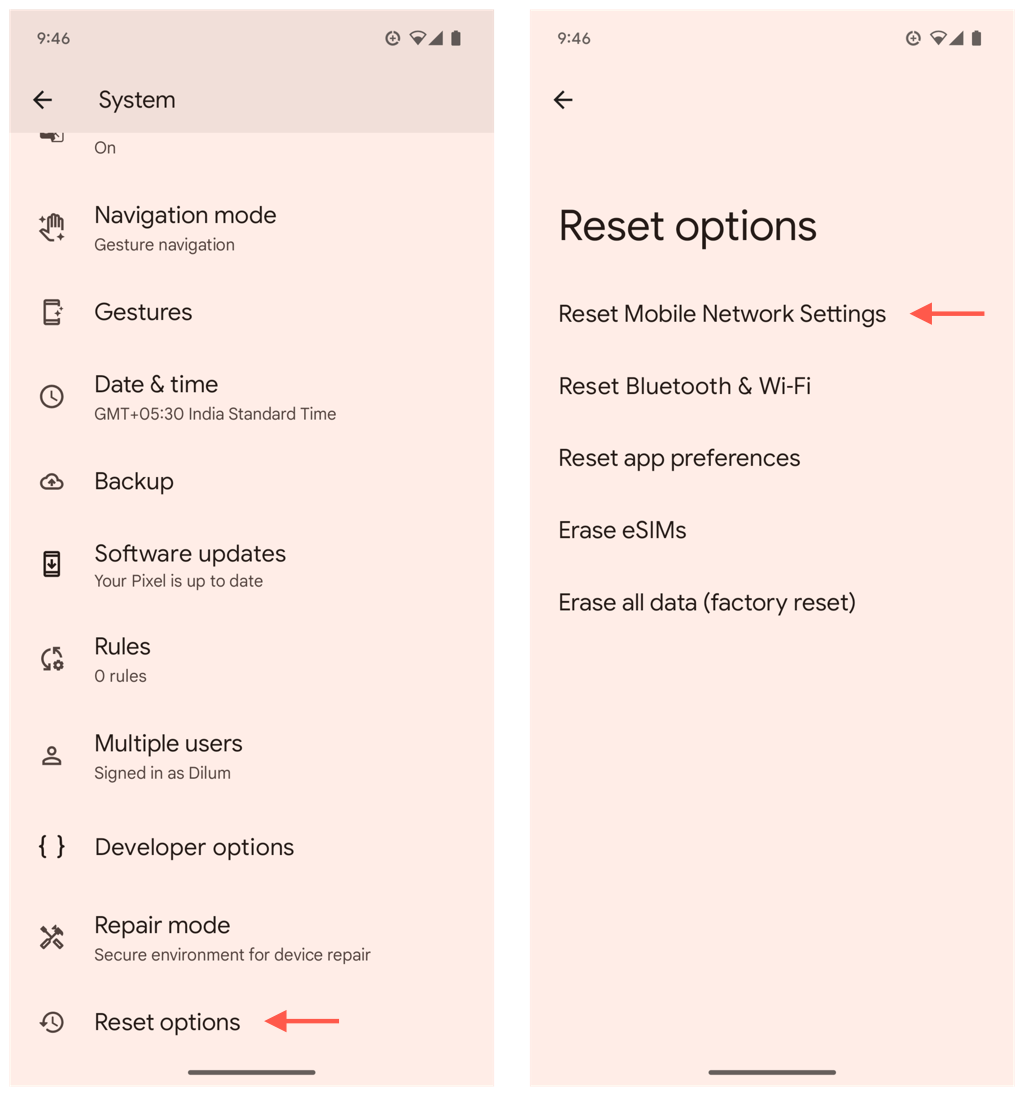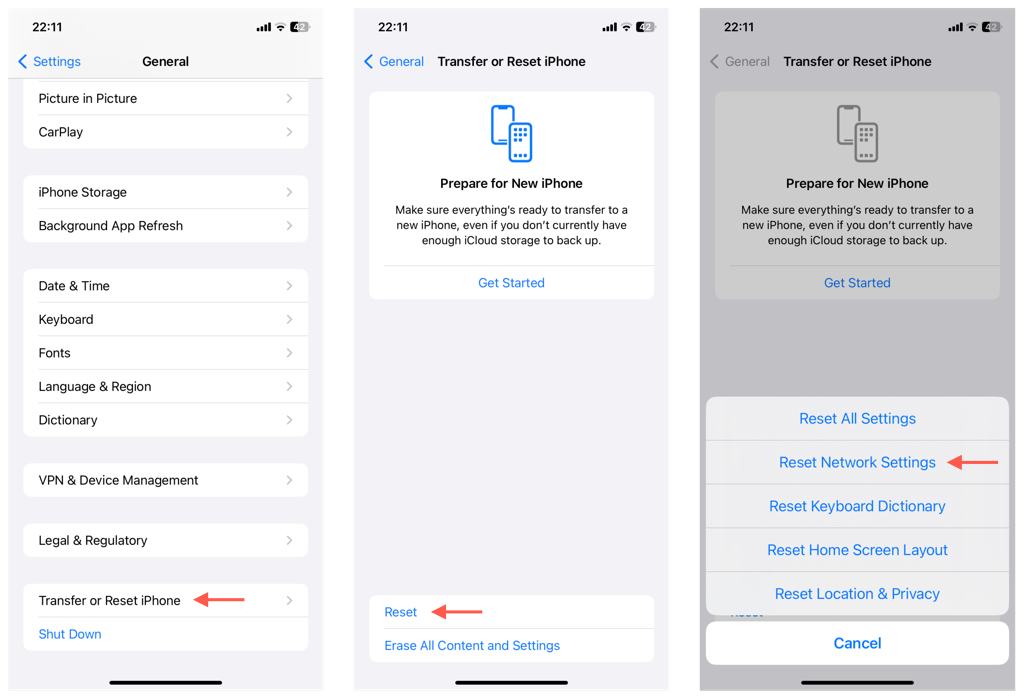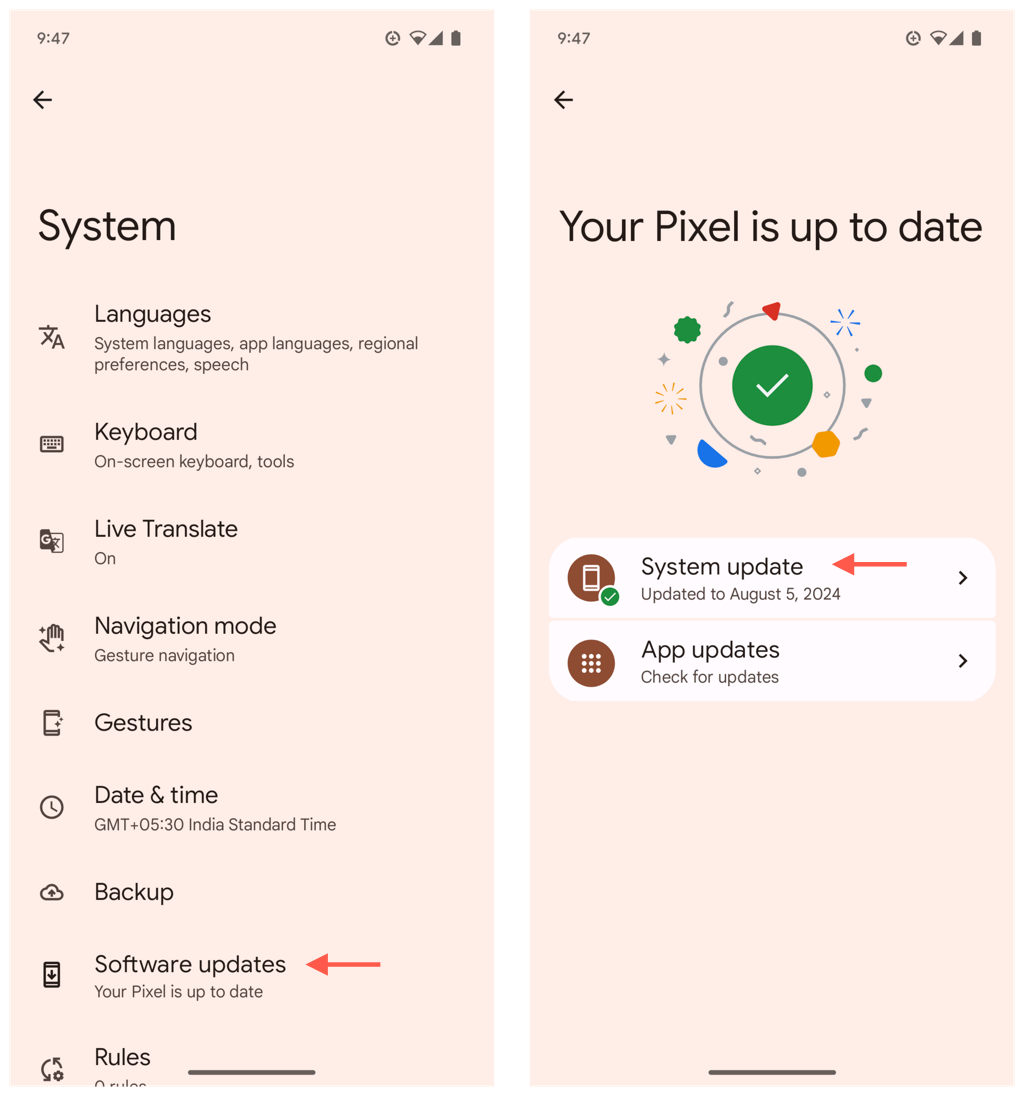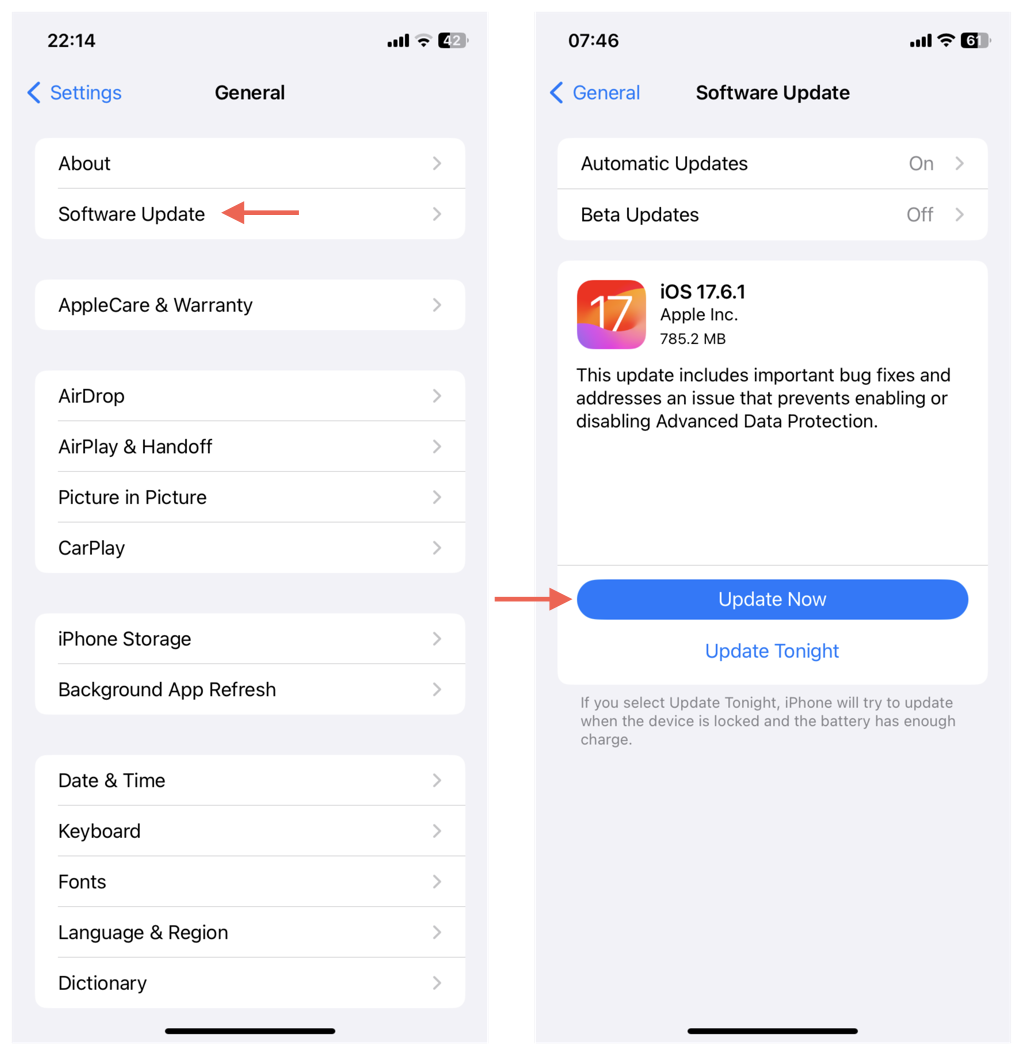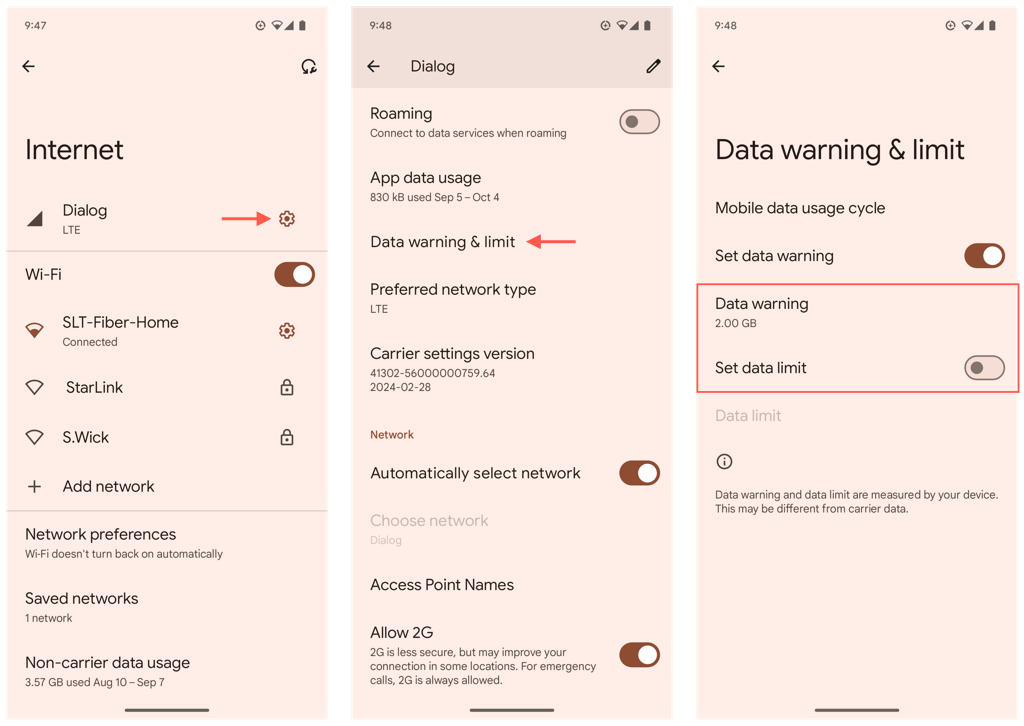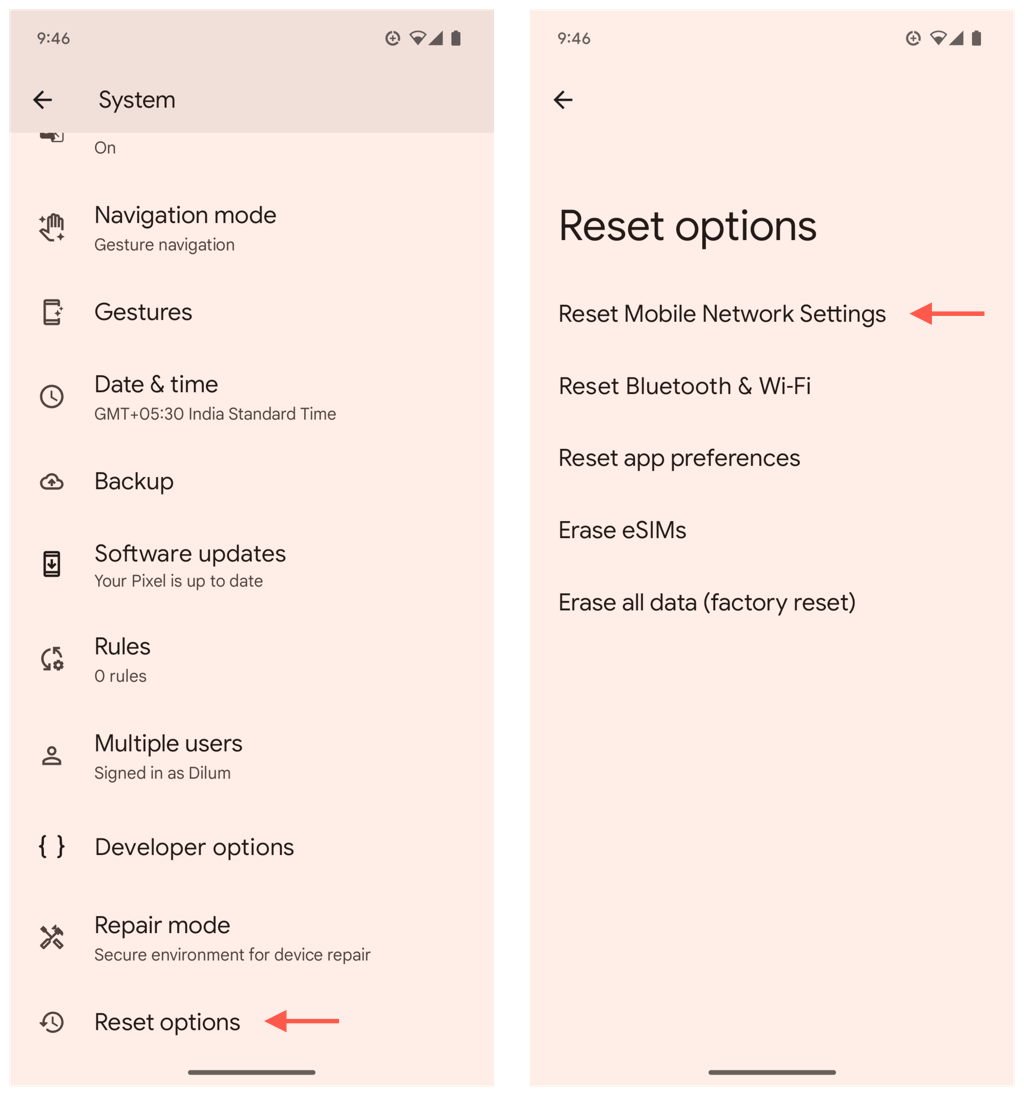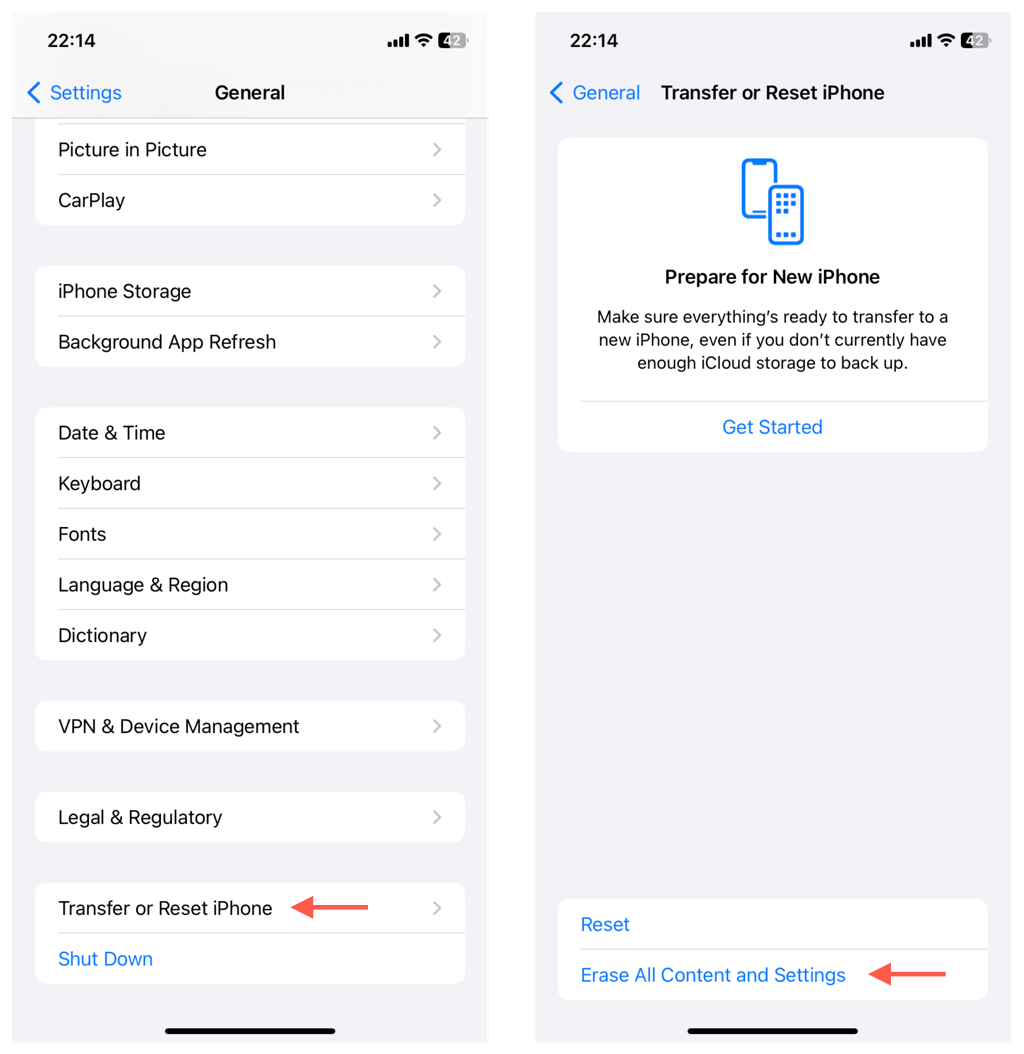ほとんどの電話アプリはインターネット接続に依存して動作します。 Wi-Fi の範囲外にいるときでも、モバイル データによってこれらのアプリは実行され続けます。ただし、技術的な不具合、ネットワーク設定の破損、SIM カードの問題など、さまざまな要因により、モバイル データが機能しなくなる可能性があります。
このトラブルシューティング ガイドでは、Android と iOS でモバイル データを復元する方法を学習します。機内モードの切り替えや携帯電話の再起動などの簡単な解決策から始めて、APN 設定、通信事業者の設定、システム ソフトウェアに関する高度なテクニックに焦点を当てます。
モバイルデータが機能しないのはなぜですか?
iPhone または Android アプリがモバイル データ経由で動作しない場合、または デスクトップを携帯電話のホットスポットに接続します できない場合、その理由は次のとおりです。
技術的な問題: スマートフォンのソフトウェアまたはファームウェアにランダムな不具合が発生し、デバイスがネットワーク プロバイダーに接続できなくなる可能性があります。
サービス停止: お住まいの地域で携帯通信会社のシステム障害が発生している可能性があります。
データ プランの制限: データ プランを使用している場合、または携帯電話のデータ節約機能の制限に達している場合は、割り当てに達している可能性があります。
APN 設定が正しくありません: モバイル データに接続するための携帯通信会社の指示 (別名: APN 設定) APN (アクセス ポイント名) 設定が間違っている可能性があります。
SIM カードのエラー: SIM カードが緩んでいたり破損していると、携帯通信会社との通信に問題が発生する可能性があります。
ネットワーク設定が破損している: 携帯電話のネットワーク設定が破損し、携帯電話のデータ接続を確立できない可能性があります。
アプリとモバイル データに関する一般的な問題
モバイル データの問題は、1 つのアプリまたは一連のアプリに分離できます。その理由は次のとおりです。
権限の問題: Wi-Fi とは異なり、アプリがモバイル データ上で動作するには特定の権限が必要です。スマートフォンの携帯電話の設定を確認すると、それが問題かどうかを特定するのに役立ちます。
古いアプリ: 古いバージョンのアプリでは、技術的エラーや互換性エラーが原因で接続に問題が発生する可能性があります。最新のアプリのアップデートをインストールすると、それを防ぐことができます。
.
バックグラウンド データの使用量: 考慮すべきもう 1 つの要素は、バックグラウンド データの使用量です。大量のダウンロードを一時停止するか、モバイルデータ通信による自動更新を無効にすると、帯域幅を解放できます。
キャッシュの破損: アプリは高速化するために画像などのデータをキャッシュしますが、このデータが破損すると読み込みの問題が発生する可能性もあります。この問題が発生した場合、解決策はキャッシュ データをクリアすることです。
メッセンジャーがモバイル データで接続できないのはなぜですか?
Facebook Messenger やその他のメッセージング アプリでは、携帯電話のモバイル データへの接続に問題が発生することがあります。考えられる理由としては、権限の問題、新しいシステム ソフトウェア バージョンとの競合、キャッシュの破損などが考えられます。
メッセンジャーのデータ権限を有効にする
Facebook Messenger は、携帯電話データの使用許可がない場合、Wi-Fi なしでは動作しません。
Android でメッセンジャーのデータ権限を有効にするには:
設定アプリを開きます。
アプリ>メッセンジャーに移動します。
モバイル データ使用量をタップし、バックグラウンド データと無制限のデータ使用量の横にあるスイッチをオンにします。
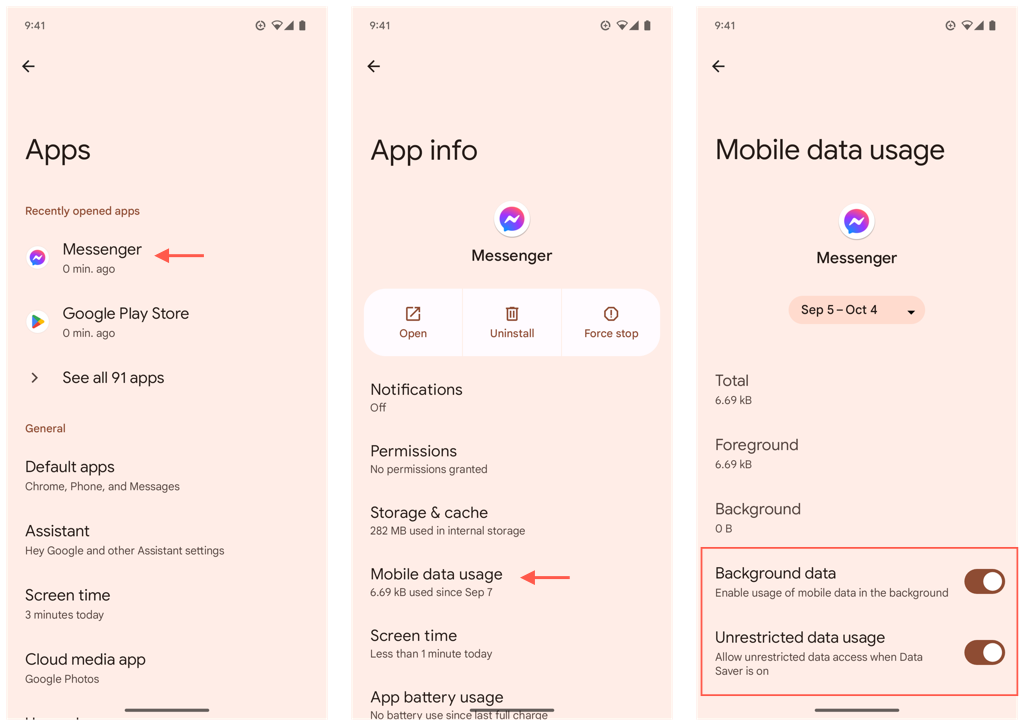
iPhone でメッセンジャーのデータ権限を有効にするには:
設定アプリを開きます。
[セルラー] をタップします。
モバイルデータで、メッセンジャーを見つけて、その横にあるスイッチを有効にします。
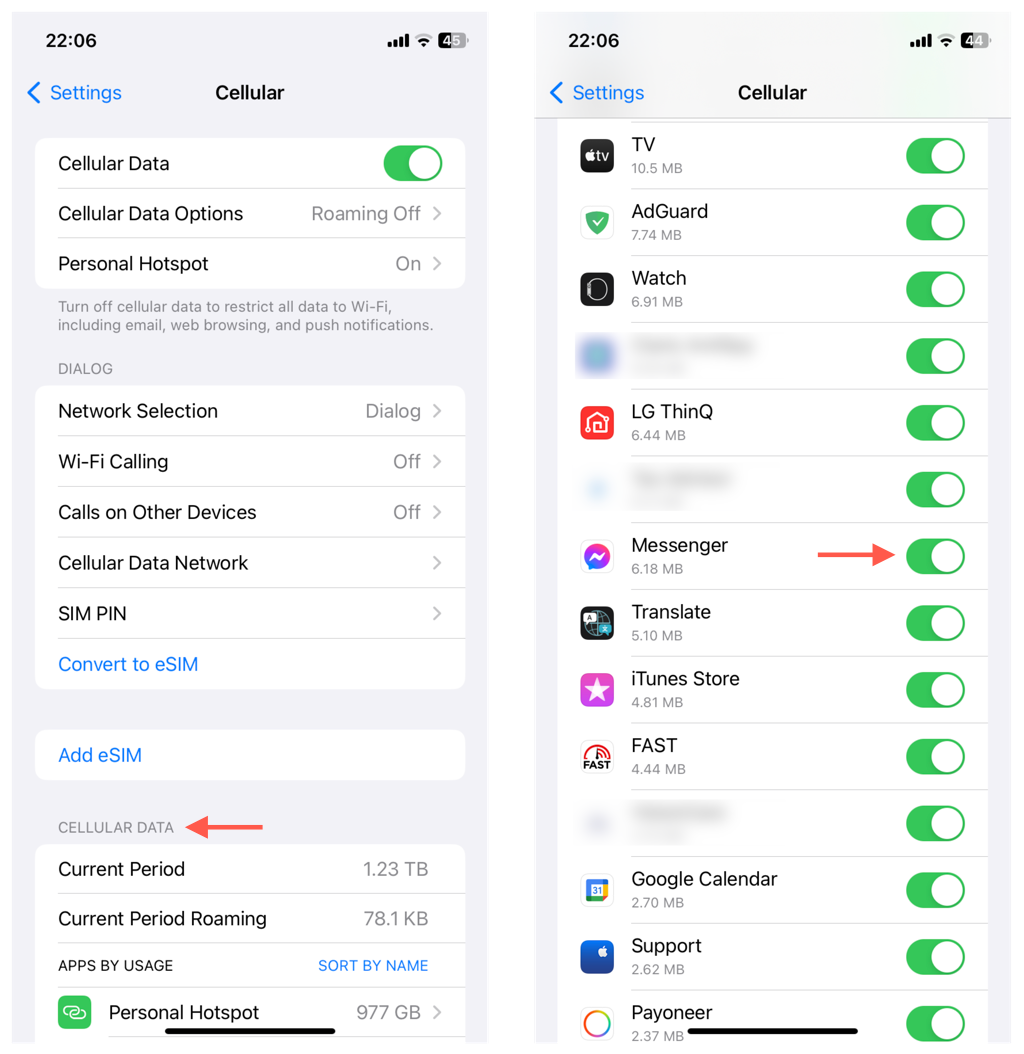
Facebook メッセンジャーを更新
メッセンジャーの新しいアップデートには、接続に影響を与える既知のバグの修正が含まれている可能性があるため、次に確認してインストールします。
Facebook Messenger を最新バージョンに更新するには:
Play ストアまたは App Store を開きます。
メッセンジャーを検索し、ストア ページにアクセスします。
更新がある場合は、[更新] をタップします。
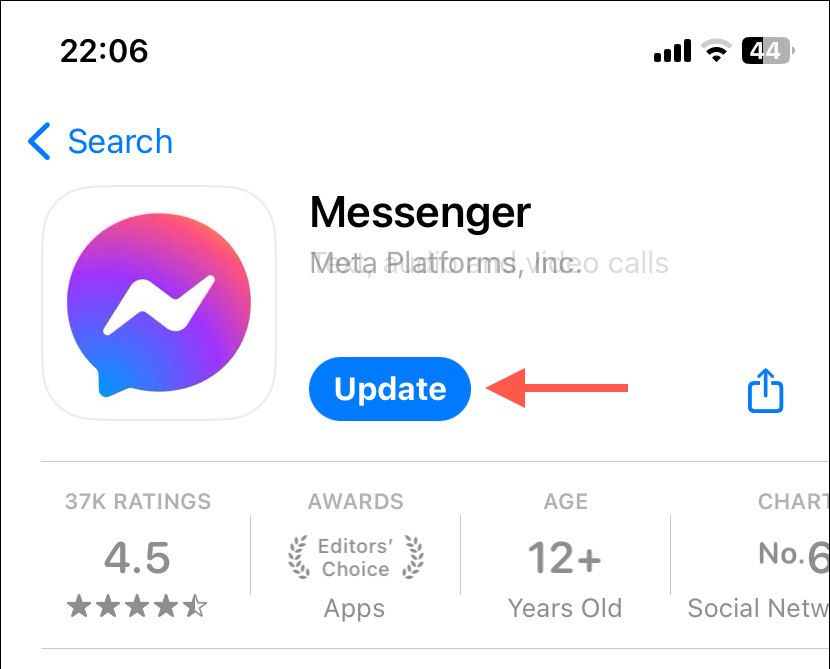
クリアメッセンジャー アプリのキャッシュ
携帯電話のデータ通信でメッセンジャーが引き続き誤動作する場合は、キャッシュをクリアしてみてください。 Android ではこのプロセスは非常に簡単ですが、iPhone でこれを行う唯一の方法は、アプリをオフロードして再インストールすることです。.
Android のメッセンジャーでアプリのキャッシュをクリアするには:
設定アプリを開き、アプリ>メッセンジャーに移動します。
ストレージとキャッシュをタップします。
[キャッシュをクリア] をタップします。
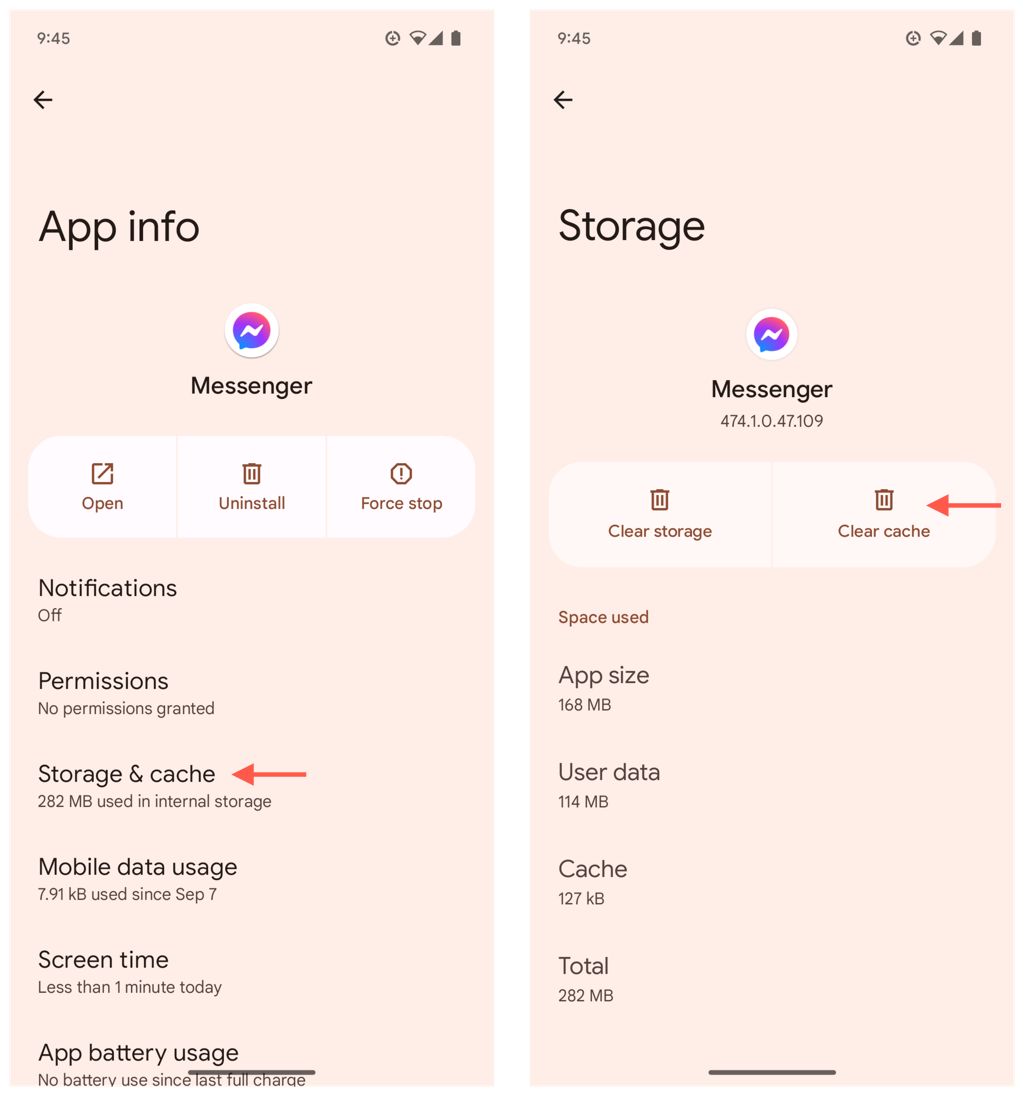
iPhone のメッセンジャーでアプリのキャッシュをクリアするには:
設定アプリを開き、一般>iPhone ストレージ>メッセンジャーに移動します。
[アプリをオフロード] をタップし、数秒待ちます。
アプリを再インストールをタップします。
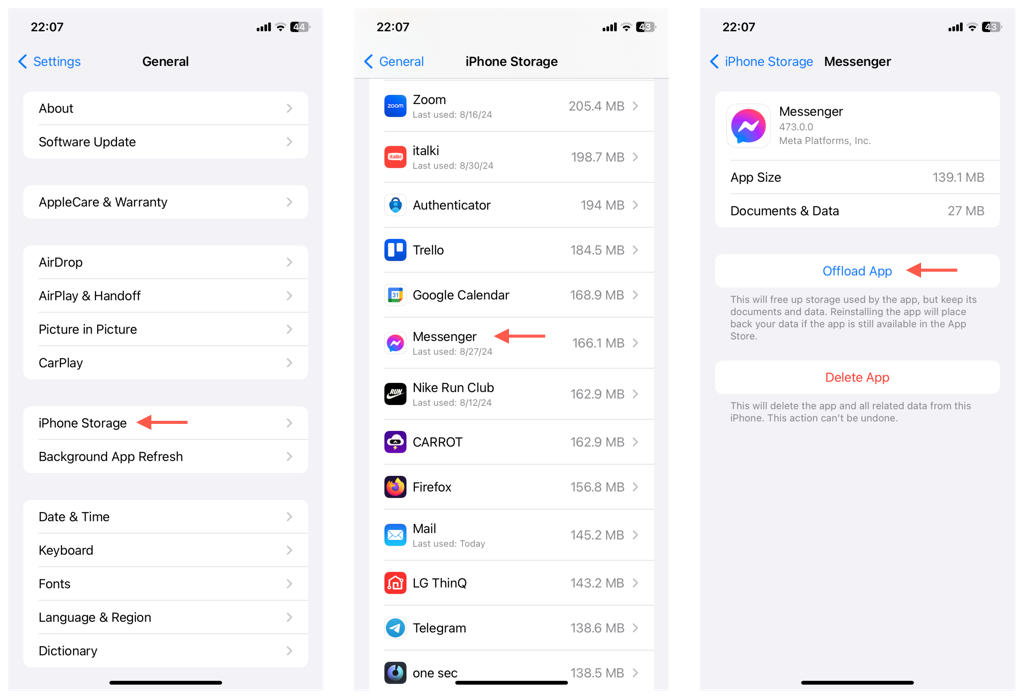
モバイルデータを修正する方法動作しない場合
携帯電話のすべてのアプリでモバイル データが機能しない場合は、以下のチェックリストを実行して、軽微な接続の問題を除外してください。問題が解決しない場合は、次のトラブルシューティング手順に取り組んでください。
モバイルデータを有効にする: 設定>ネットワークとインターネット>[通信事業者名]に移動します。 (Android) または 設定>モバイル>モバイル データ(iPhone) に移動し、モバイル データが有効であることを確認します。
機内モードを切り替える: コントロール センターまたはクイック設定ペインを開き、機内モード アイコンをタップし、もう一度タップして携帯電話のネットワーク ハードウェアを更新します。
携帯電話を再起動: システムを再起動すると、ソフトウェアとファームウェアの不具合が解消されます。電源ボタンと音量を上げるボタンを押して、をタップします>再起動(Android) または、設定>一般>シャットダウン(iPhone) に移動します。
Wi-Fi を無効にする: 携帯電話が遠くの Wi-Fi ホットスポットに接続し、モバイル データに干渉する可能性があります。コントロール センターまたはクイック設定ペインで Wi-Fi をオフにして、問題が解決するかどうかを確認してください。
信号強度の向上: 信号が弱いと、モバイル データが中断される可能性があります。信号メーターが低い場合は、接続状態の良いエリアに移動してください。ヒント - 建物の中にいる場合は、外に出てみてください。
停止を確認する: 停止が発生する可能性があります。携帯通信会社のソーシャル メディア ハンドルで最新情報を確認するか、携帯通信会社のアカウントにログインして、お住まいの地域でネットワーク障害の警告が出ていないか確認してください。
.
データ制限と請求に関する問題を確認する: 携帯通信会社のアカウントにアクセスし、データ制限や請求情報の問題がないか確認します。
注: 以下の Android ベースの手順は、Android 14 を実行している Google Pixel からのものです。Samsung スマートフォンを使用している場合は、デバイス固有の手順については Samsung モバイル データのトラブルシューティング ガイド を確認してください。
APN 設定をリセットする
携帯電話の APN 設定は、デバイスを携帯通信会社の携帯ネットワークに接続するものです。問題を引き起こす可能性のある変更を元に戻すには、それらをデフォルトに戻します。
Android で APN 電話設定をリセットするには:
設定アプリを開き、ネットワークとインターネットをタップします。
通信事業者ネットワークの横にある歯車アイコンをタップし、アクセス ポイント名を選択します。
右上の その他アイコンをタップし、デフォルトにリセットを選択します。
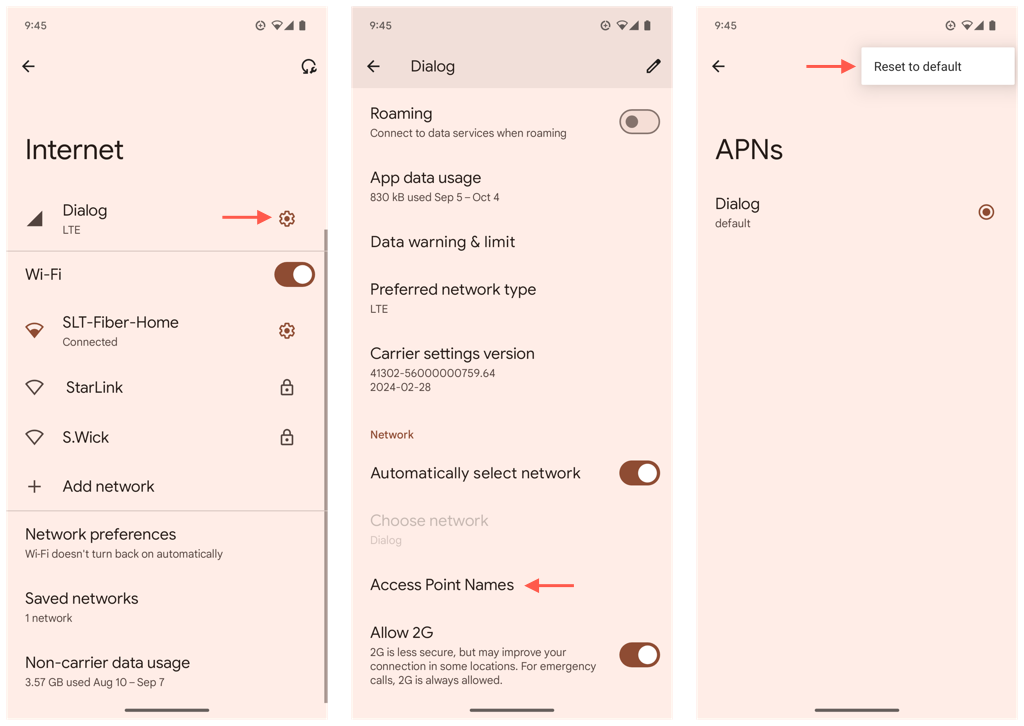
iPhone の APN 設定をリセットするには:
設定アプリを開き、モバイル通信をタップします。
[モバイル データ ネットワーク] をタップします。
設定をリセットをタップします。
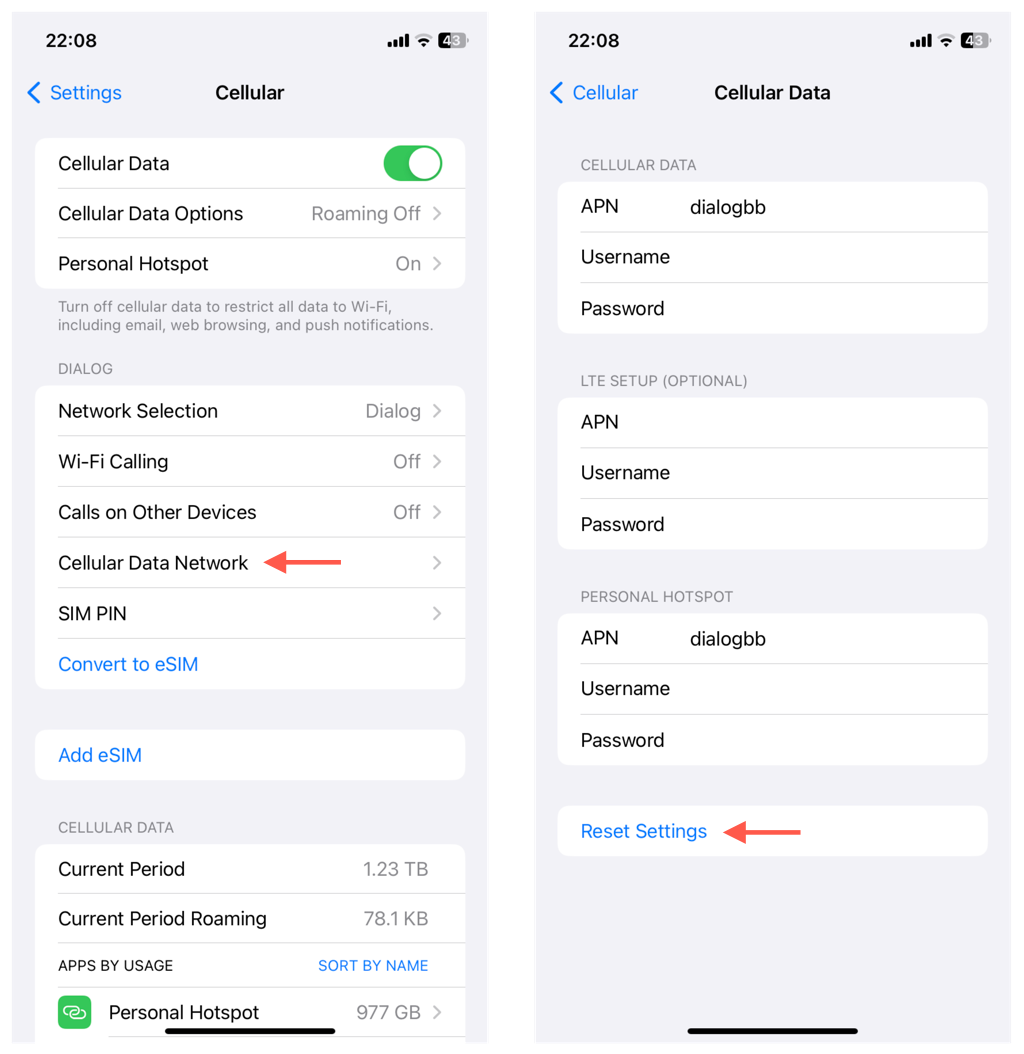
携帯通信会社設定を更新する
iOS デバイスの通信事業者の設定が古いと、モバイル データに問題が発生する可能性があります。問題を解決できる保留中のアップデートがあるかどうかを確認してください。
iPhone で通信事業者設定の更新を実行するには:
設定アプリを開き、一般>概要に移動します。
携帯通信会社の詳細が表示されているセクションまで下にスクロールします。
少なくとも 1 分間待ちます。アップデートに関する通知を受け取った場合は、[アップデート] をタップします。
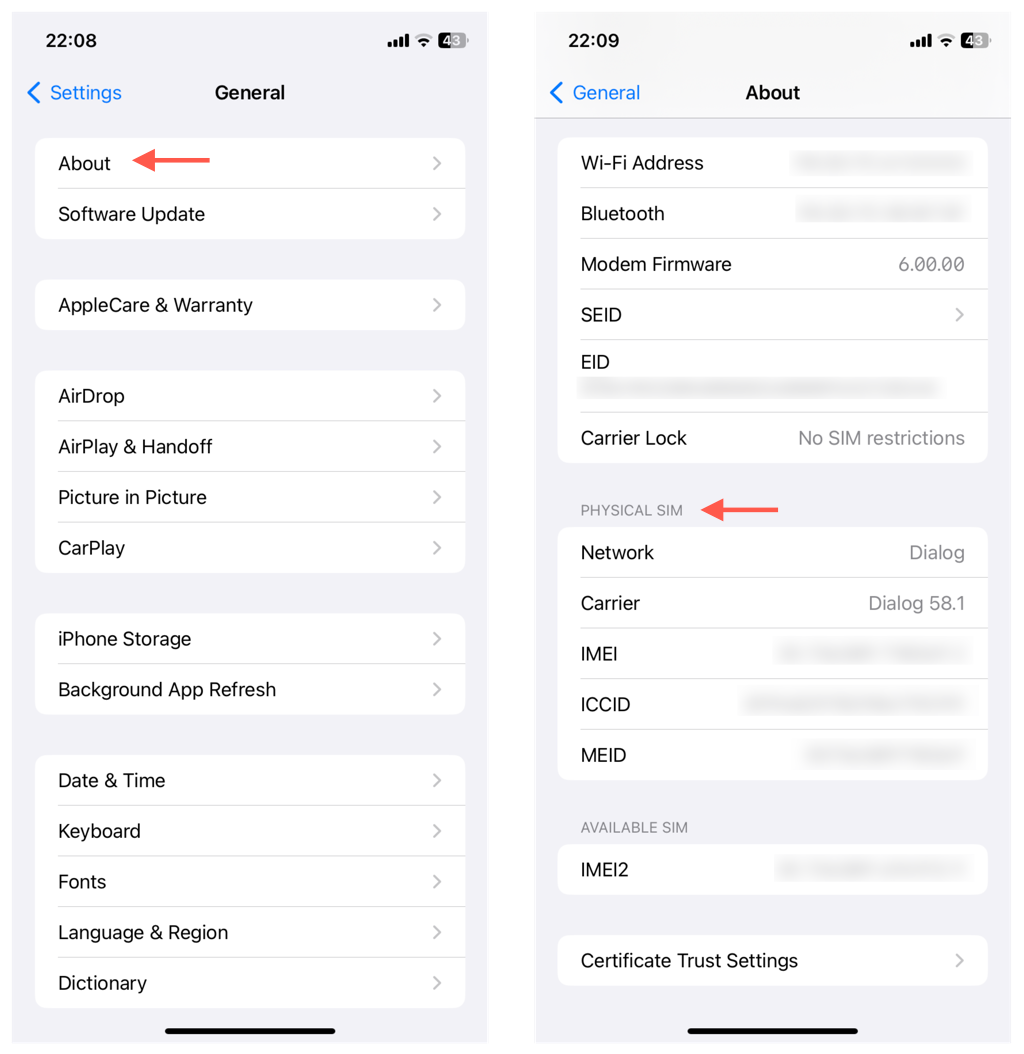
SIM カードを確認する
携帯電話が通信事業者に完全に接続できない場合は、SIM カードを取り出し、損傷がないか確認し、正しく挿入し直します。
SIM イジェクター ツールを使用して SIM トレイを取り外します。
SIM を取り出して金属コネクタを確認します。深い傷がある場合は、携帯通信会社に連絡して交換してください。
.
SIM をトレイに置き、切り込みを切り欠きに合わせて再度挿入します。
ネットワーク設定をリセット
携帯電話のネットワーク設定をリセットすると、破損した携帯電話の設定が工場出荷時のデフォルトに復元されます。保存された Wi-Fi ネットワークとパスワードを除き、プロセス中にデータが失われることはありません。
Android でネットワーク設定を出荷時設定にリセットするには:
設定アプリを開きます。
システム>リセット オプションに移動します。
モバイル ネットワーク設定をリセットをタップします。
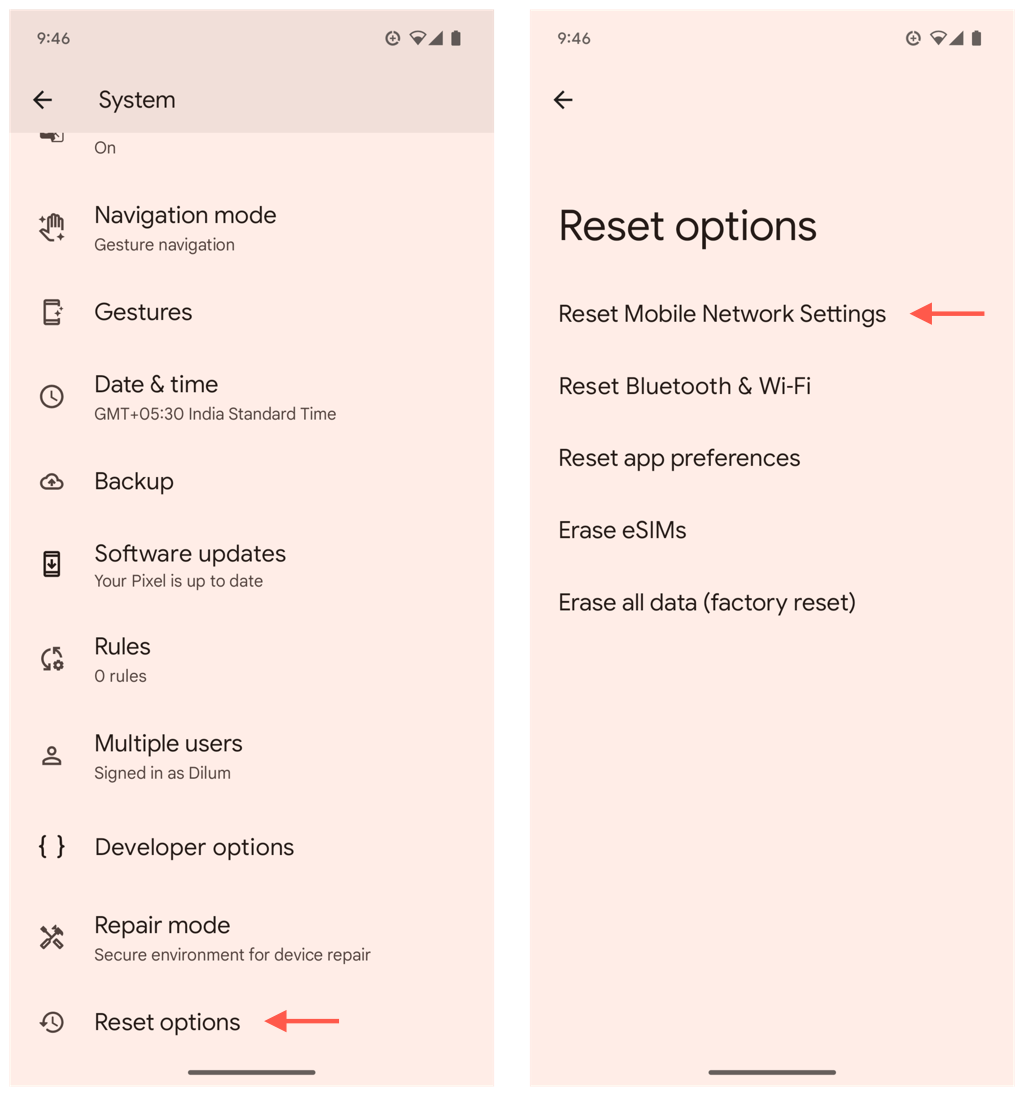
iPhone のネットワーク設定を出荷時設定にリセットするには:
設定アプリを開きます。
一般>iPhone の転送またはリセット>リセットに移動します。
ネットワーク設定をリセットをタップします。
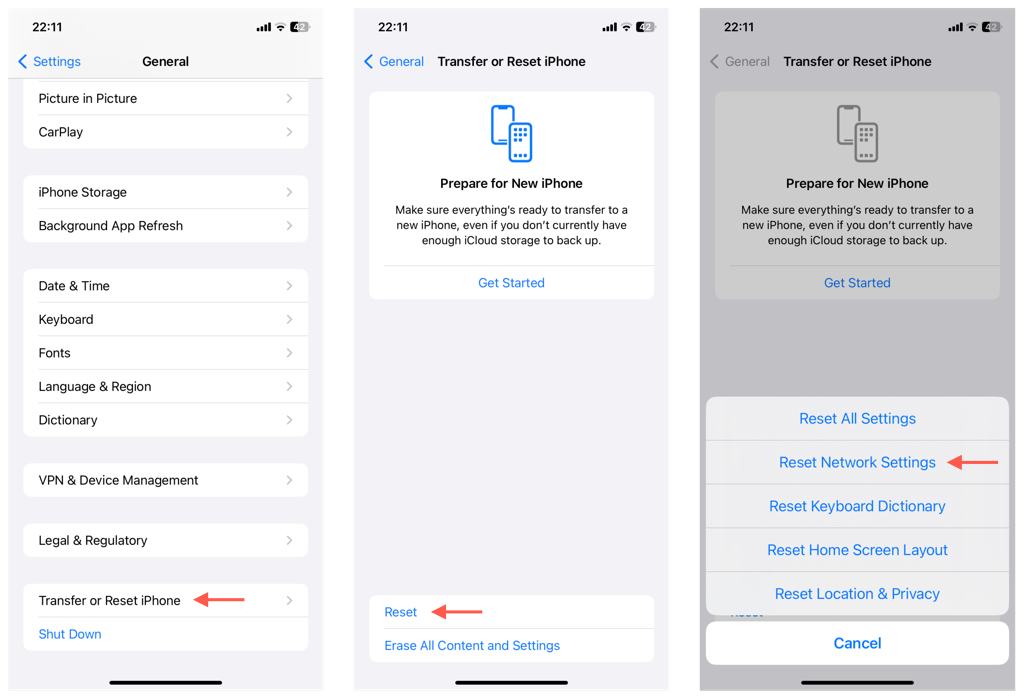
システム ソフトウェアを更新します
古いバージョンの Android および iOS を実行すると、モバイル データへの接続の問題など、あらゆる種類の問題が発生する可能性があります。保留中のシステム ソフトウェア アップデートをインストールし、変化があるかどうかを確認してください。
Android でシステム ソフトウェアを更新するには:
設定アプリを開きます。
システム>ソフトウェア アップデート>システム アップデートに移動します。
保留中のアップデートがある場合は、今すぐインストールをタップします。
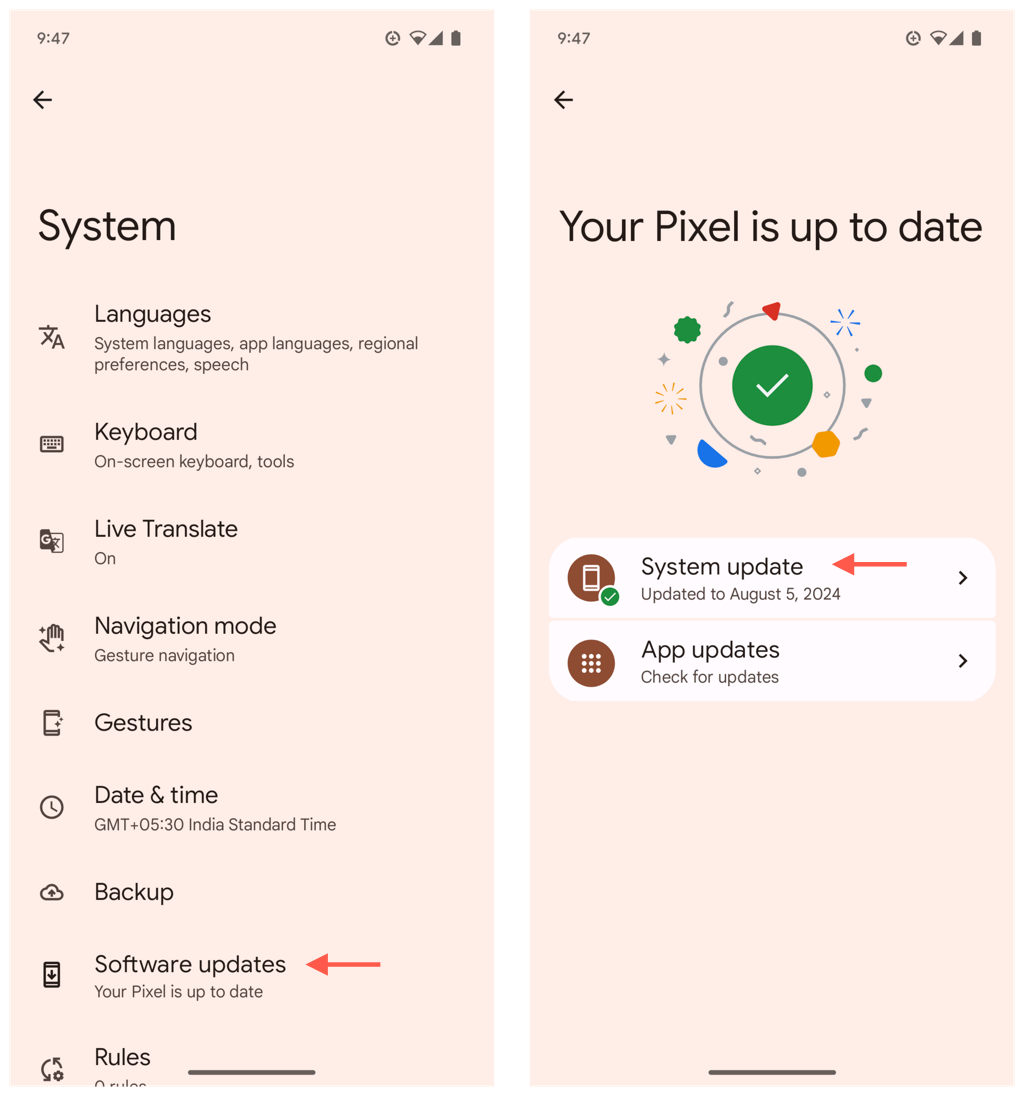
iPhone のシステム ソフトウェアを更新するには:
設定アプリを開きます。
一般>ソフトウェア アップデートに移動します。
[今すぐアップデート] をタップして、利用可能なアップデートをインストールします。
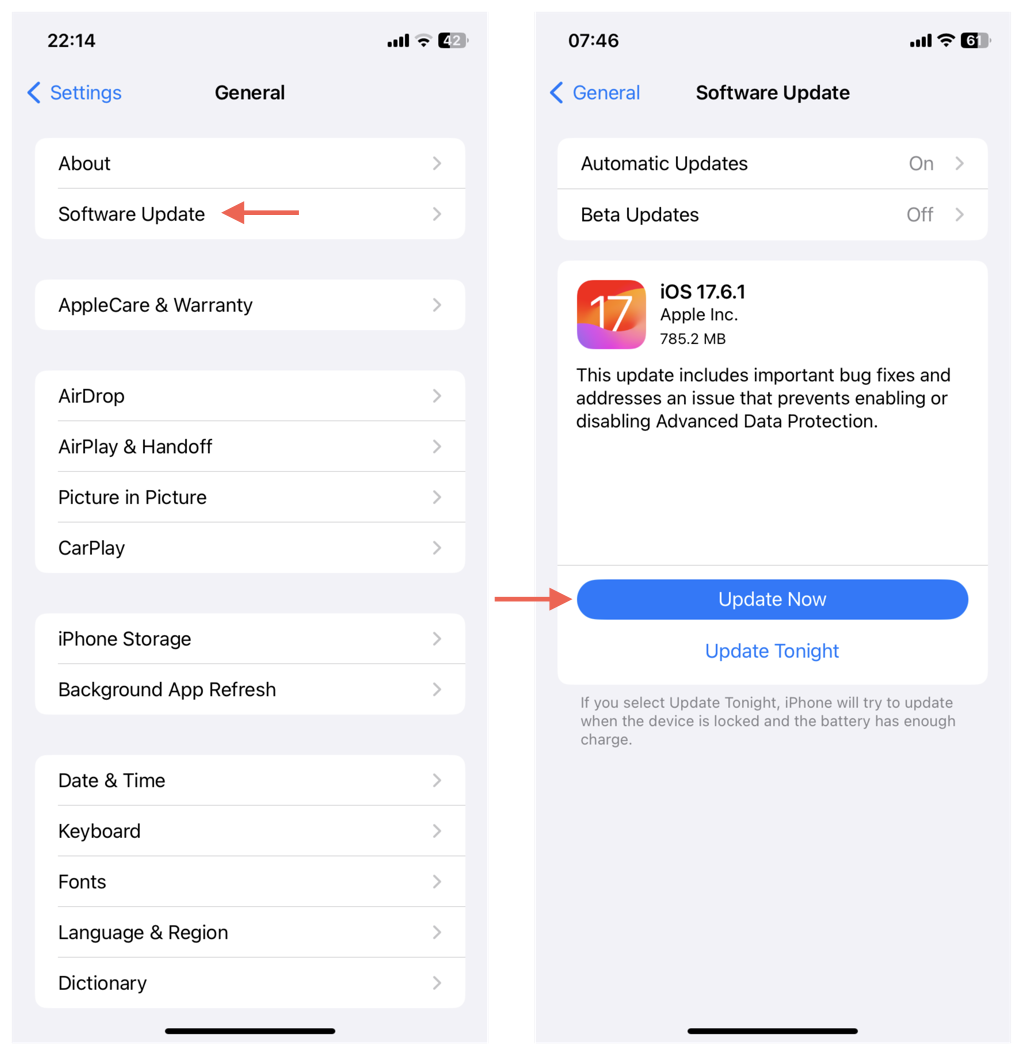
チェックを入れます携帯電話のデータ制限
Android では、システム ソフトウェアによる携帯電話データの使用制限がないか確認してください。そのためには:
設定アプリを開き、アプリ>インターネットに移動し、携帯通信会社名の横にある 歯車アイコンをタップします。
データ警告と制限をタップします。
データ制限を無効にするか、制限を増やします。
.
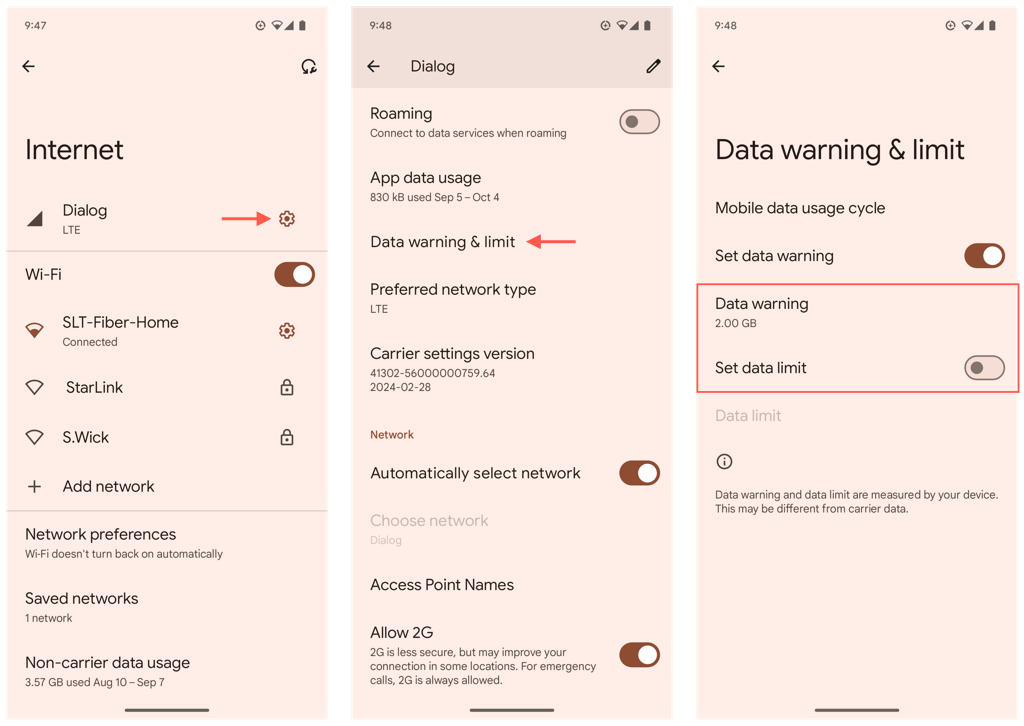
モバイル デバイスを出荷時設定にリセットする
携帯電話を出荷時設定にリセットすると、携帯電話データの使用を妨げる根本的な問題を解決できます。ただし、ネットワーク設定のリセットとは異なり、このプロセスではすべてのデータが消去され、後ですべてを復元できるようにバックアップが作成されます。
Android システム ソフトウェアを復元するには:
設定アプリを開きます。
システム>リセット オプションに移動します。
[すべてのデータを消去 (出荷時設定にリセット)] をタップします。
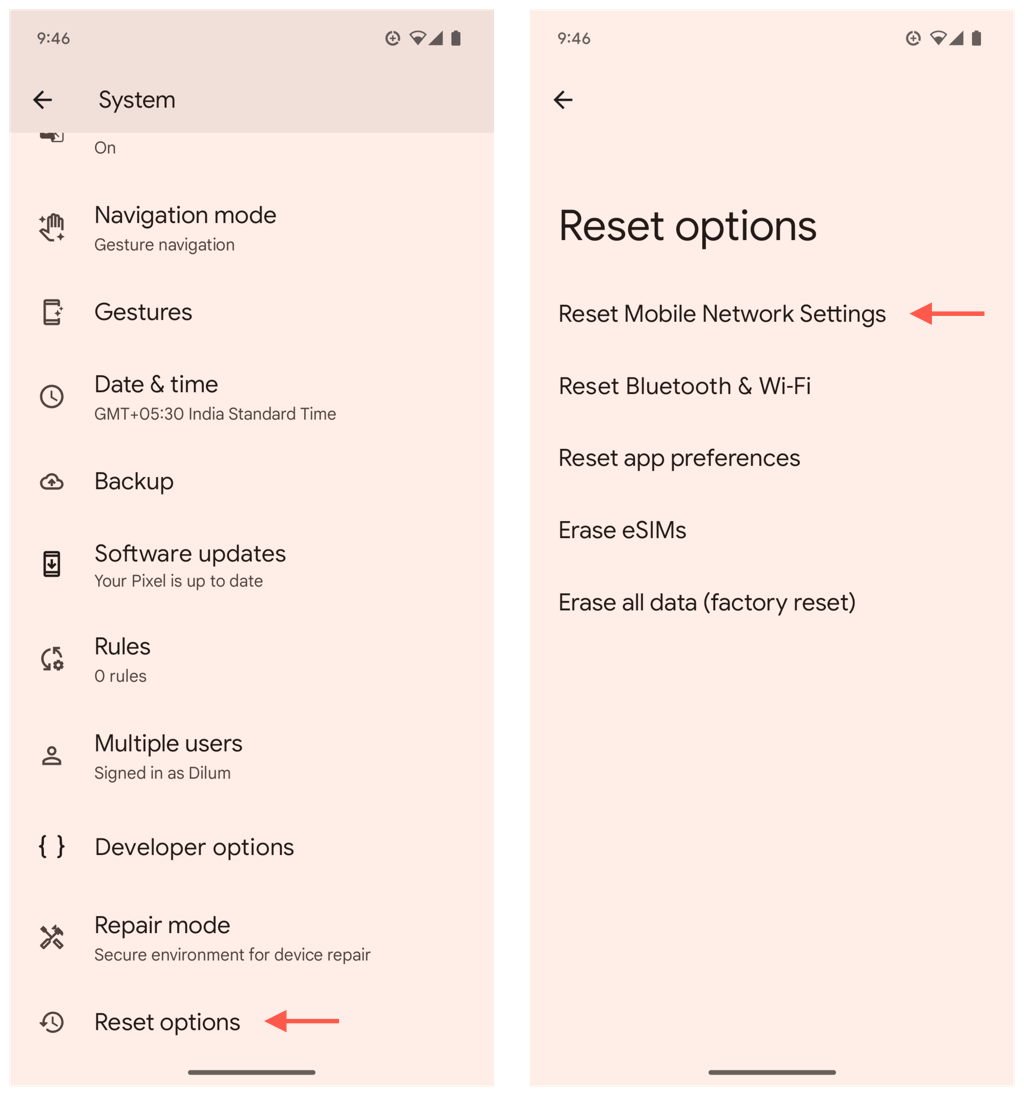
iPhone のシステム ソフトウェアを復元するには:
設定アプリを開きます。
一般>iPhone の転送またはリセット>リセットに移動します。
すべての設定をリセットをタップします。
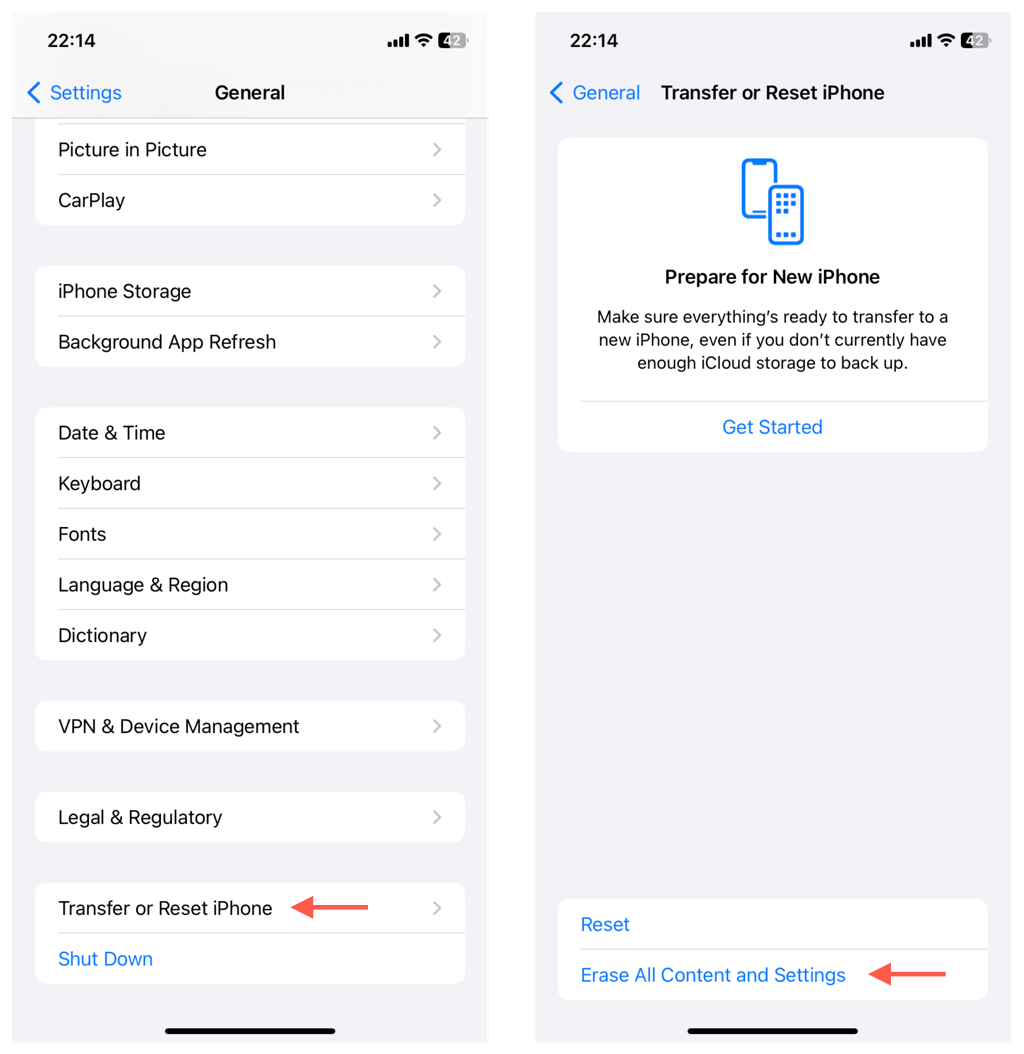
結論
ほとんどの場合、機内モードの切り替えやシステムの再起動などの簡単な修正により、すぐにモバイル データが再び使えるようになります。これらが失敗した場合は、APN 設定のリセット、システム ソフトウェアの更新、デバイスの工場出荷時設定へのリセットなど、より高度なトラブルシューティング手段に進みます。問題が解決しない場合、唯一の選択肢は、携帯通信会社のカスタマー サポート サービスに問い合わせることです。
関連投稿
メッセージ ブロックがアクティブになっています – オフにする方法は?
Androidの「システムUIが応答していません」エラーを修正する方法
Android のバックカメラが機能しない?修正する10の方法
Android および iPhone で Microsoft Copilot を使用する方法
Android スマートフォンの画面がオフになるのを防ぐ方法