コンピュータに別の画面を接続したいと考えていますか?予備のラップトップがある場合は、専用の外部モニターにお金をかける必要はありません。 Miracast または AirPlay を使用して、2 番目のモニターとして設定するだけです。
表示スペースと生産性を向上させるには、2 台目のモニターまたは外部モニターを使用するのが最善の方法です。これは、在宅勤務でドキュメントやアプリケーション用に追加の画面領域が必要な場合などに便利です。
Windows または macOS デバイスを使用していて、周囲にラップトップがある場合は、Miracast または AirPlay を使用して、それを 2 台目のディスプレイまたは外部ディスプレイとして使用できます。セットアップ全体の最も優れた点は、迅速かつ簡単で、アダプター、ポート、ケーブルが一切必要ないことです。
Windows: Miracast を使用してラップトップを 2 番目または外部モニターとして使用する
ほとんどすべての最新の Microsoft Windows デスクトップ コンピュータおよびラップトップには 組み込みの Miracast 機能 が搭載されています。これは、あるデバイスから別のデバイスにビデオ信号を送信できるワイヤレス ディスプレイ規格であり、これを使用して Wi-Fi 経由でラップトップ ディスプレイを簡単に拡張または複製できます。
ただし、Miracast を使用するには、いくつかの要件があります。
それが問題でない場合は、以下の手順に従って、デスクトップ PC またはラップトップを Miracast 経由で別のラップトップとデュアル モニター設定で使用してください。
ラップトップを 2 番目または外部モニターとして動作するように設定する
まず、2 番目のディスプレイとして使用する Windows ラップトップをセットアップする必要があります。そのためには:
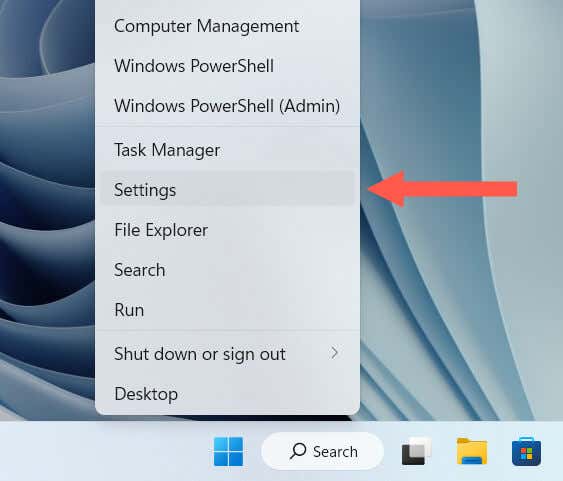
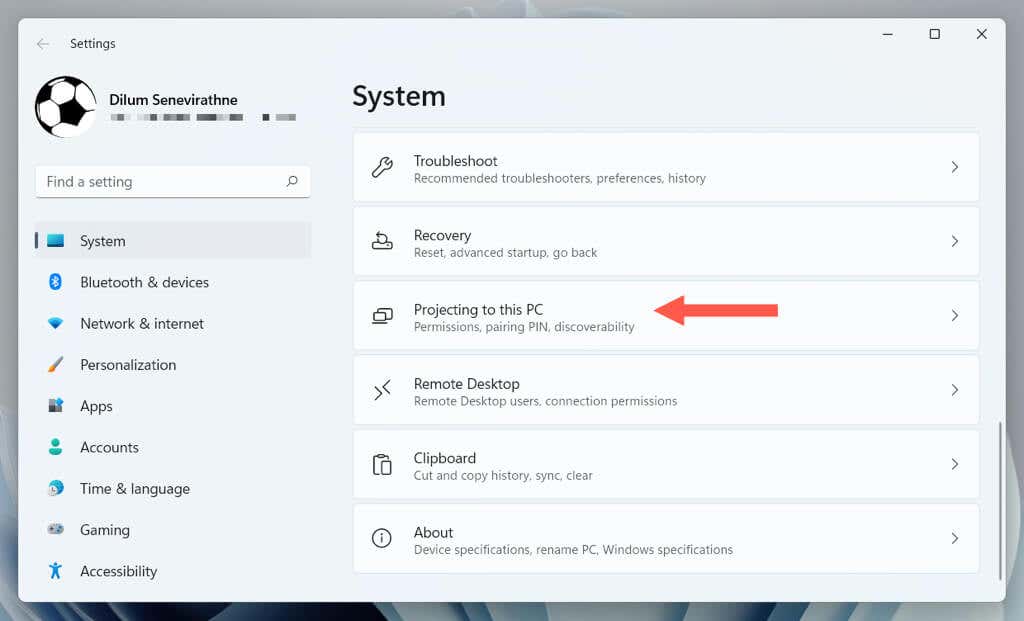
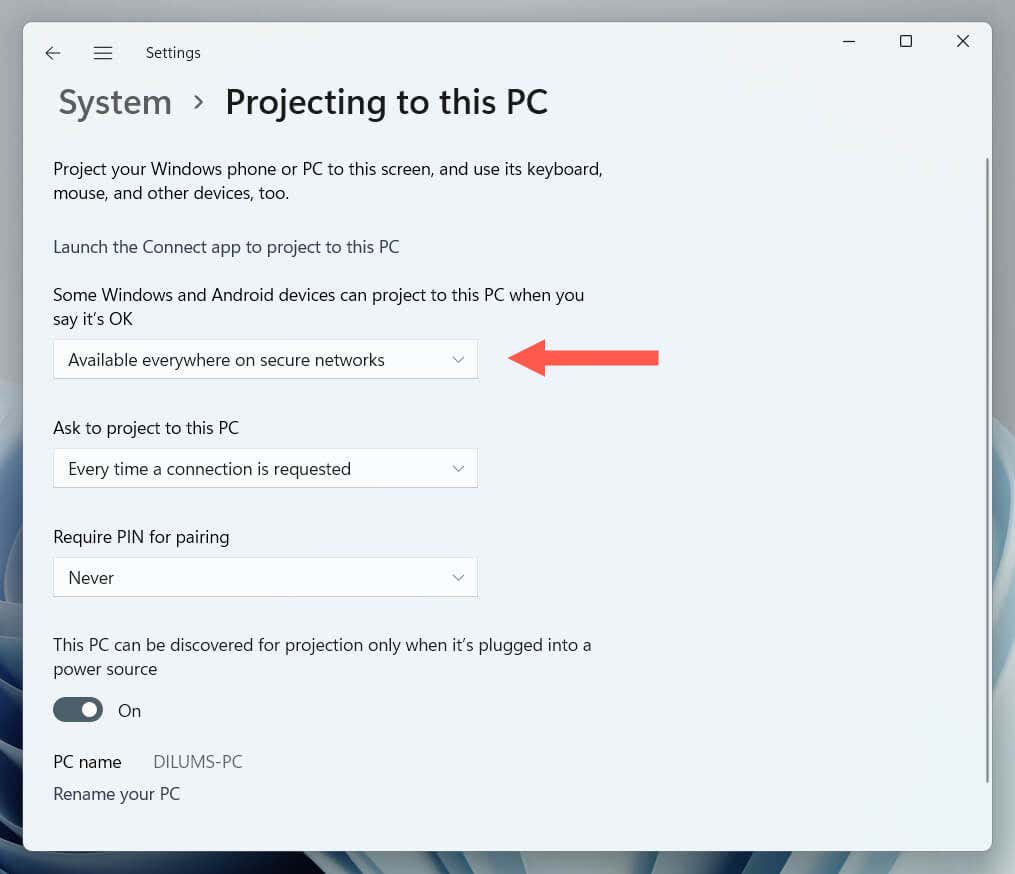
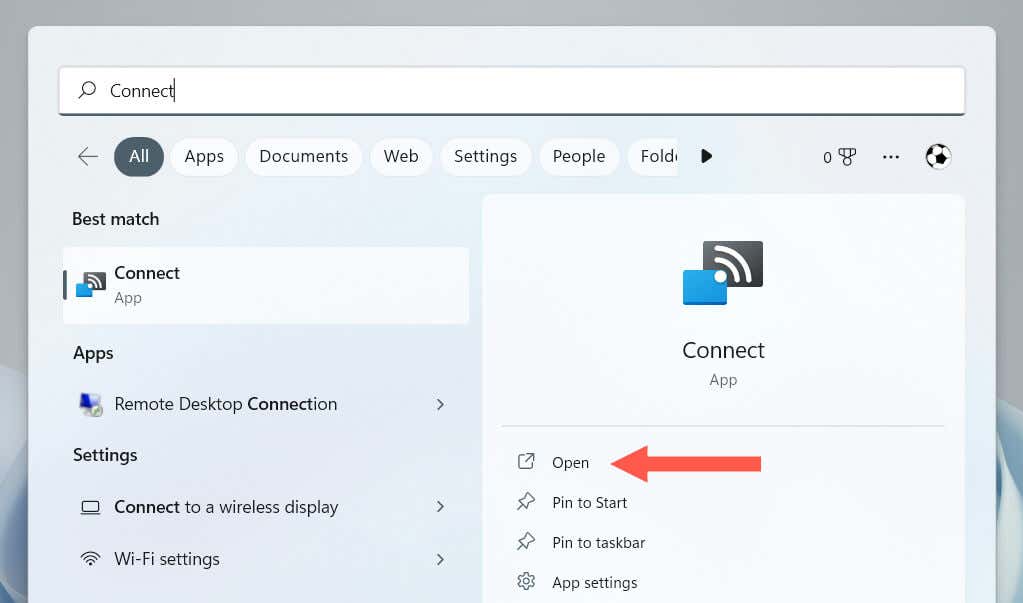
ラップトップ画面にディスプレイをキャスト
これで、メイン PC からラップトップ デバイスにディスプレイを投影できるようになりました。そのためには:
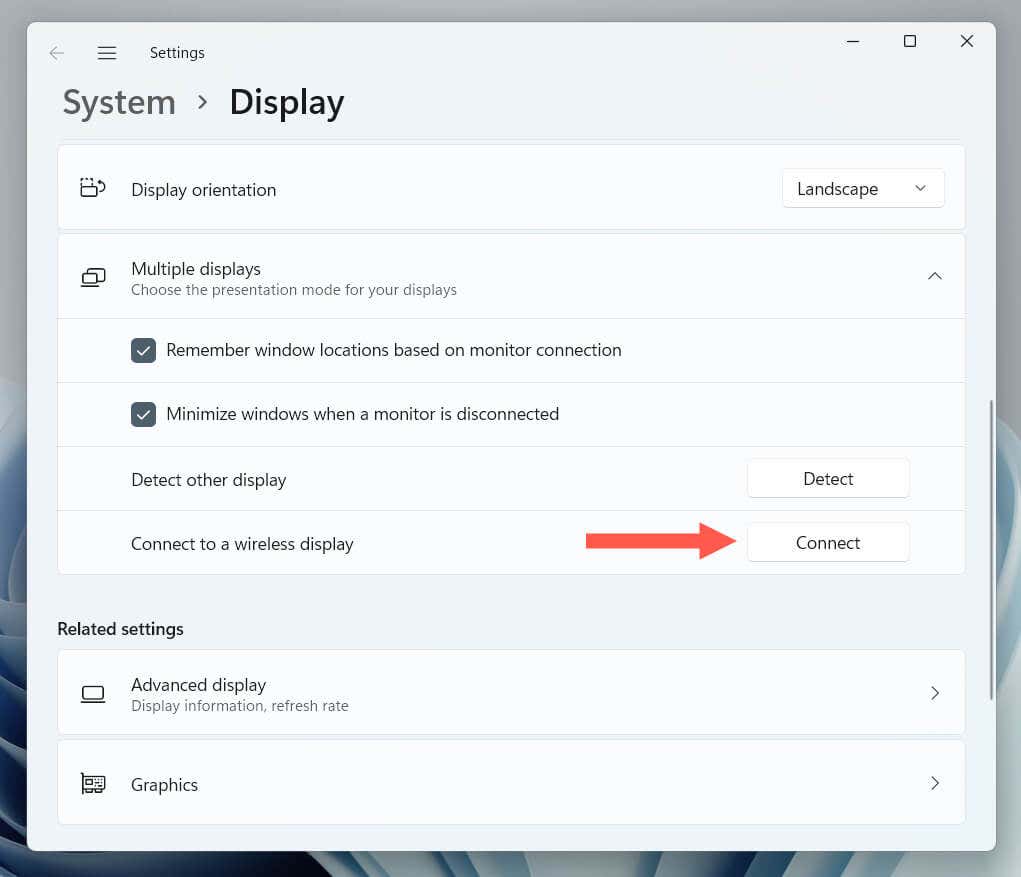
ディスプレイ設定画面の残りの設定を実行して、マルチ モニター設定の画面解像度、ディスプレイの方向、スケールを変更します。 Windows キー+ P を押して、投影モード (複製、拡張など) をその場で切り替えることもできます。.
デバイスに Miracast ワイヤレス ディスプレイをインストールします
Miracast をサポートしているにもかかわらず、一方または両方のコンピュータでは Microsoft Wireless Display Adaptor をコンピュータにインストールする必要がある場合があります。 設定>ディスプレイ>この PC に投影するために 「ワイヤレス ディスプレイ」オプション機能を追加してこの PC に投影しますという通知が表示される場合PCの場合、次のことを行う必要があります。.
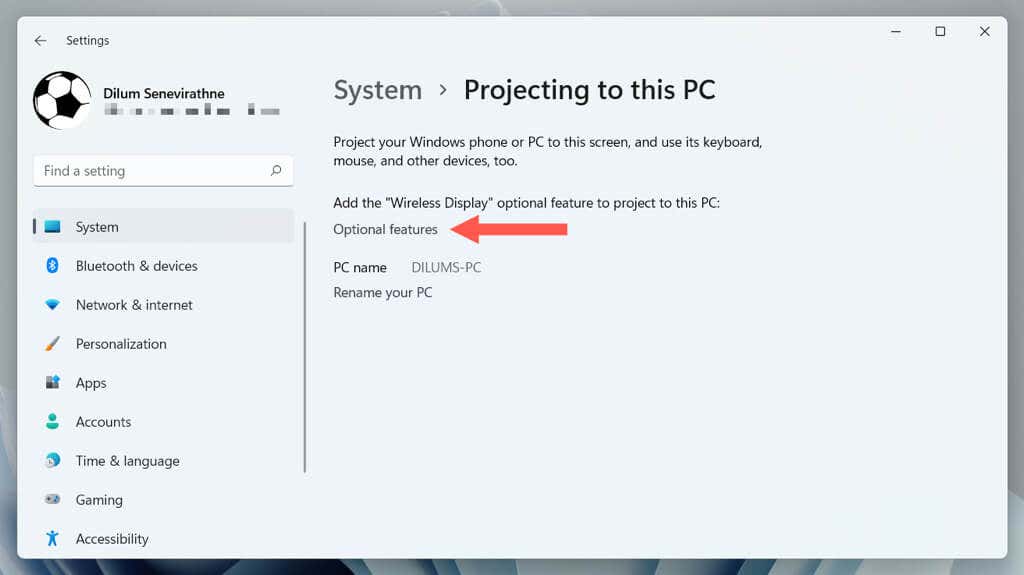
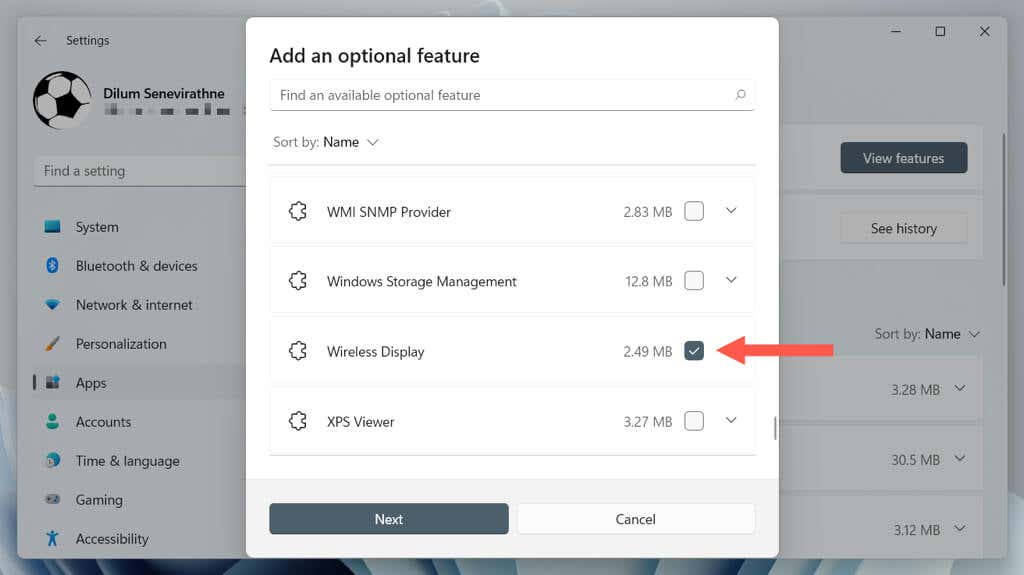
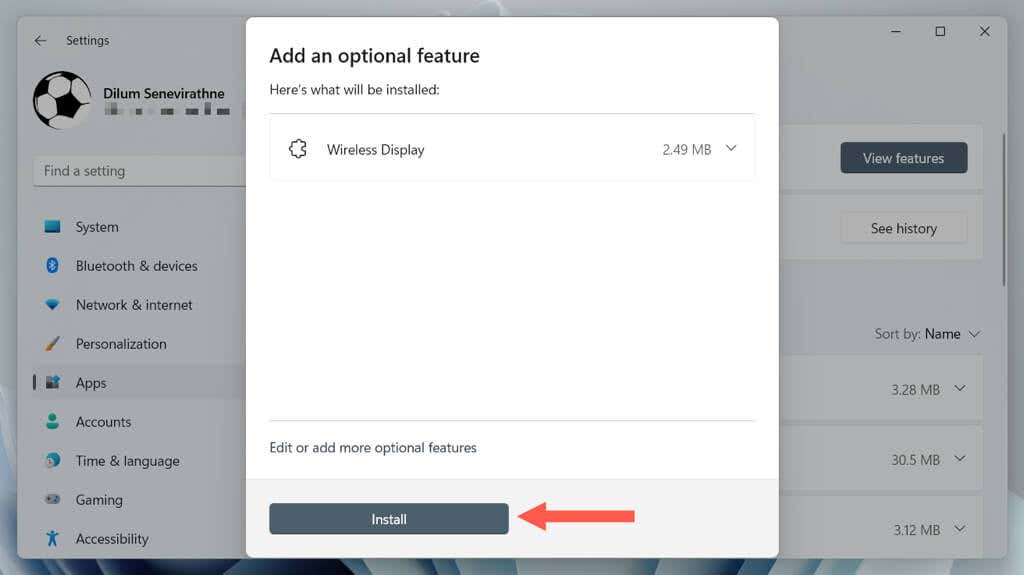
ラップトップを別のデバイスとして使用し、同じキーボードとマウスを使用する場合は、ハードウェアまたはソフトウェアの KVM (キーボード、ビデオ、およびマウス) ソリューションを利用する必要があります。詳細については、単一のキーボードとマウスで複数のコンピュータ デバイスを使用する のガイドをご覧ください。
Mac: AirPlay を使用してラップトップを 2 台目のモニターまたは外部モニターとして使用する
Mac を使用している場合は、Apple 独自の AirPlay プロトコル を使用して別の MacBook を使用するか、サイドカー対応iPad をセカンダリ モニターとして使用できます。これが機能するには、両方のデバイスが次のことを行う必要があります。
それが問題でない場合:
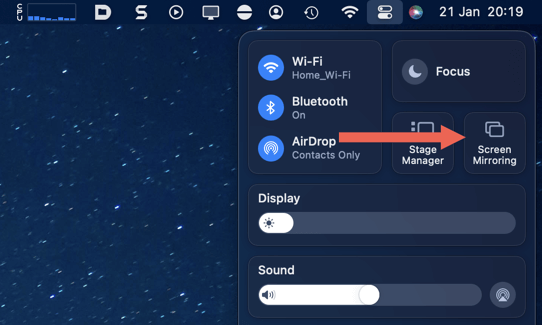
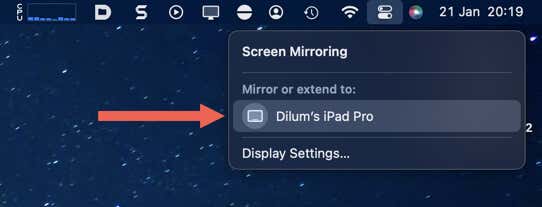
両方のディスプレイの動作を管理する場合 (配置の切り替えなど)、システム環境設定/設定アプリを開き、ディスプレイを選択します。スパン>.
両方のデバイスを 1 つのキーボードまたはマウスで制御したい場合は、Mac および iPad でユニバーサル コントロールを使用する方法 を学習してください。
簡単な方法でより多くの画面領域を取得
先ほど学習したように、Miracast と AirPlay は、通常の PC に加えてより多くの画面領域を必要とする追加のラップトップを持っている人にとって、迅速かつ簡単なソリューションを提供します。すべてをワイヤレスでセットアップできるため、さらに実用的で便利になります。
.