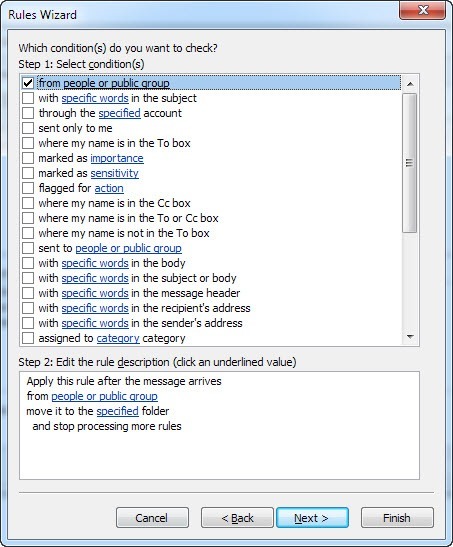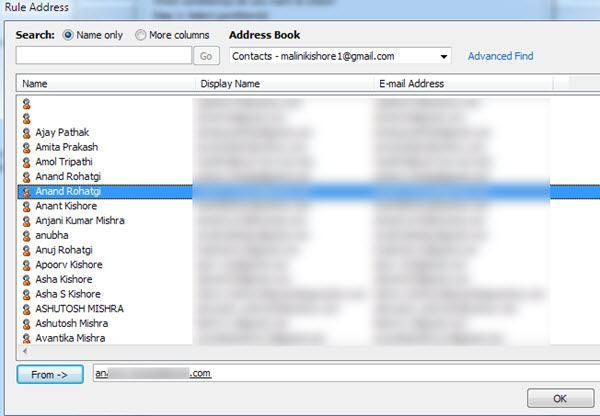この記事では、受信メールを自動的に移動させることで、Outlook電子メールをよりうまく管理する方法を見ていきます別のフォルダに移動します。毎日多くのメールを受け取った場合、これは時間を大幅に節約できます。 1週間に1回、受信トレイから分類されたフォルダにメールを移動するのに1時間を費やす必要はなく、メールルールは受信トレイの組織を自動化するのに役立ちます。これは、Gmailでラベルやフィルタを使用する場合と非常によく似ています。
メールルールは複雑に見えるかもしれませんが、実際に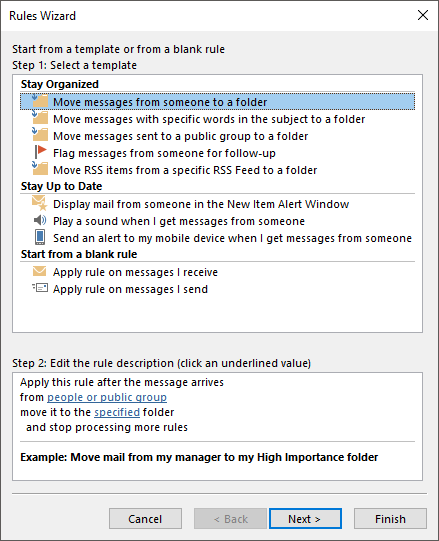
「ステップ2:」の下のリストボックスが表示されていることがわかります下部には下線付きのテキストがあります。実際には、ルールを設定するために必要な作業は、[ユーザーまたは公開グループ]と[指定]のハイパーリンクをクリックして、電子メールアドレスを選択し、行く。次に、[完了]をクリックすると完了です。ただし、ルールをもっと複雑にしたい場合は、[次へ]をクリックすると、さらに多くのオプションが表示されます。
上部のリストボックスにはさまざまな条件があり、下部のルールの説明にはさらにハイパーリンクが表示されます。電子メール本文の特定の単語を検索し、それらの電子メールに対してアクションを実行するルールを作成することもできます。次の作業は、各ハイパーリンクをクリックし、メールアドレス、フォルダなどの関連する値を選択することです。上の例では、ユーザーまたは公開グループをクリックしてメールアドレスを選択します。
[指定された]をクリックして、メールを移動するフォルダを参照するか、[新規]をクリックすると、現在のフォルダ
これでルールの実際の値で下の部分が更新されたことがわかります。
s>6
[次へ]をクリックすると、ルールのアクションをさらに設定できます。これは単純なルールであれば通常はこのままにしておきますが、サウンドを再生したり、電子メールを転送したり、コピーを作成したり、電子メールを印刷したり、別のプログラムを起動したり、スクリプトを実行したりするなど、完了したら
このルールを処理したくない条件を選択できる[例外]ダイアログボックスに、「class = "lazy blsp-spelling-corrected">もたらした[次へ]をクリックすると、最終的に終了しましたルールウィザードの!ルールを「Move Friends Email」のような名前にして、後で見ているときの動作を知るようにします。次に、新しいルールに一致するメールが受信トレイにある場合は、「Inboxのメッセージにこのルールを実行する」チェックボックスをオンにします"
これで、人、ニュースレター、銀行/クレジットカードの明細書などのルールを作成することができますそうでなければ、Outlook電子メールの管理をより効率的に開始することができます。