Dropboxは長年にわたって使用されていましたが、私は数ヶ月前までアカウントにサインアップしていませんでしたが、なぜ以前にサインアップしなかったのか分かりません。 Dropboxは、私がそれを使い始めたときに存在しなかった多くの機能を持っている素晴らしいサービスです。
Dropboxを初めて使う人には、サービスを利用しているときもちろん、Dropboxを使ってアプリケーションからできることはたくさんありますが、コンピュータやモバイルデバイスにインストールできるDropboxのWebサイトやソフトウェアに焦点を絞るつもりです。
ヒント#1 - 削除されたファイルを回復する
デフォルトでは、Dropboxは削除されたファイルを30日以内に回復することができます。それはかなりきれいな機能です!私はほとんどDropboxを使用して重要でないランダムなファイルを保存していましたが、削除したファイルを元に戻す必要があった場所が1つありました。削除されたファイルを表示するには、上部にあるゴミ箱のアイコンをクリックするだけで、削除したファイルを表示オプションが切り替わります。
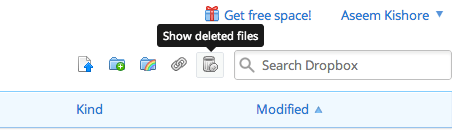
削除したファイルを復元するフォルダを参照すると、種類の列に削除された画像であるかどうかが表示されます。
ヒント#2 - 以前のバージョンを復元する
Dropboxのバージョンももうひとつです。デフォルトでは、このオプションは30日間しか使用できませんが、非常にうまく動作します。以前のバージョンのファイルを表示するフォルダに移動し、そのファイルをクリックして強調表示します。ファイル名をクリックしないでください。ファイル名が表示されます。
上部にある[その他]をクリックし、>以前のバージョン]をクリックします。
ヒント#3 - The Packrat
Packratは、ファイルのさまざまなバージョンをクリックすると選択できるオプションです。メインWebサイトからリンクをアップグレードしてください。それは基本的に無制限の以前のバージョンと削除されたファイルの回復を提供します。
ヒント#4 - 2段階認証
h3>
Dropboxは数ヶ月前に2段階検証を導入しました。そして、それは大幅に必要とされたセキュリティの層を追加します。パスワードを調べるだけでアカウントをハッキングすることに心配したことがある場合は、2段階認証を有効にすることができます。ブラウザ、デスクトップアプリ、モバイルアプリからログインする際にコードを入力する必要があります。
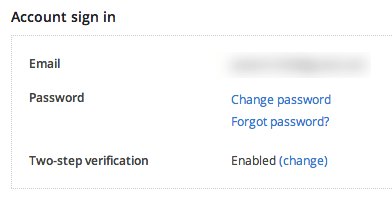
有効にするには、上部のあなたの名前をクリックしてから[設定]をクリックし、 / strong>]タブをクリックします。下にスクロールすると、Account sign inの2ステップが表示されます。
ヒント#5 - 任意のフォルダを同期
Dropboxは素晴らしいですが、人々は単にDropboxフォルダにすべてを移動してそれを同期させなければならないという事実を好まない。さて、Windowsではその辺りに方法があります。 Dropboxでフォルダへのジャンクションまたはエイリアスを作成すると、フォルダを移動することなく同期されます。
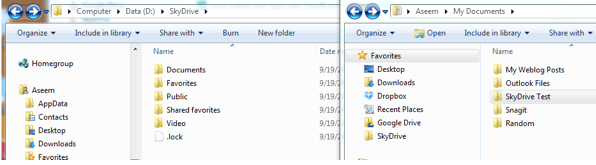
任意のフォルダをDropboxと同期させる やその他のクラウドストレージサービスの方法についてのガイドを読むことができます。 - LAN同期とデスクトップ通知
LAN同期は、同じLANネットワーク上のコンピュータ上のファイルの同期を高速化するデスクトップアプリケーションの機能です。デフォルトでは、Dropboxはファイルをサーバに同期させ、そのファイルをDropboxサーバから他のコンピュータにダウンロードします。
LAN Syncを使用すると、インターネット速度が非常に高速である場合を除いて、自動的にDropboxが同じネットワーク上の他のリンクされたコンピュータを見つけて、LAN経由で直接ファイルを同期させることができます。これはアップロードよりも速く、再度ダウンロードします。
デスクトップ通知は、ファイルがDropboxフォルダに追加または削除されるたびにタスクバーに小さなメッセージがポップアップ表示されるため、便利です。 。
ヒント#7 - カメラのアップロード
カメラのアップロードが大好きです!これは、複数のユーザーがいる共有フォルダを持ち、ファイルの追加や削除を知りたい場合に便利です。今までは、iTunesを使わずに自分のiPhoneやiPadで撮ったビデオをバックアップする方法がありませんでした。 iTunesは王様の苦痛で、Dropboxは私をもう使用しなくて済ませてくれました。 カメラアップロードを有効にすると、Dropboxはすべての写真と動画をカメラアップロードと呼ばれるフォルダに自動的にアップロードします。唯一の欠点は、10分後に停止し、Dropboxを再度開く必要があることですが、それでも私が常に使用する優れた機能です。
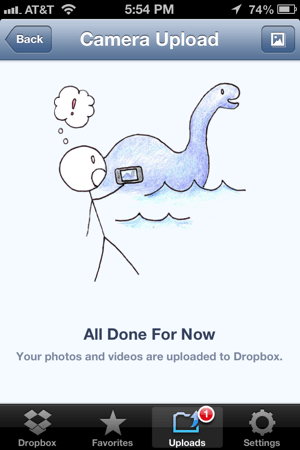
もちろん、Dropboxアカウントで使用したスペースの量が、このオプションを有効にしたら劇的に上昇したことをすぐに認識したので注意してください!私は自分のiPhoneで撮ったビデオの数に驚きました。私も妻の携帯電話にインストールしたので、100 GBの計画にアップグレードして、すべての動画や写真を保存する必要がありました。
ヒント#8 - 履歴を見る
フィーチャーは履歴ビューアーです。左側の[イベント]をクリックするだけで、Dropboxアカウントで発生しているすべてのアクティビティをすばやく確認できます。
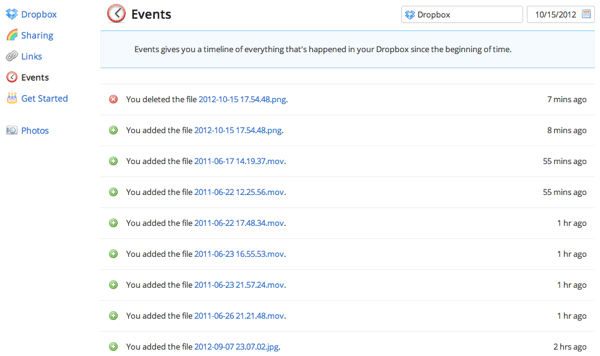
ヒント#9 -
まず、すべてのリンクされたすべてのデバイスにすべてを同期させますが、本当に必要ではなかった多くのスペースを占有していることをすぐに認識しました。
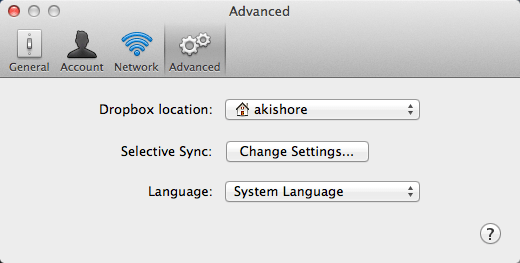
[環境設定]に移動して、 >[詳細]をクリックします。 設定を変更]ボタンをクリックし、同期しないフォルダのチェックを外します。
ヒント#10 - お気に入りとしてマーク
モバイルデバイスにファイルをダウンロードするには、それをお気に入りにマークする必要があります。私はこれを知らなかったし、インターネットに接続していない間に私のDropboxアカウントからファイルが必要になったときには迷惑だった。ファイルを表示しているときに開始アイコンを押すだけで、お気に入りとしてマークできます。現在はモバイルデバイスにローカルにダウンロードされるので、いつでも見ることができます。
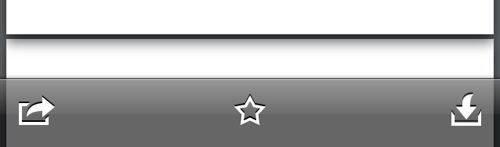
それは私のことです! Dropboxをより効果的に使用するための10のヒントです。あなた自身のヒントを得ましたか?コメントに投稿してください。お楽しみください!