Adobe Lightroom は、一連の強力な画像操作ツールを備えた写真管理および編集プログラムです。初心者またはプロの写真家向けに設計されており、写真を整理し、後処理し、任意の形式でエクスポートできます。
この Lightroom チュートリアルでは、初心者向けに Adobe Lightroom を使い始めるために知っておくべきことについて説明します。
Lightroom Creative Cloud と Lightroom Classic
Lightroom には、Lightroom クリエイティブクラウド (現在は Lightroom のみ) と Lightroom Classic の 2 つのバージョンがあります。
Lightroom は、デスクトップ、モバイル、Web にまたがるクラウドベースのバージョンです。 Lightroom Classic は、ローカル ストレージに重点を置いたデスクトップ バージョンであり、より包括的な機能を備えています。
コントロールの多くは 2 つのアプリで似ているため、このチュートリアルでは、より機能が豊富な Adobe Lightroom Classic に焦点を当てます。
それでは、Lightroom の使用方法について詳しく見ていきましょう。
写真をインポートする方法
Lightroom を初めて開くと、Lightroom カタログを作成するように求められます。ローカル ドライブ上の場所を選択します (これは外部ドライブよりも高速です)。
これが完了したら、ワークフローに応じて、いくつかの方法で写真をインポートできます。
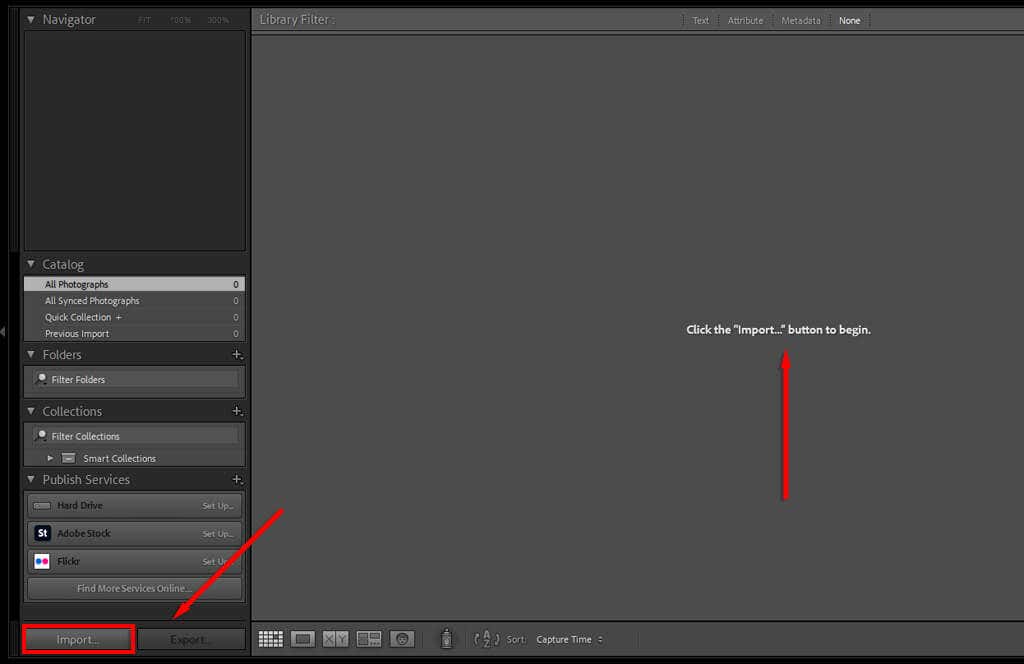
プロのヒント:ほとんどのファイルタイプ (JPEG、PNG、または RAW など) を Lightroom にインポートできます。ただし、デジタル カメラを使用する場合は、RAW ファイルを使用することをお勧めします。RAW ファイルを使用すると、細部が保持され、より詳細な編集が可能になります。
写真を整理および管理する方法
写真をインポートしたら、整理を開始できます。写真の管理には厳密なルールはありませんので、好みに応じて変更してください。ただし、Lightroom を使用すると、写真にキーワードやその他のメタデータを追加して、簡単に並べ替えたりアクセスしたりできます。.
写真にキーワードを追加するには:

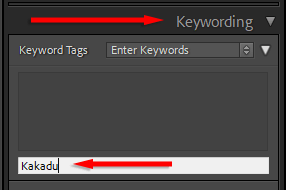
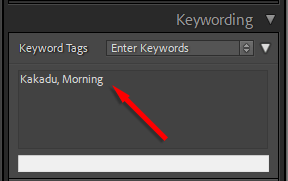
Lightroom では、写真のメタデータを追加および編集することもできます。 メタデータドロップダウン メニューでは、写真のタイトル、キャプション、著作権情報、作成者の名前、評価を追加できます。この情報は写真ファイルに保存されます。
写真を分類して破棄する方法
最近旅行に行ったばかりの場合は、おそらく何千枚もの写真と何百枚ものほぼ重複した写真があるでしょう。大丈夫です。Lightroom には、分類して気に入らないものを破棄するために必要なものがすべて揃っています。
写真を「選別」する際のヒントをいくつか紹介します。
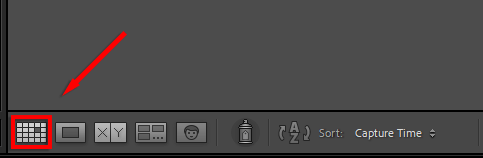
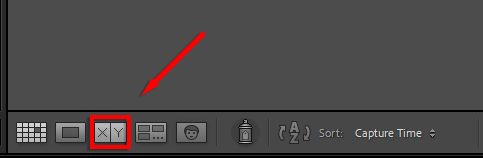
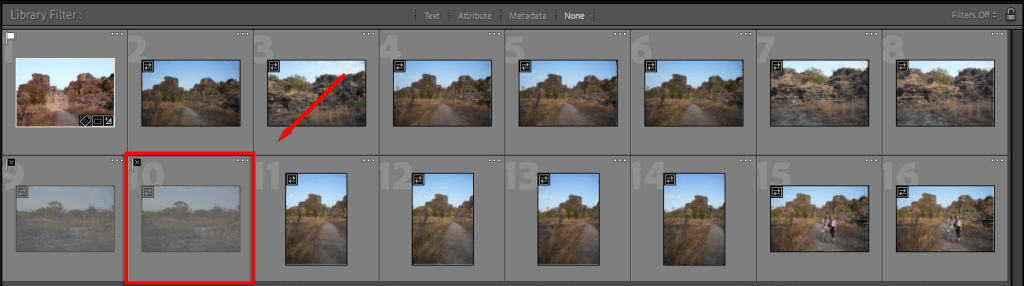
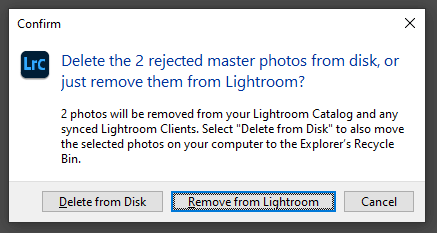
写真の編集方法
写真を分類し、どれをキーパーにするかを決定したら、次は写真をプロ仕様の画像に変換します。このセクションでは、「開発」タブに表示される順序で主な編集ツールについて説明します。.
開発モジュールの概要
Lightroom は、かなり大規模な画像現像ツールのスイートを提供します。これまでに使用したことがない場合は、何を見ているのか疑問に思うかもしれません。
簡単な内訳は次のとおりです。
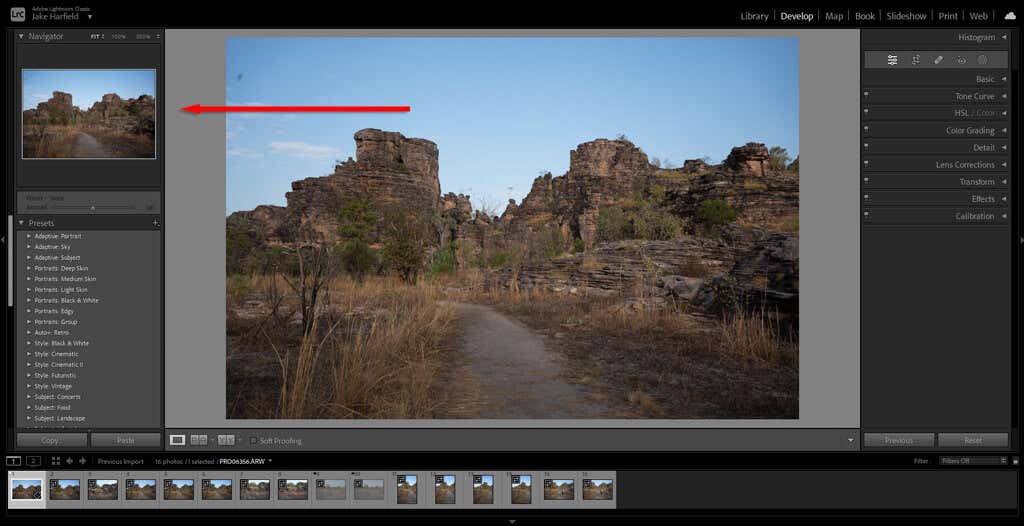
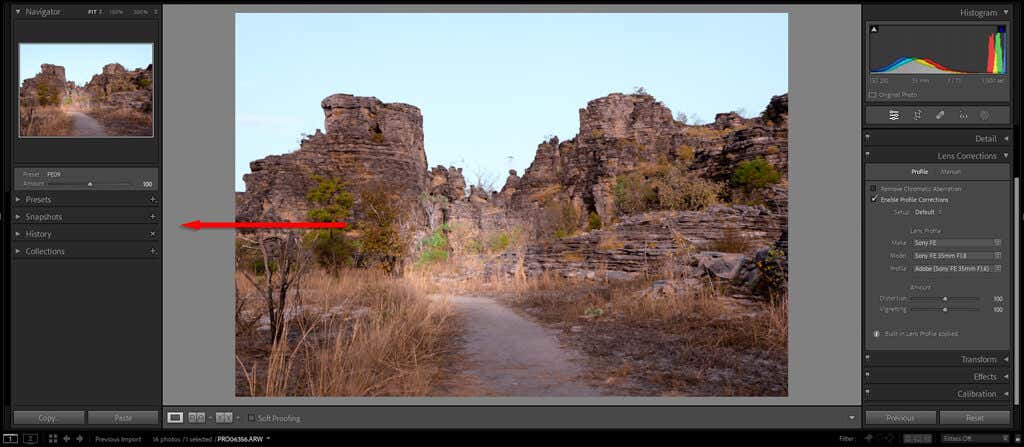
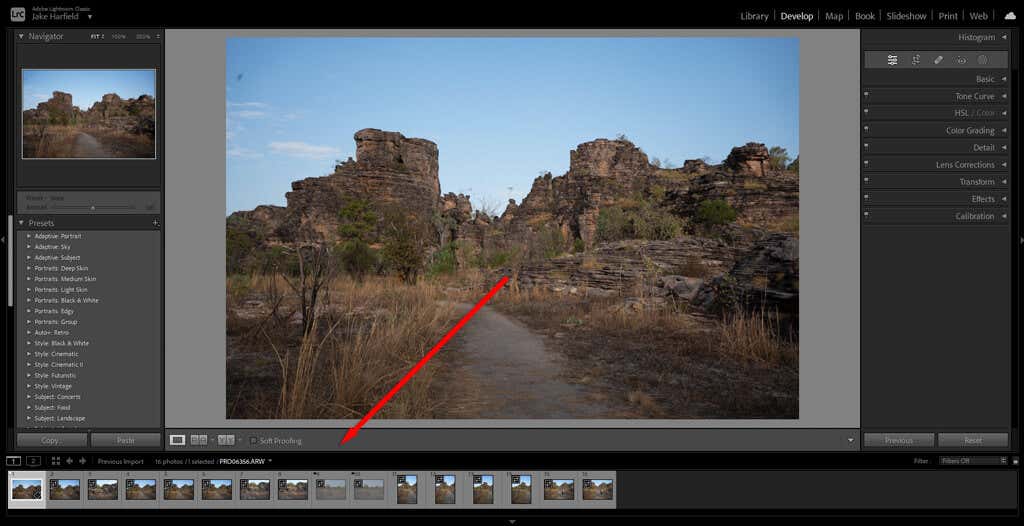
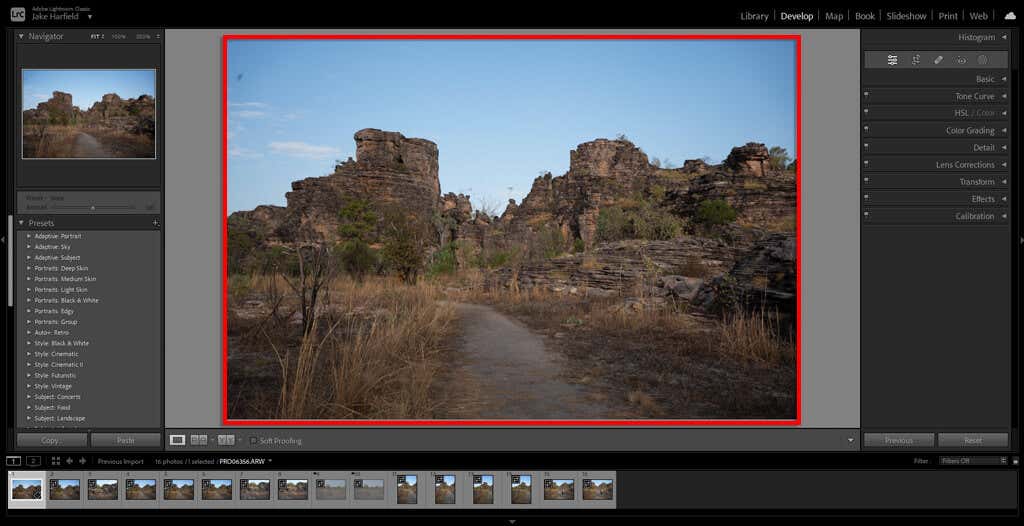
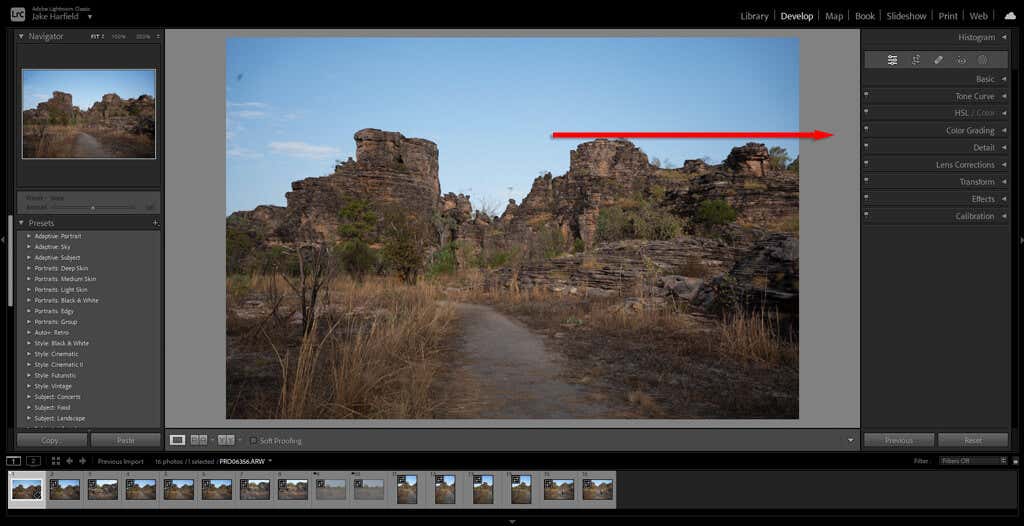
Lightroom プリセットの使用方法
プリセットは、Lightroom で写真を編集する最も簡単な方法です。 Instagram などのソーシャル メディア アプリのフィルターと同様、プリセットを使用すると、さまざまな設定を 1 回で写真に適用できます。
Lightroom には、ヴィンテージ効果から風景写真の補正まで、さまざまなジャンルの写真向けに設計された多数のプリセットが用意されています。白黒スタイル
プリセットをプレビューするには、[プリセット] メニューでプリセットの上にカーソルを置きます。次に、プリセットを選択して適用します。
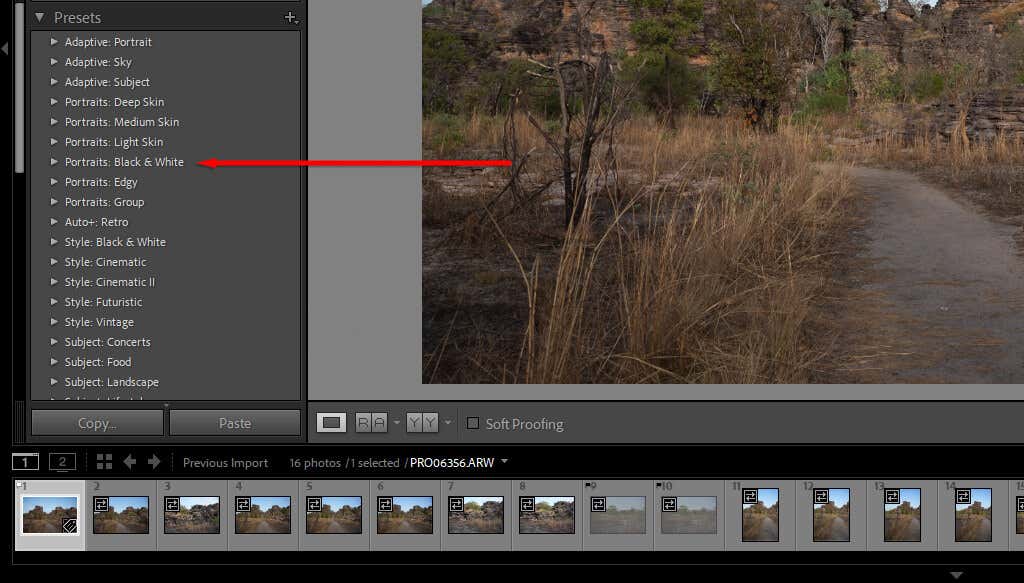
トリミングして遠近感を調整する方法
トリミングを使用すると、画像を可能な限り最適な構成に調整できます。トリミングするとき、Lightroom では画像を回転して遠近感を完璧にすることができます (たとえば、画像を地平線に合わせる必要がある場合があります)。.
画像の切り抜きと遠近感の調整を行うには、次の手順を実行します。
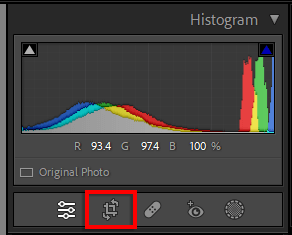
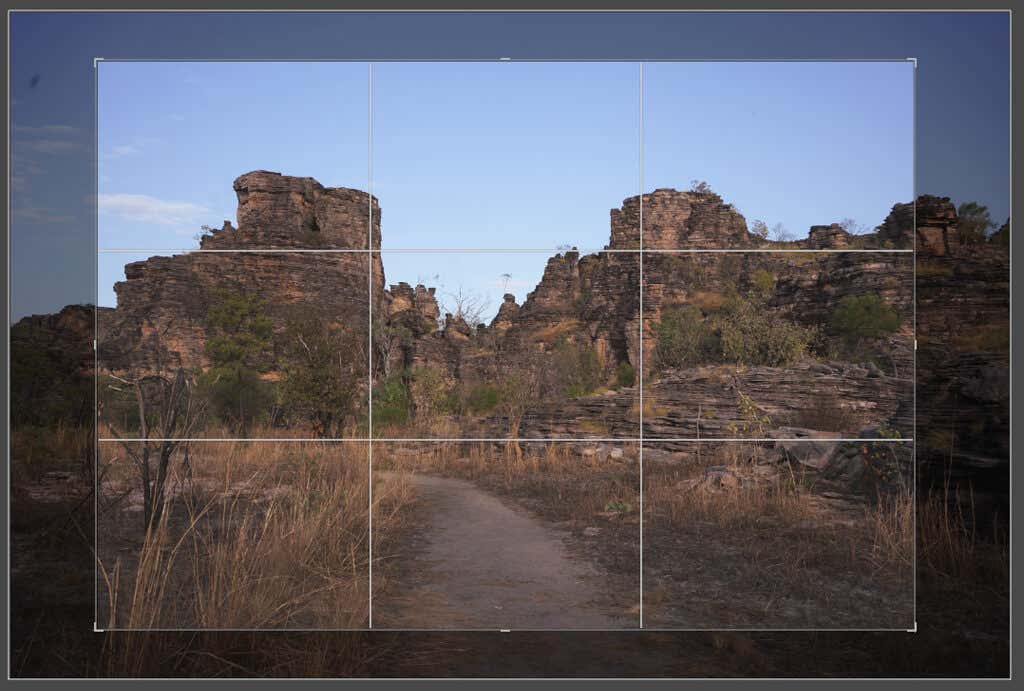
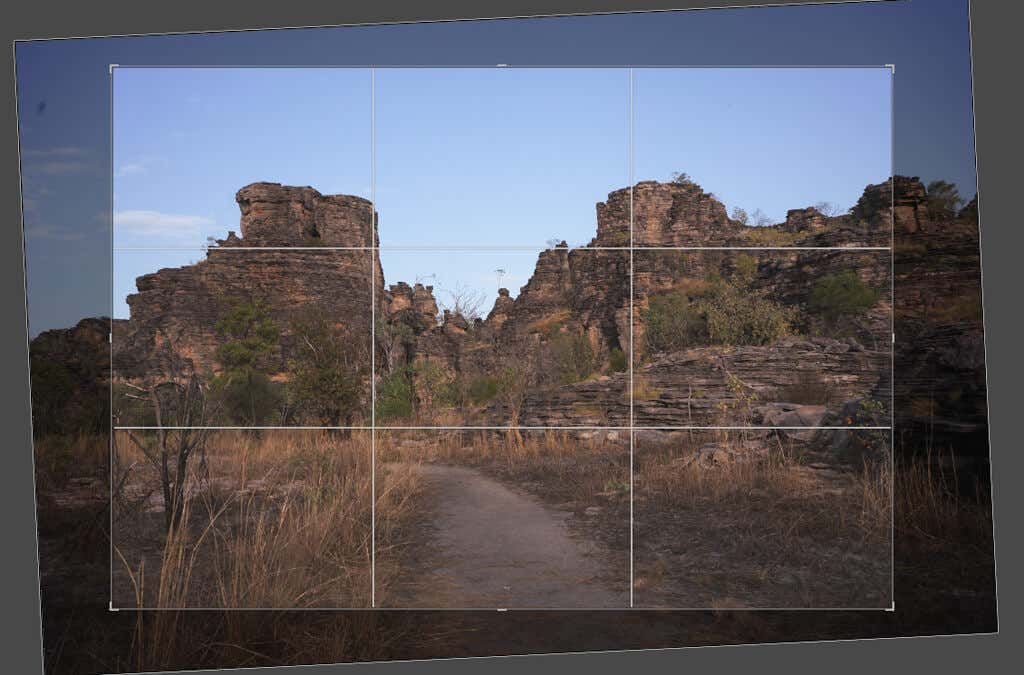
プロのヒント:トリミング パネルでは、アスペクト比を選択できます。これにより、クロップ オーバーレイが特定の比率 (2:3 など) に準拠し、画像の一貫性が保たれます。
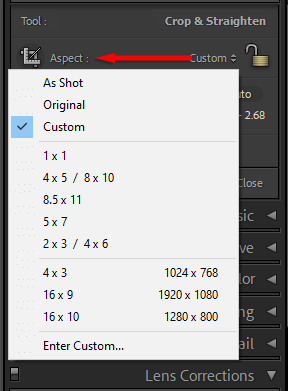
基本パネルの使用方法
プリセットは優れていますが、常に素晴らしい仕事をするとは限りません。場合によっては、細かい調整が必要になることがあります。そこで、基本パネルが役に立ちます。
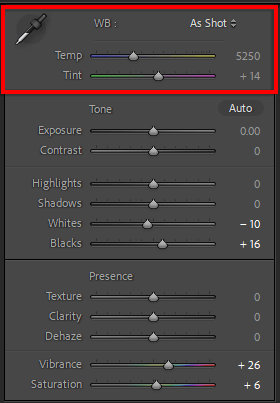
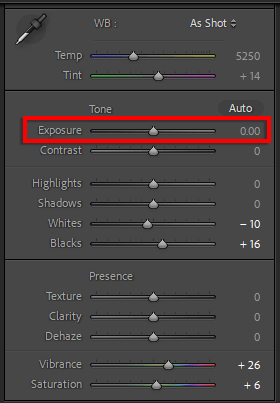
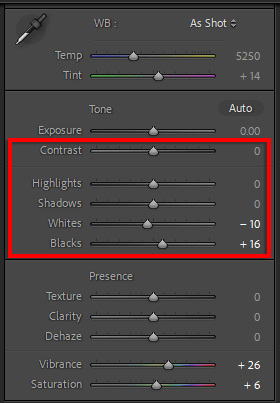
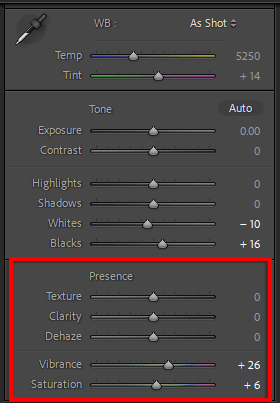
プロのヒント:露出を調整するときに、ヒストグラムの各隅にある 三角形を押してシャドウとハイライトのクリッピングをオンにします。この設定をオンにすると、露出を増減しすぎると (「クリッピング」と呼ばれ、画像のディテールが失われます)、これらの領域が赤色で強調表示されます。
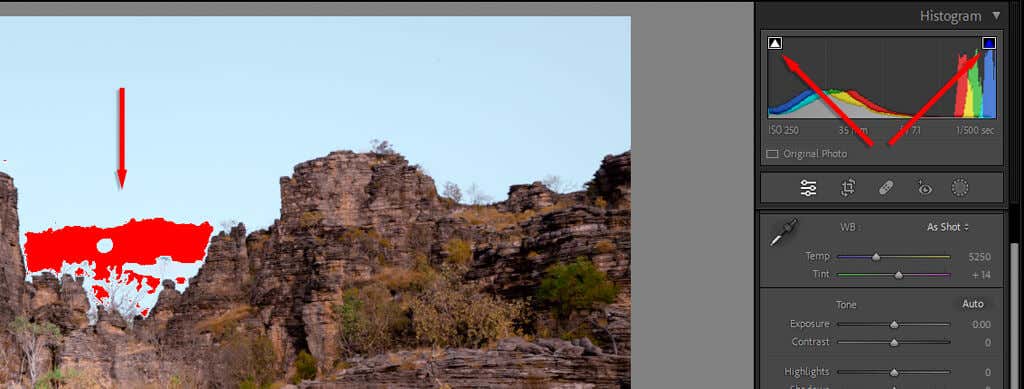
トーンカーブの調整
トーン カーブは、写真のトーン値を変更するためのより高度な方法です。トーン カーブの各セクションにマウスを移動すると、画像のどの部分 (シャドウ、ダーク、ライト、ハイライト) が影響を受けるかが表示されます。カーブのそのセクションを選択してドラッグすると、それらのトーンの値が増減します。
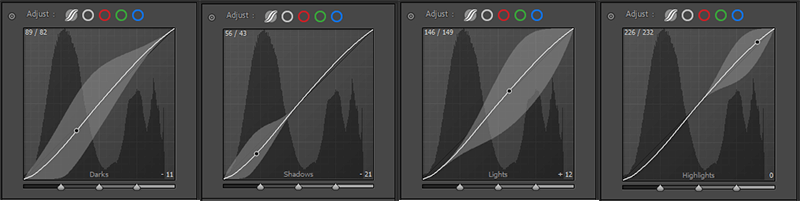
トーン カーブにはさまざまなバリエーションが考えられますが、最も一般的に使用されるのはおそらく基本的な S カーブでしょう。これにより、画像のコントラストが増し、より見栄えの良いものになります。
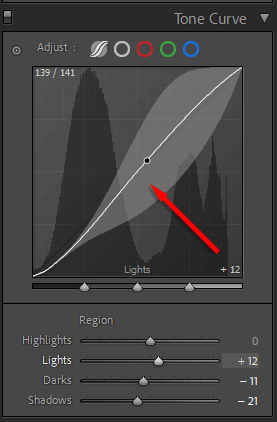
プロのヒント:現代の画像の多くに見られる「色あせた」外観を追加するには、曲線の下端に点を追加し、線が左端と交わる点を増やします。 、以下に示すように。これにより、黒点が増加し、真の黒よりも高くなります。
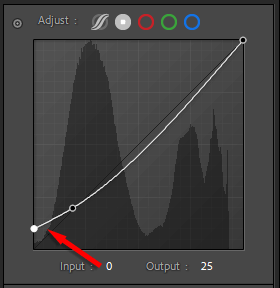
カラー編集を適用する方法
色補正を適用するには、HSL/Color モジュールに移動します。ここには、色相、彩度、輝度の 3 つの列からなる色のリストが表示されます。 色相は実際の色に影響します。たとえば、黄色をよりオレンジ色に変えることができます。 彩度は色の強度に影響します。最後に、輝度は色の明るさを変更します。
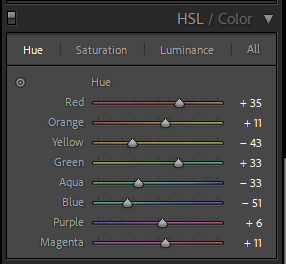
[カラー グレーディング] タブを使用することもできます。ここには、中間調、ハイライト、シャドウに特定の色合いを追加するために使用できる 3 つのカラー ホイールがあります。中心点を選択して、特定の色の方向にドラッグします。ホイールの端に近づくほど、色の彩度が高くなります。
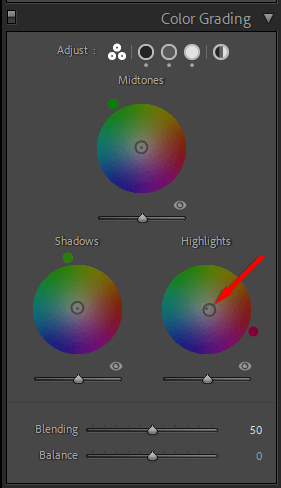
プロのヒント:プリセットを適用すると、[HSL] タブと [カラー グレーディング] タブが変更された値で更新されます。これは、カラー グレーディングをさらに詳しく学ぶのに最適な方法です。好みのプリセットを選択して、スライダーを検討するだけです。これらの値を試してみると、何が機能し、何が機能しないのかがわかるようになります。.
ノイズリダクションとシャープニングを適用する方法
次は「詳細」タブです。このセクションでは、必要に応じて画像にシャープネスやノイズリダクションを追加できます。
シャープニング ツールには 4 つのスライダーがあります:
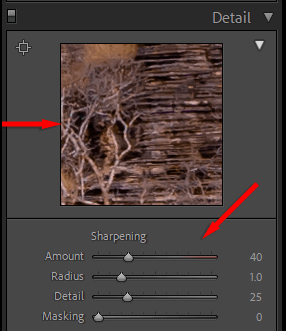
注:「詳細」の下に表示される画像は、画像の変更がどのように見えるかを示す拡大プレビューです。
ノイズ低減ツールも非常によく似ています。設定を説明する前に、ノイズには輝度ノイズとカラー ノイズの 2 種類があることを思い出してください。輝度はノイズの多い画像に見られる白黒の粒子であり、カラー ノイズは多色のピクセルが発生する場合に発生します。
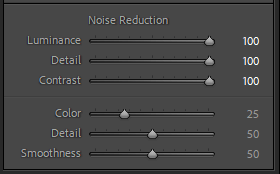
ほとんどの場合、デフォルト値で問題ありません。また、Lightroom はインポート時に RAW 画像にカラーノイズリダクションを適用します。
プロのヒント:調整ブラシを使用すると、画像の 1 つの領域にのみ効果を適用できます。これを行うには、マスキング アイコンを選択し、新しいマスクの作成を選択して、ブラシを選択します。ブラシを選択して写真上にドラッグします。このモードで適用する編集は、その領域にのみ影響します。.
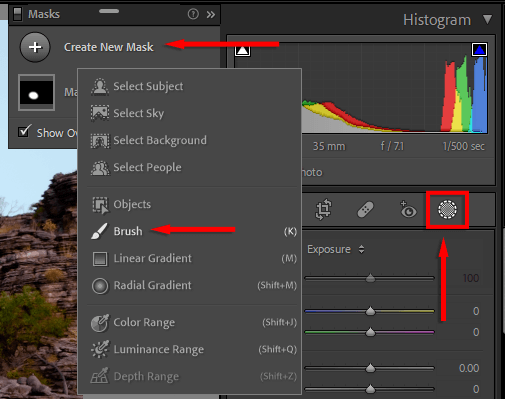
レンズ補正を追加する方法
デジタル カメラで写真を撮影すると、使用したレンズに関する情報がファイルに保存されます。多くのレンズは光学的に完璧ではないため、写真の直線が歪んで奇妙に見える可能性があります。
レンズ補正モジュールで、プロファイル補正を有効にするをクリックし、レンズのメーカーとモデルがドロップダウン メニューで選択されていることを確認します。画像は実物に近づくように自動的に補正されます。
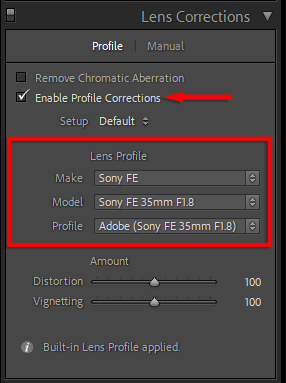
画像をエクスポートする方法
もうすぐ完了です。最後のステップは、編集した写真をスタンドアロンの画像ファイルとしてエクスポートすることです。元のファイルは別に保存されるため、これは影響しません。
画像をエクスポートするには:
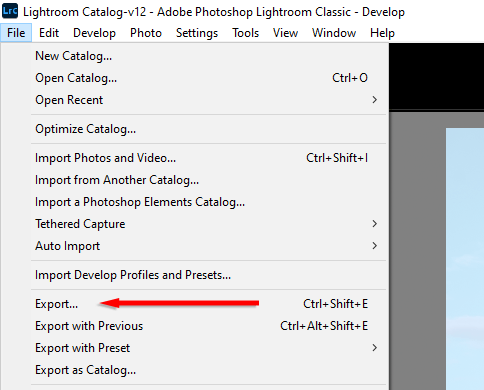
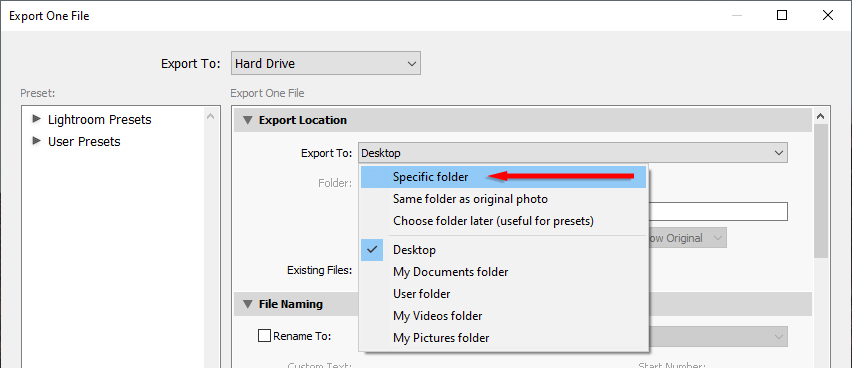
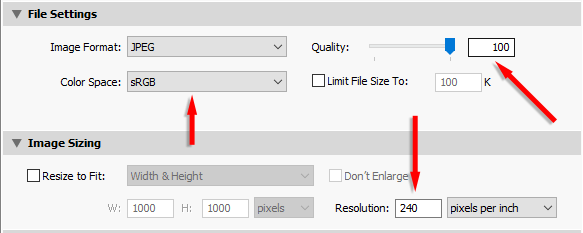
Lightroom の基本から始めましょう
デジタル写真に関しては、写真編集ソフトウェアは必須です。 Lightroom は、基本的な編集を次のレベルに引き上げるのに役立つ多くの機能を備えた強力なプログラムです。編集をさらに進めるには、ワークフローに アドビフォトショップ を追加することも検討してください。
この初心者向けガイドを読めば、プロの写真家のように写真を編集できるようになります。
.