ホームネットワーク上のコンピューター間でファイルを転送するのと同じくらい簡単だと思うかもしれません。残念ながら、そうではありません。
企業ネットワークでは、企業のIT部門がネットワーク共有ドライブを作成し、ネットワークに接続されたコンピューターを持っている人なら誰でもネットワーク上でファイルを配置および交換できます。ホームネットワークでは、これを行うIT部門はありません。
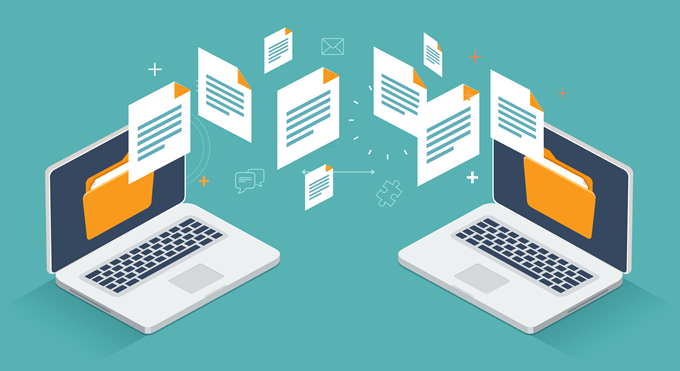
これを達成するための簡単な方法がたくさんあるので、心配する必要はありません。
1。近くでの共有:Windows 10でのファイルの共有
2018年4月より前に、ホームネットワークでファイルを共有するには、「ホームグループ」と呼ばれるものをセットアップする必要があります。これは、基本的には、共通ネットワークグループに接続されているホームネットワーク上のコンピューターのグループです。ファイルを共有することはできましたが、セットアップが非常に複雑で、セキュリティソフトウェアやネットワークファイアウォールのために常に正しく動作するとは限りませんでした。
ありがたいことに、Microsoftはネットワーク上でファイルを共有する他のはるかに簡単な方法を導入しましたインターネット経由)。
ローカルネットワークでの共有には、周辺共有という機能が含まれます。
<!-In_content_1 all:[300x250] / dfp:[640x360]->
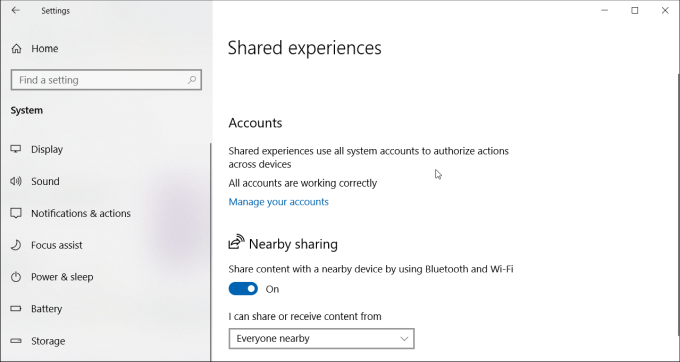
する必要がありますファイルを共有したいすべてのコンピューターで周辺共有を有効にします。これを行うには:
一度だけネットワーク上のすべてのWindows 10コンピューターで周辺共有を有効にした場合、それらとのファイル共有を開始できます。
これを行うには、FileExplorerを開き、目的のファイルを右クリックします。共有]を選択し、[共有]を選択します。
[他のユーザーを検索]セクションで、近隣共有が有効になっているすべてのコンピューターが表示されます。
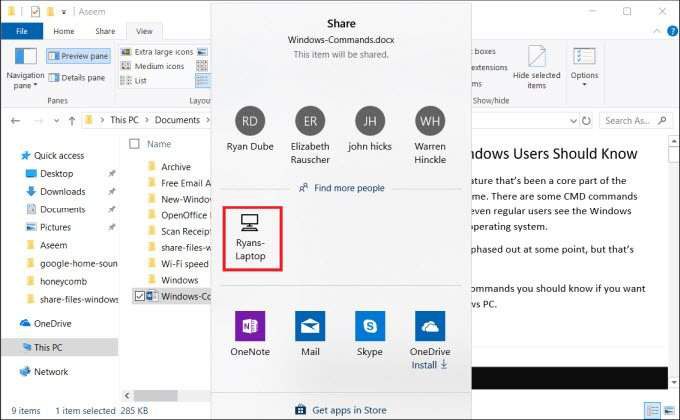
そのリモートコンピューターシステムを選択すると、通知が表示されます着信ファイルがある他のコンピューターで。
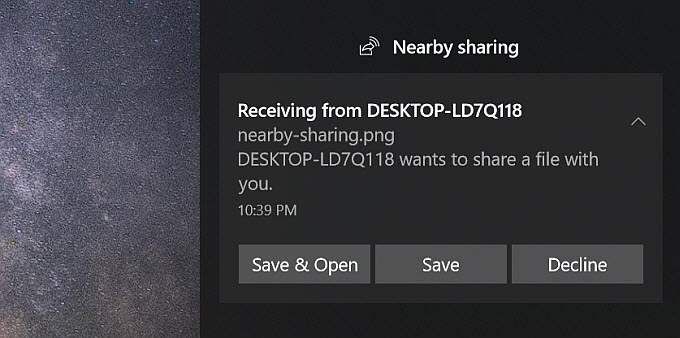
保存して開くまたは保存を選択して、ファイル転送を開始します。
このプロセスは、Homeshareを使用するよりもはるかに簡単です。
2。メールでファイルを転送する
ローカルネットワークだけでなくインターネットを介してコンピューター間でファイルを転送する別の方法は、メールで共有することです。
プロセスは近くの共有のようなものです。転送するファイルを右クリックして、[共有]を選択します。
[共有]ウィンドウの上部に、選択するメール連絡先が表示されます。
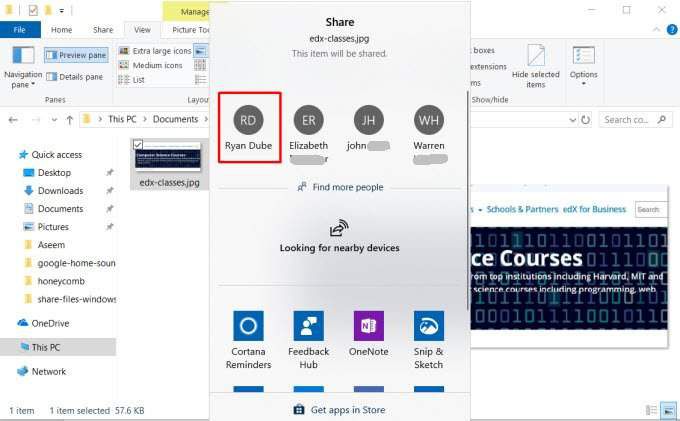
をクリック他の人を見つける:メール連絡先を開き、連絡先リストから選択します。
メール作成ページが開きます。メールを編集するか、[送信]をクリックしてファイルを送信できます。
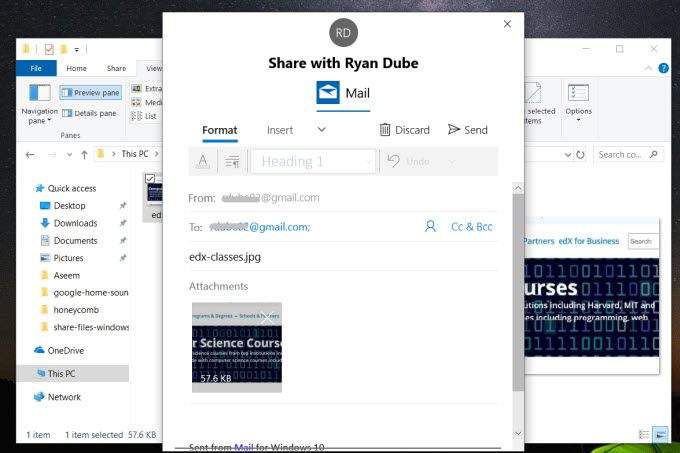
使用するよう選択したメールサービスを使用していない場合は、代わりにメールを送信する権限をWindowsに提供する必要があります。
メールでファイルを受信すると、別のコンピューターまたはモバイルデバイスのいずれかのデバイスで受信できます。
3。クラウド経由でファイルを転送する
Windows 10 PCから他のデバイスにファイルを転送する別の方法は、クラウド経由です。これを行うには、OneDriveやGoogleドライブなどのサービスをサポートするWindowsアプリとファイルを共有します。
転送するファイルを右クリックして、共有を選択します。
>[共有]ウィンドウの下部に、選択するWindowsアプリのリストが表示されます。これらの少なくとも1つはOneDriveである必要があります。
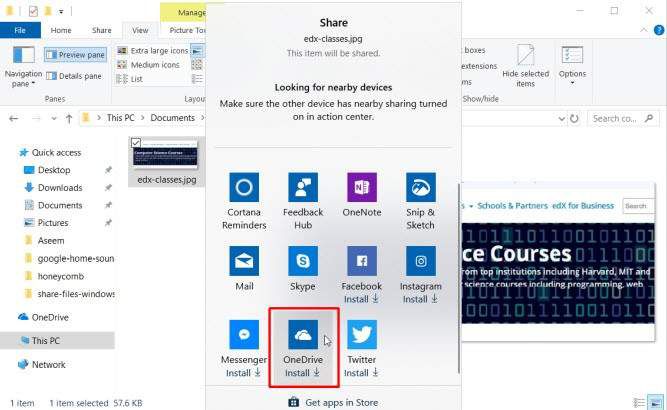
アプリが開いたら、追加(チェックマーク)ボタンをクリックしてOneDriveクラウドアカウントにファイルを追加します。
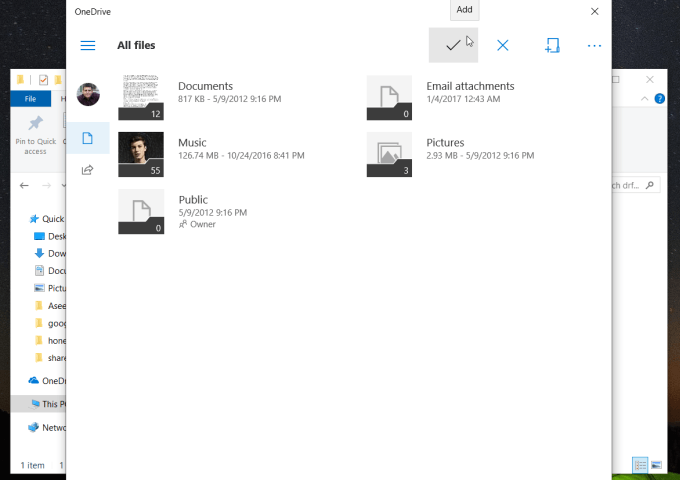
ファイルはOneDriveアカウントにアップロードされます。終了したら、他のコンピューター(またはOneDriveアプリを搭載したモバイルデバイス)でOneDriveアプリを開き、そこにアップロードできます。
他のコンピューターでOneDriveアプリを開き、ファイルを右クリックします。 、およびダウンロードを選択します。
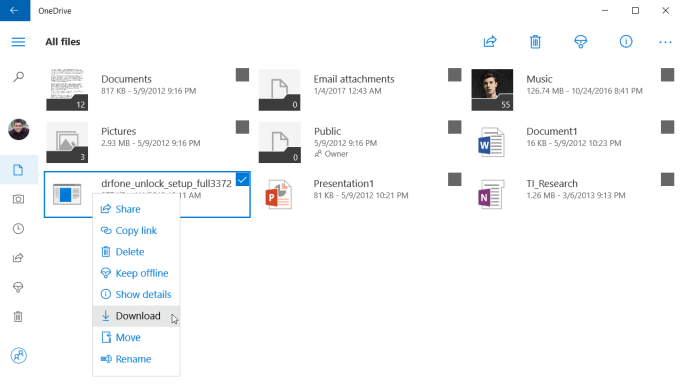
これにより、ネットワーク上の(またはインターネット上の)他のコンピューターへのファイル転送が完了します。
4。 LANファイル共有ソフトウェアを使用
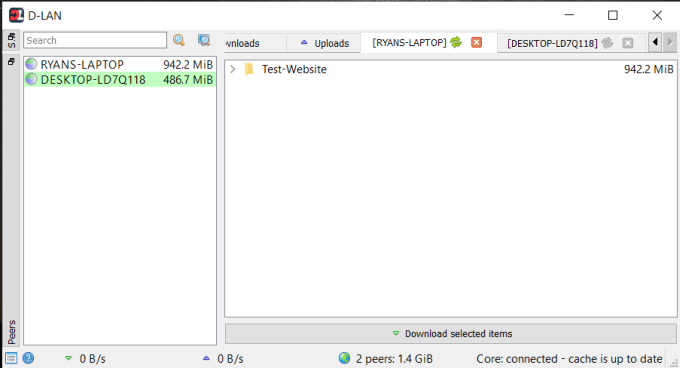
ファイルを転送するだけでなく、実際に他のコンピューター上のフォルダーとファイルを参照する場合は、Windows 10用のLANファイル共有アプリケーションがたくさんあります。
そのうちの1つはD-LANです。設定と使用が簡単なD-LANBabyFTP ファイルをやり取りしたいすべてのコンピューターにアプリケーションをインストールするだけなので、完了です。
右側のペインを右クリックして、その上に新しいフォルダーを追加します。コンピューター。他のコンピューターのD-LANアプリケーションを表示すると、送信元のコンピューターのペインに新しいフォルダーが表示されます。
すべてのフォルダーが表示されたら、それらを開いて、エクスプローラーで行うのと同じようにファイルを追加または削除します。
5。 FTPクライアント/サーバーソフトウェアを使用
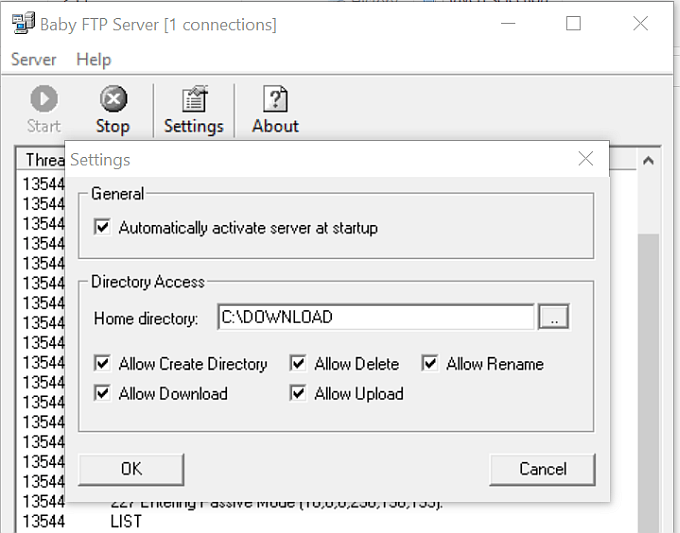
もう1つの優れたソリューションは、FTPをLAN経由の高速ファイル転送として使用することです。 1台のコンピューターでFTPサーバーを実行すると、別のコンピューターのFTPクライアントソフトウェアを使用してポート21で接続できます。
多くのFTPサーバーアプリケーションの問題は、セットアップと構成が複雑なことです。ありがたいことに、すばやく簡単なFTPserverアプリがいくつかあります。 無料のアプリケーションですBabyFTP はその1つです。
BabyFTPを使用すると、アプリケーションをインストールするだけで、元のコンピューターにシンプルな匿名FTPサーバーが起動します。 [設定]で、ファイルを転送するためのフォルダー、ディレクトリやファイルの追加や削除などの許可するアクション、およびリモートクライアントがそれらを変更できるかどうかを構成できます。
BabyFTPサーバーでは、すべてが正常に機能している場合、「FTPServerがポート21で開始されました」と表示されます。
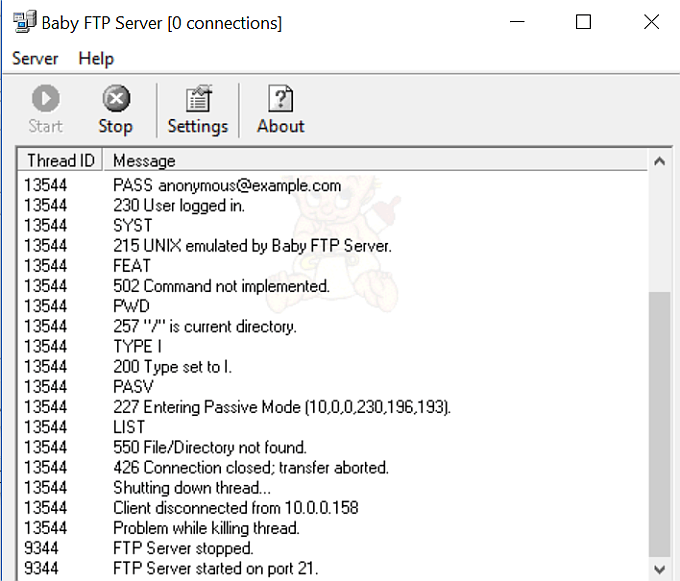
他のコンピューターでは、FileZillaなどのFTPクライアントを使用して、そのリモートコンピューターへの接続をIPアドレスとポート21を使用して開くことができます。
匿名接続のみを使用するため、このアプリケーションではIDまたはパスワードは必要ありません(安全なホームネットワーク内では問題ありません)。
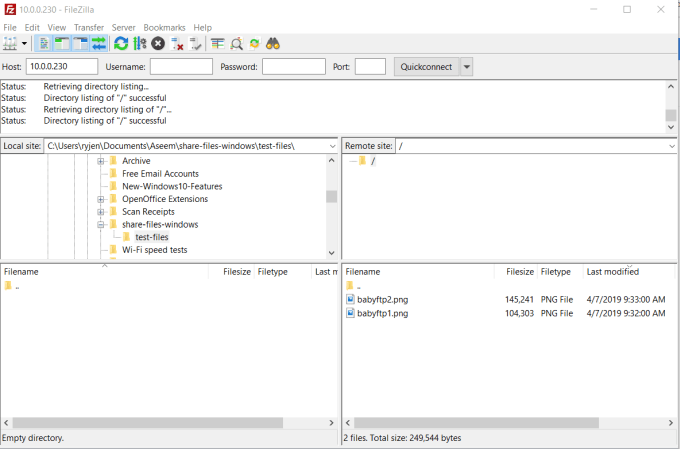
接続すると、リモートサイトの場所にセットアップしたリモートディレクトリが表示されます。そこのファイルを右クリックしてローカルコンピューターにアップロードするか、ローカルコンピューターのファイルを右クリックしてリモートコンピューターに転送できます。
Windows 10コンピューター間でのファイルの転送
サードパーティ製のソフトウェアやその他のソリューションがなければ、コンピューター間でファイルを転送するのと同じくらい簡単なことは非常に難しいことです。ありがたいことに、プロセスをできるだけシンプルかつ簡単にするための選択肢がたくさんあります。