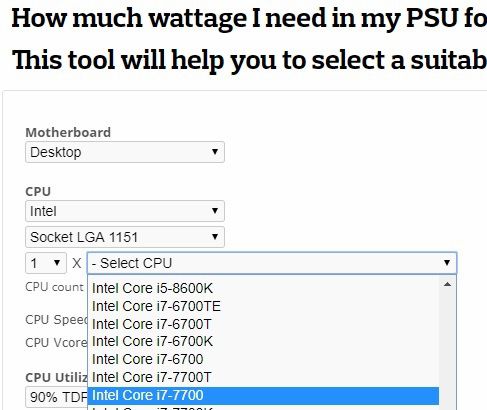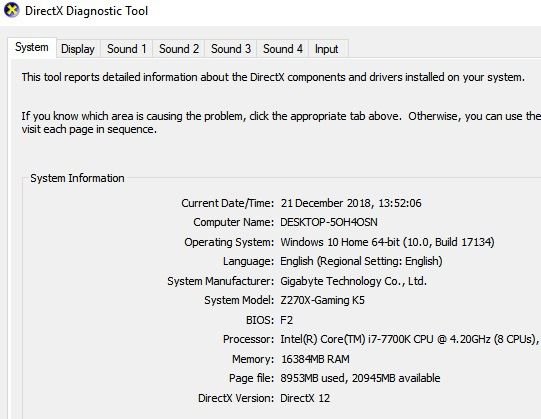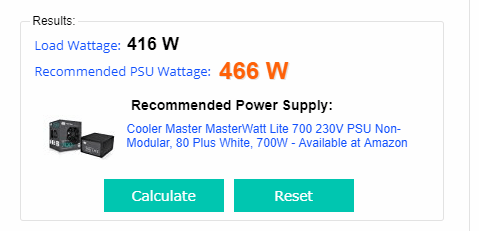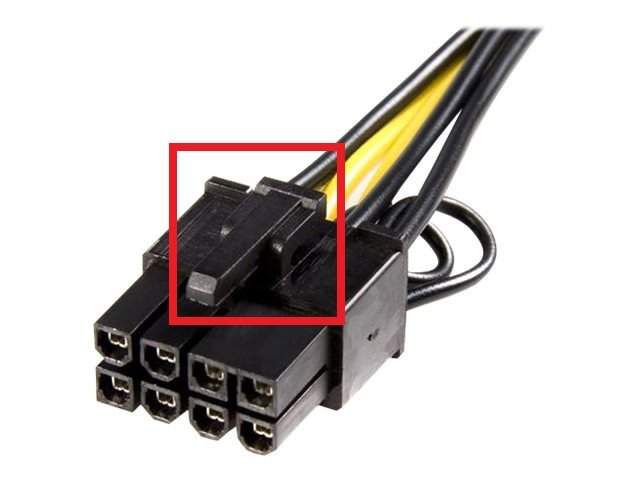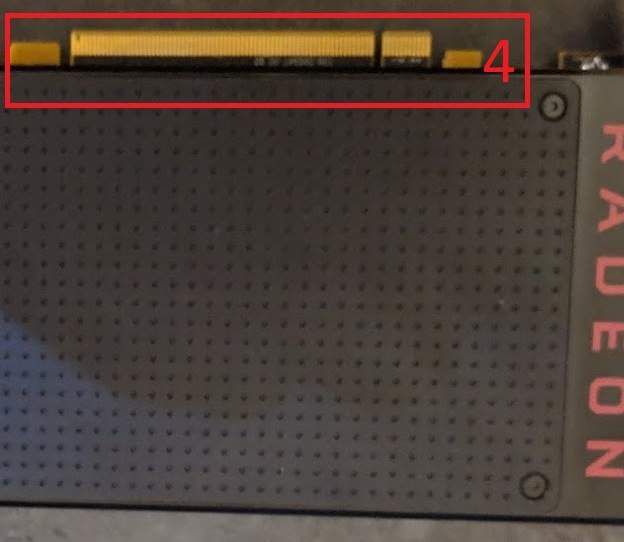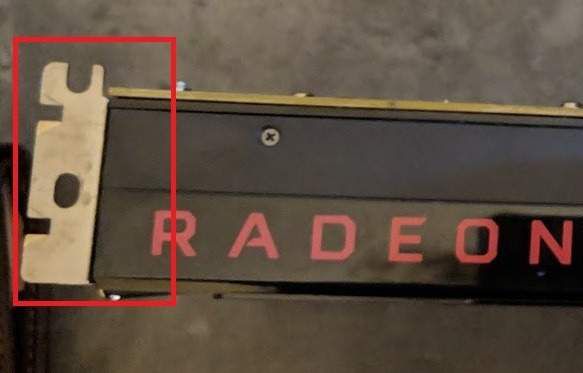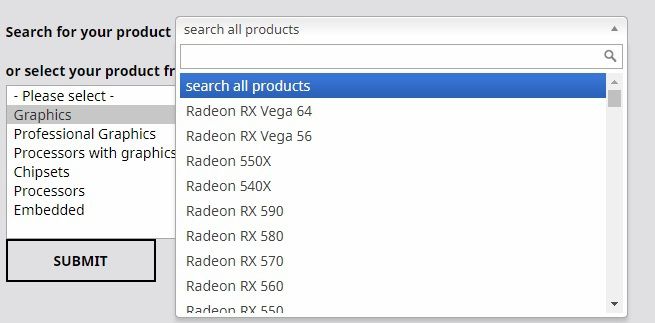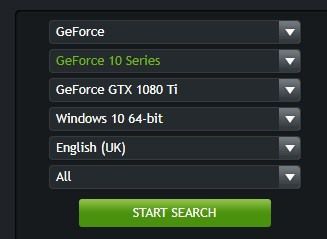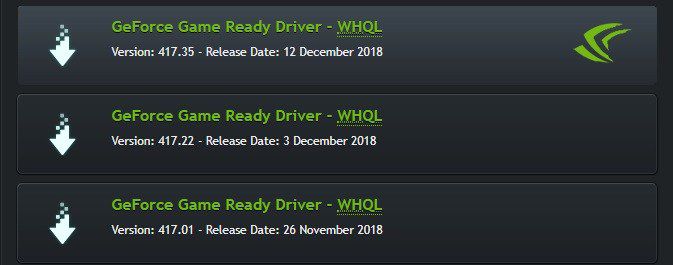新しいグラフィックカードを入手したが、インストール方法がわからない場合私たちはあなたをカバーしました。この記事では、古いGPUをアンインストールし、新しいグラフィックカードをインストールし、ドライバーを最新の状態にし、再生するために必要なすべての手順を説明します。
願わくば、このガイドは、初めての場合でも、新しいGPUのインストールについて自信を持っていただけるように役立つことを願っています。
p>
グラフィックカードのインストール-ステップバイステッププロセス
システムで新しいGPUをサポートできるようにする
最近のほとんどのグラフィックカード多くの電力出力を必要としない-彼らはより少ない電力を使用するように最適化されています、wこれは、10分の9を意味するため、購入した新しいグラフィックカードをサポートする電源であるためです。
ただし、電源が十分な電力を供給できることを常に確認する必要があります。新しいGPU。特に低電力の電源を使用している場合、いくつかの問題が発生する可能性があります。
<!-In_content_1 all:[300x250] / dfp:[640x360]->
Cooler Masterからオンラインで入手できるツールがあり、特定のハードウェアセットアップを実行するために電源が何ワット必要かを知ることができます。それを使用する方法に入る前に、電源が実際に持っているワットを確認する必要があります。
残念ながら、これをまだ知らない場合、これはあなたが開く必要があることを意味しますあなたのケースを見てください。ただし、問題はありませんが、とにかく新しいグラフィックスカードを取り付けるには内部に入る必要があるため、PCの内部に慣れておくとよいでしょう。既に電源容量がわかっている場合は、これをスキップして下の計算機に移動できます。
電源ワットの検出
電源をオフにしますパソコン。 PCのサイドパネルからネジを外し、サイドパネルをスライドさせて外します。次のようなものが表示されます。
赤で強調表示されているのは電源です。これには、電源のワット数を示すラベルがあります。これを書き留めます。
電源使用量の計算
次に、Cooler Master Power Supply Calculator にアクセスします。ファンを含むすべてのハードウェアの詳細を入力する必要があります。これには、CPU、RAM、ファン、液体冷却、および購入またはインストールする予定のGPUが含まれます。ドロップダウンボックスを使用して、ハードウェアを選択できます。
[スタート]メニューを開いて検索し、dxdiagを開くと、CPUとメモリの情報を見つけることができます。
ハードドライブやファンなどの他のハードウェアは、PCの内部を見て視覚的に評価できます。正確なファンのサイズがわからない場合でも、心配する必要はありません。ファンはあまり電力を消費しないので、推測してください。
すべての情報を入力したら、次のことができます。 [計算]ボタンを押すと、システムに必要な電力の見積もりが表示されます。ほとんどの場合、500、600、または750ワットの電源で十分です。
古いグラフィックスカードの取り外し
グラフィックカードが電源でサポートされていることを確認したら、古いグラフィックカードを取り外します。
注:グラフィックカードがまだない場合は、この手順をスキップできます。とにかく読むことをお勧めします。そうすれば、PCに慣れることができます。
最初にPCの電源を切ります。安全性を高めるために、PCから電源ケーブルを取り外します。これにより、PCに電力が流れないようになります。
次に、PCのサイドパネルをスライドさせて開きます。以下の画像を見てください。これは、システムから削除するために対話する必要があるグラフィックカードのさまざまな要素を示しています。
上記のラベル(1)を見ると、グラフィックカードの電源ケーブルが見えます。これはプラグを抜く必要があります。クリップを押し下げてから、グラフィックカードから引き抜きます。膨らんでいない場合は、クリップを引き下げていることを確認してください。このクリップは、電源ケーブルをしっかりと固定します。下の画像は参考のために提供されています。
電源ケーブルを取り外したら、マザーボードからグラフィックスカードを外します。 / O。以下に示すように(2)、1つか2つのネジでグラフィックカードを固定します。ここでは、標準のプラスドライバまたはマイナスドライバが使用できます。
最後のステップでは、グラフィックカードの下に手を入れてプルダウンする必要があります。実際のグラフィックスカードスロットに固定しているクリップに。これはPCI-Eスロットと呼ばれます。例として、以下の画像が提供されています。
グラフィックカードはこのスロットに差し込まれますが、クリップを押し下げてからグラフィックカードを引き抜くまでは出ません。スロット。以下の画像では、クリップ自体に番号3が付けられています。
これらの3つのステップが完了すると、グラフィックカードは削除されます。新しいグラフィックカードをインストールします。
新しいグラフィックカードのインストール-ステップバイステッププロセス
次のステップでは、最後のセクションですが、逆です。まず、グラフィックカードにPCI-Eコンポーネント(4)を並べて、マザーボードの予備のPCI-Eスロットにスロットする必要があります。もう一度、クリップを押し下げて、グラフィックカードが安全に収まるようにします。
それが完了すると、グラフィックカードがマザーボードに挿入されます。次のステップでは、ネジを取り、新しいカードをマザーボードI / Oにネジで留めます。これにより、GPUの安全性が維持されます。下の画像は、ネジを取り付ける領域を示しています。
最後のステップでは、電源ケーブルを取り、取り付けます新しいグラフィックカードに挿入します。以下は、ケーブルを取り付けるために必要なグラフィックカードの領域の例です。
すべてのグラフィックカードではないことに注意してください同じだ。このようなものには、6ピンケーブルが必要なものがあります。 4ピンが必要なものもあれば、8ピンが必要なものもあります。電源から適切なケーブルが見つからない場合は、グラフィックカードボックスでアダプターを確認してください。
アダプターが見つからない場合は、AmazonやEbayなどの場所からオンラインで検索して購入できます。ただし、ほとんどの場合、必要なものはすべて使用可能になっているはずです。
これで、新しいグラフィックスカードをプラグインする方法の概要がわかります。以下のチェックリストを使用して、PCの電源を入れる前に正しい手順を実行したことを確認してください。
新しいグラフィックカードドライバーのインストール
グラフィックカードを物理的にインストールしたら、次は新しいグラフィックカードドライバーをインストールします。グラフィックスカードにCDが含まれている場合があります。その場合は、それを使用して以下の手順をスキップできます。
AMDカードのドライバーをインストールするには
AMDサポートページ およびグラフィックカードモデルを検索します。
一度検索ボックスで見つけたら、[送信]をクリックします。次のページで、適切なオペレーティングシステムの横にある'+'をクリックします。
その後、[ダウンロード]をクリックします。インストーラーがダウンロードされたら、それを開いて段階的なインストールプロセスを実行します。
NVIDIAカードのドライバーをインストールするには
GeForce Driversダウンロードページ に移動します。このページの検索ツールを使用して、グラフィックカードモデルを見つけます。モデルが見つかったら、S earchをクリックします。
検索が完了したら、下にスクロールしてクリックします最初のGeForce Game Ready Driver。
次のページで、ダウンロードボタン。ドライバーインストーラーがインストールされたら、それを開き、インストーラーが提供するステップバイステップの手順を実行します。
いくつかの最後の注意:インストールプロセス。心配しないでください、それは完全に正常です。インストールが完了したら、ゲームをプレイしたり、PCを使用する前に、PCを再起動する必要があります。お楽しみください!