Alexa、Siri、Cortana、Google Assistant の共通点は何ですか?これらはすべて、人工知能を搭載したパーソナルアシスタントとして、あなたの人生を楽にするために存在しています。 Google Assistantは、スマートフォン、スマートスピーカー、スマートホームデバイスに組み込まれています。 Googleのナレッジベースと検索機能をGoogleデバイスの所有者が利用できます。
多くのデバイスにはGoogle Assistantと内蔵マイクが組み込まれており、ユーザーは食べ物の注文、電話など、さまざまなことを実行できます。友人、または天気を調べます。
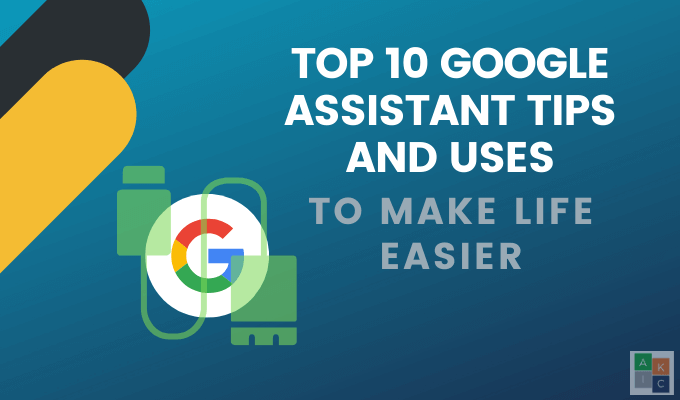
あなたが気づかないかもしれないあなたを助けることができる非常に多くのGoogleアシスタントのヒントがあります。
電話を探す
電話を置き忘れる頻度はどれくらいですか?あなたがほとんどの人と同じなら、答えは非常に頻繁です。あなたが家にいるが、それがどこにあるかわからないとき、それは特にイライラします。
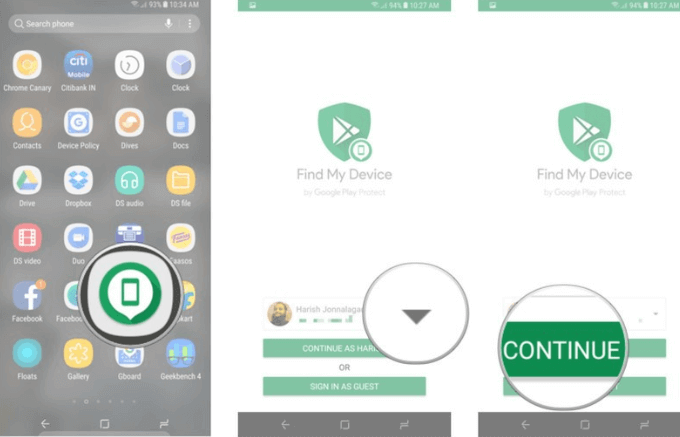
お使いの携帯電話がAndroid 4.0以降を実行している場合、デバイスの検索機能にアクセスできます。それをインストールするには、Google Playストアでデバイスを探す を検索します。
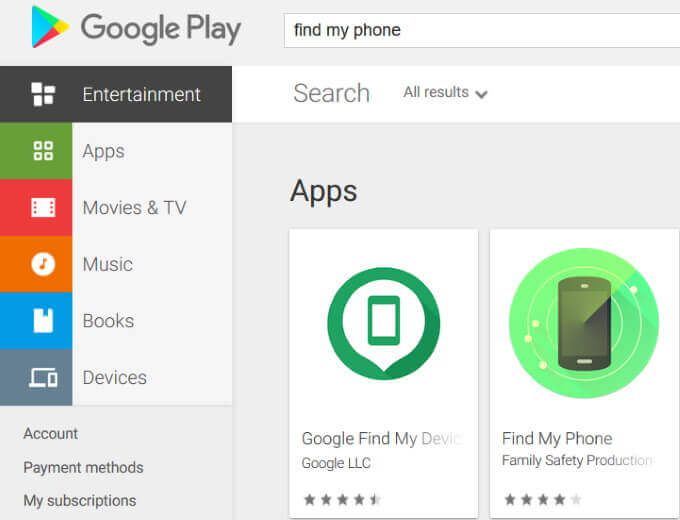
最初の検索結果を選択してクリックし、緑色の[インストール]ボタンを選択します。 Googleアカウントからインストールしたら、以下の手順に従ってデバイスの検索にサインインします。
Googleアカウントをリンクするには:
電話を見つけるには、「OK Google、電話をかけてください」と発声します。Googleアシスタントは、どの電話を鳴らすかを尋ね、選択した電話を呼び出します。
休日リストを作成
休日はストレスが多い場合がありますが、Googleアシスタントを使用すると、Bring、Any.doでリストとメモを作成および管理できます、およびGoogle Keep。
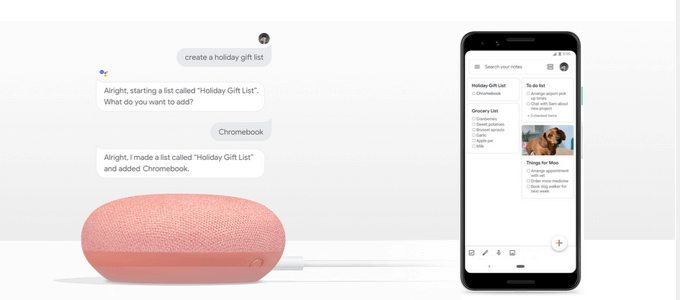
使用することを選択したアプリにアシスタントを接続します。 Googleアシスタント設定の[サービス]タブを選択し、[メモとリスト]セクションから必要なプロバイダーを選択します。
リマインダーを設定
毎日やるべきことがたくさんあるので、重要なことを忘れがちです。 Googleアシスタントがリマインダーを通知します。
場所、日付、曜日、時刻でリマインダーを設定します。まず、ホームアプリでPersonal Resultsをオンにします。
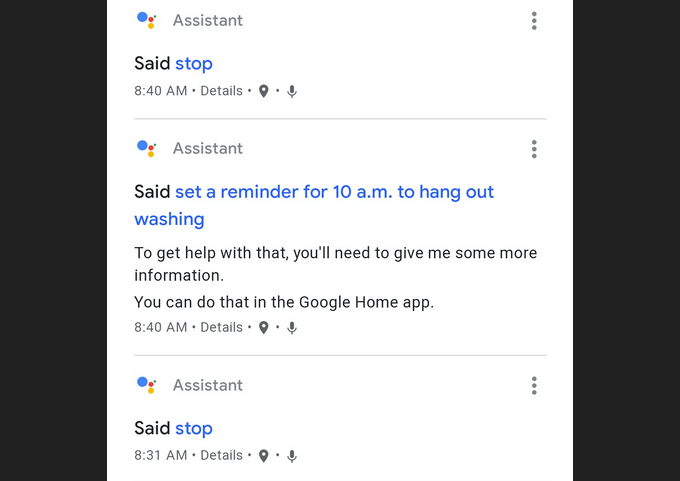
次に、音声が認識されるように、アシスタント設定パネルで ボイスマッチ を設定する必要があります。
リマインダー機能の使用は、デバイスと話すのと同じくらい簡単です。たとえば、「OK、Google、午後7時に抗生物質を服用するようリマインドしてください」と言うことができます。
アシスタントは、リマインダーをリクエストしたことを通知します。
通話を選別する
電話会社から迷惑な電話を受けたくないですか? Googleアシスタントは、通話を選別できます。
最新のPixelスマートフォンには、アシスタントが電話に応答できる通話画面機能が搭載されています。
現在、この機能はGoogle Pixelでのみ利用可能です電話。アシスタントがあなたに代わって電話に応答すると、リアルタイムでトランスクリプトが提供されます。

この方法により、詳細情報が必要か、電話に出るか、またはあなたが不在であることを発信者に知らせることができます。
>この機能はデフォルトでオンになっているため、オンにする必要はありません。電話が鳴ると、標準の通話インターフェースの表示に加えて、新しい[スクリーンコール]ボタンが表示されます。
この機能を使用するには、[スクリーンコールボタンをクリックして、Googleアシスタントに回答させます。発信者には、スクリーニングサービスと話していることが通知され、通話の理由を尋ねられます。
応答はテキストメッセージ形式で表示され、通話を受けるかどうかを選択できます。
どこで食べ、飲み、踊りに行きますか
外出先についてのアイデアが必要ですか? Googleアシスタントに提案を依頼してください。アシスタントは、星評価を含む近くのレストランの名前のリストで応答します。
レストランの詳細を取得するには、そのレストランをタップして、住所、道順、電話のリンクを表示します。
ニュースを入手
Googleは、新しい ニュースの更新。 を使用してデジタルオーディオとポッドキャスティングのトレンドに対応しています。アシスタントのニュース設定を更新する必要があります。
アシスタントの設定>ニュースの更新>あなた>ニュース。ここで、ニュースプレイリストの形式を変更できます。
ニュースを入手するには、「ちょっとGoogle、ニュースを教えて」と言うか、別のニュースにニュースを追加できますアシスタントルーチン。
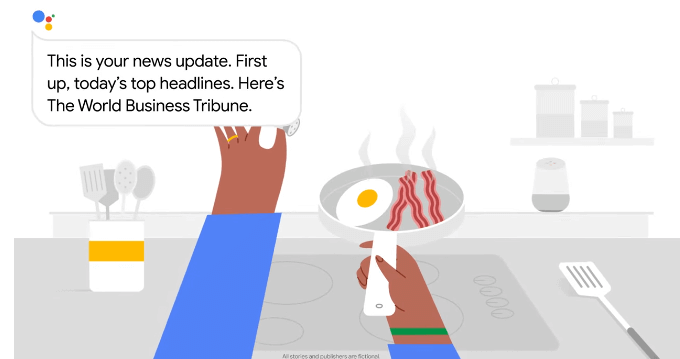
Googleにニュースを再生するよう依頼してください。更新は、場所、興味、好み、履歴に基づいて選択されたニュース記事の混合物から始まります。
テキストを送信
入力には時間がかかる場合があります。指を離さずに、Googleアシスタントでテキストメッセージを送信します。テキストを送信することをデバイスに伝えるだけです。
連絡先の名前とメッセージを話します。話し終わったら、画面で確認します。
Googleアシスタントを使用すると、エラーが発生した場合にメッセージを編集できます。正しい場合は、送信と言います。
質問の回答を取得
希望する質問をアシスタントに送信します。いいえどれだけあいまいか。 「OK、Google、月は地球からどれくらい離れていますか」と言うことから始めます。
Googleは口頭で「ここで見つけたもの」と答えます。次に、ソースをリストします。場合によっては、情報を読んでからソースを通知します。
映画のチケットを購入
待つ必要はもうありません映画を見たいときに並んでいます。 Googleに「今週末、私の近くでどんな映画が再生されているか」?
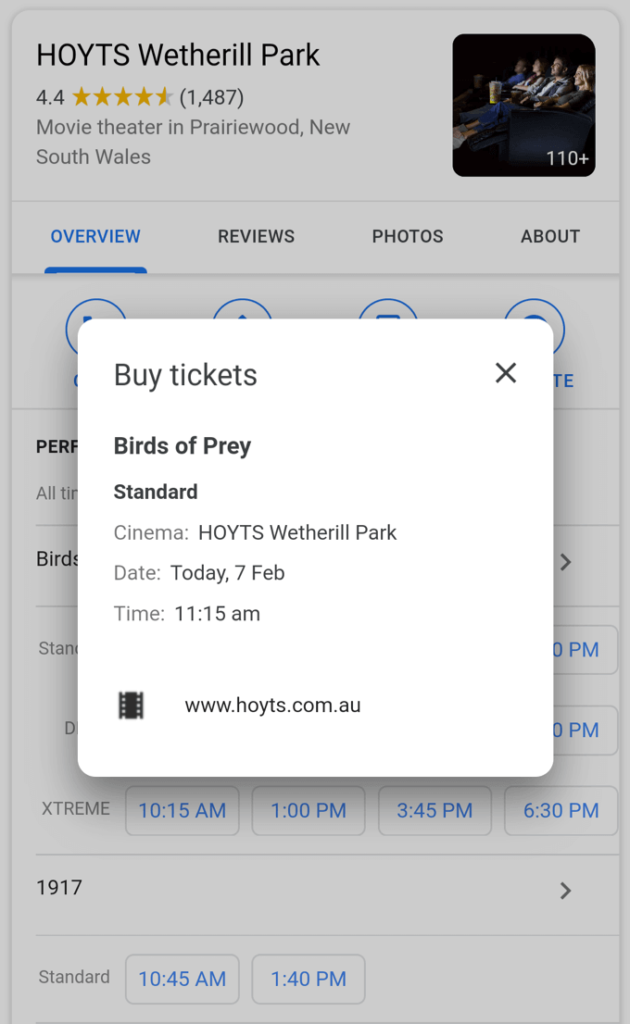
[購入チケット]
劇場、映画、曜日、時間を選択すると、購入するオプションが表示されますAMC、Fandango、MovieTickets.comなどの多数のチケットサービスを介してGoogleアシスタントからチケットを購入します。
その後、アシスタントがChromeブラウザを開き、購入プロセスを案内します。
アラームを設定する
Googleでパーソナルアシスタントを使用している場合、目覚まし時計は必要ありません。 Googleアシスタントに「午前8時に目を覚ましてください」と言ってください。
退屈なアラーム音ではなく、歌やアーティストに目を覚ましますか?アシスタントに、好きな曲に目を覚ますように言ってください。
その他にもあります。 Googleルーチンを使用して、目覚めた後にライトをオンにするなどの他のアクションをトリガーするアラームを設定するように指示できます。
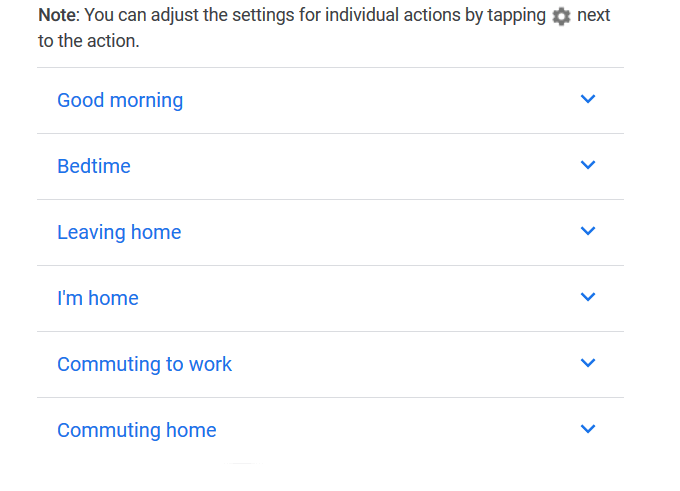
既製のルーチンを使用するには:
Googleアシスタントは、音声検索、音声コマンド、音声起動コントロールを提供する音声アシスト付きの個人的な補佐であり、生活を楽にします。
タスクを完了し、「Hey、Google」または「OK Google」 と言ってヘルプを取得します興味や関心事に関する関連情報を収集するために使用される人工知能の恩恵を受けます。
あなたの人生を楽にする他のクールなGoogleアシスタントのヒントやハックはありますか?以下のコメントで他のHDGリーダーを共有してください!