MicrosoftOutlookの個人用フォルダファイル 形式(一般にPSTと呼ばれる)の問題は、何年もの間大きな問題でした。マイクロソフトはそれを知っています。そのため、Outlookには破損したPSTファイルを修正するのに役立つ受信トレイ修復と呼ばれる組み込みツールが付属しています。
ほとんどの場合、破損したPSTファイルを受信トレイ修復ツールで実行するだけです。それを修正するのに十分です。ただし、失われたアイテムを回復するために追加のアクションを実行する必要がある場合があります。

OutlookPSTファイル修復のしくみ
Outlookの受信トレイ修復ツールはMicrosoftOfficeインストールフォルダーの奥深くに埋め込まれていますあなたのコンピュータ上で、それであなたはそれに到達するために少し掘り下げる必要があります。受信トレイの修復を見つけて起動したら、破損したPSTファイルを選択して修復するだけです。
重要:受信トレイの修復には、破損したPSTファイルのバックアップを作成するオプションがあります。後で不足しているデータを取得するためにコピーが必要になる場合があるため、必ず選択してください。
1。 MicrosoftOutlookを完全に終了します。
2。ファイルエクスプローラーを開きます。使用するWindowsのバージョンに応じて、次のフォルダーをナビゲートします。
In_content_1 all:[300x250] / dfp:[640x360]->注:上記のフォルダーパスOutlook 2016、Outlook 2019、およびOutlook 365に適用されます。古いバージョンのOutlookを使用している場合は、Office15(Outlook 2013)、Office14(Outlook 2010)を選択する必要があります。 、または代わりにOffice12(Outlook 2007)フォルダー。
3。 SCANPSTというラベルの付いたファイルを見つけて、管理者として実行します。

4。 参照ボタンを使用して、修復するOutlookPSTファイルを選択します。
PSTファイルの場所がわからない場合は、Windows+ SでWindowsSearchを開きます。次に、名前で検索し、.PSTファイル拡張子を含めます。検索結果にファイルの場所が表示されます。
または、Outlookを開いて、ファイル>アカウント設定>データファイルPSTファイルの場所を表示します。その後、必ずアプリケーションを閉じてください。
5。 開始を選択します。受信トレイ修復ツールは、PSTファイルに問題がないかチェックします。しばらく時間がかかります。

6。 修復する前にスキャンしたファイルのバックアップを作成するの横にあるラジオボタンをオンにして、修復を選択します。

7。 OKを選択してPSTファイルの修復を終了します。
MicrosoftOutlookを開くと、問題なくPSTファイルの使用が自動的に開始されます。破損したPSTファイル(拡張子は.BAK)のコピーは、修復された元のファイルと同じ場所にあります。
遺失物の回復
場合によっては、MicrosoftOutlookの受信トレイ修復ツールは、ひどく損傷したPSTファイルを修復してしまう可能性があります。ツールが修復されたアイテムを元のフォルダーまたは場所に配置できないとします。その場合、それらはLost andFoundフォルダーまたはRecoveredPersonal Folders ラベルの下のフォルダーのセットにまとめられます。
これらのアイテムは、Outlookで新しいPSTデータファイルを作成する で、コンテンツを遺失物取扱所または復元された個人用フォルダからその中に移動することで復元できます。
1。 Outlookで[ホーム]タブを開きます。次に、新着メールの横にあるメニューを開き、その他のアイテム、をポイントして、Outlookデータファイルを選択します。

2。 Outlookデータファイルオプションを選択し、OKを選択します。

3。コンピューター上の場所を指定し、新しいPSTファイルの名前を入力して、[OK]を選択します。
4。 Outlookウィンドウの左下隅にあるその他アイコン(3つのドット)を選択し、フォルダを選択して、Outlookサイドバーをフォルダリストビューに切り替えます。

5。 遺失物取扱所または復元された個人用フォルダ内のコンテンツを新しいデータファイルにドラッグします。
それが完了したら、削除することを選択できますOutlookから遺失物取扱所フォルダまたは回復された個人用フォルダデータファイル。
PSTから追加アイテムを回復する
修復されたデータファイル内に不足しているアイテムがあることに気付いたとします。 Lost andFoundフォルダ内またはRecoveredPersonal Foldersの下にもそれらが見つからない場合は、元のバックアップコピーを使用してそれらを取得してみてください。基本的に、受信トレイ回復ツールがすでに回復したアイテムを複製せずに、ファイル内のコンテンツをインポートしようとします。
1。破損したPSTファイルのバックアップをデスクトップにコピーします。
2。ファイル名の末尾にある.BAK拡張子を.PSTに変更します。

注:ファイル拡張子が表示されない場合は、ファイルエクスプローラーウィンドウでファイルメニューを開き、フォルダーと検索オプションの変更を選択します。強い>。次に、[表示]タブに切り替えて、[既知のファイルタイプの拡張子を非表示にする]の横にあるチェックボックスをオフにします。
3。 Outlookでファイルメニューを開き、開いてエクスポート>インポート/エクスポートを選択します。

4。 別のプログラムまたはファイルからインポートを選択し、次へを選択します。

5。 Outlookデータファイル(.pst)を選択し、次へを選択します。

6。 参照を選択し、破損したPSTファイル(名前を変更したファイル)のバックアップコピーを選択します。
7。 [重複をインポートしない]を選択し、[次へ]を選択します。

8。 サブフォルダを含めるの横にあるチェックボックスをオンにします。次に、同じフォルダにフォルダをインポートを選択し、アイテムをインポートするアカウントまたはデータファイルを選択します。
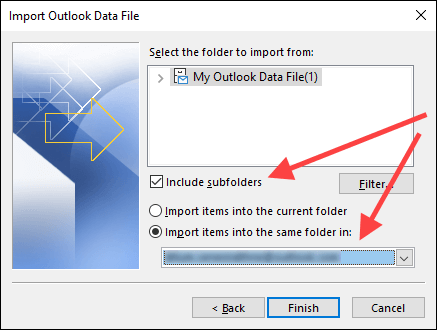
9。 [完了]を選択します。
Outlookでアイテムのインポートが完了したら、以前に不足していたアイテムが存在するかどうかを手動で確認する必要があります。そうでない場合は、受信トレイ修復ツールをもう一度実行してみてください。
サードパーティのOutlookPST修復および回復ツール
オンラインでざっと検索すると、多くの有料のサードパーティツールが表示されます。破損または破損したOutlookPSTファイルを修復します。ただし、ほとんどすべての場合、受信トレイ修復ツールはその仕事に十分すぎるはずです。
Inbox Repairがデータの取得に失敗した場合にのみ、サードパーティのリカバリプログラムを使用し、オンラインレビューにお金をかける前に、オンラインレビューを徹底的にチェックしてデューデリジェンスを行います。
最後に、興味深いヒントを次に示します。受信トレイ修復ツールを使用すると、Outlookから削除されたアイテムを回復する も実行できます。