英語版のAmazonはプラットフォームの最も信頼のおけるバージョンですが、訪問者と顧客は自由に好みの言語を選択できます。デフォルトでは、Amazonは、デバイスの場所、アカウント設定 、ブラウザ設定などの要因に基づいて、事前に選択された言語を割り当てます。
Amazonがスペイン語またはスマートフォンやPCの他のなじみのない言語については、その理由と問題の解決方法について説明します。以下の解決策にジャンプする前に、Amazonタブを閉じて再度開くか、別のブラウザーを試してください。これは、問題の原因を特定するのに役立ちます。

Amazonの優先言語を変更する手順
他のブラウザがAmazonを優先言語で表示している場合は、影響を受けるブラウザの言語と地域の設定を調べてください。すべてのブラウザとデバイスでAmazonがスペイン語である場合、問題はアカウント設定にある可能性があります。
1。 Amazonのデフォルト言語を変更する
最初の行動は、Amazonの言語がスペイン語に設定されていないことを確認することです。
PCでは、フラグアイコンをクリックします。 >検索バーの横にあり、ドロップダウンリストから希望の言語を選択します。
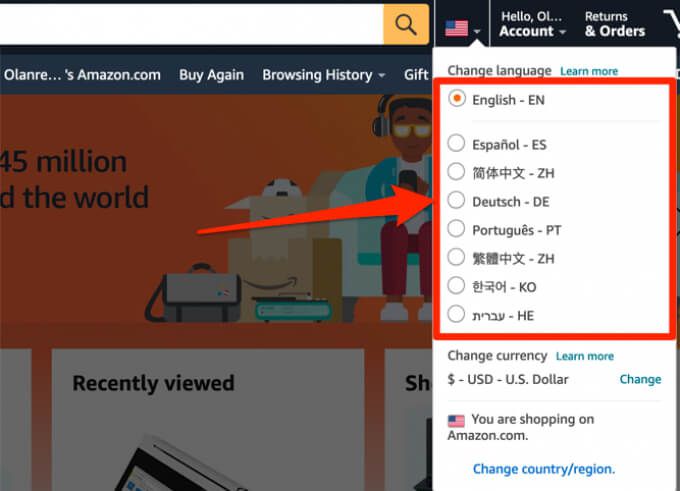
または、Amazon言語設定ページ に移動し、選択した言語を選択して、[変更を保存]をクリックします。
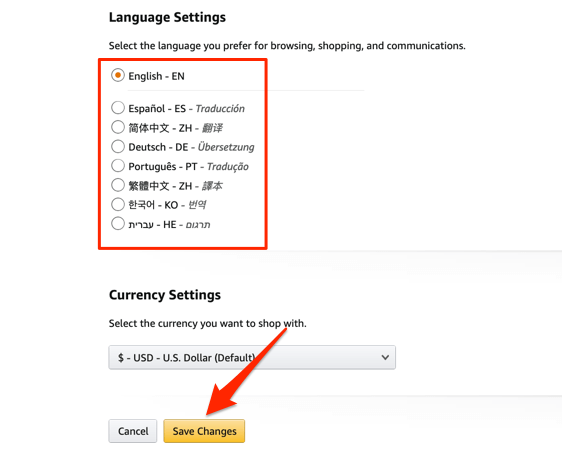
モバイルでは、一番下までスクロールしますAmazonのホームページまたは任意の製品ページでグローブアイコンをタップします。
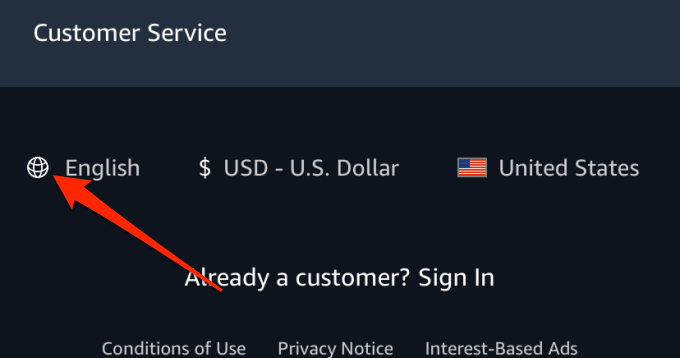
ご希望の言語を選択し、[変更を保存]をクリックします。
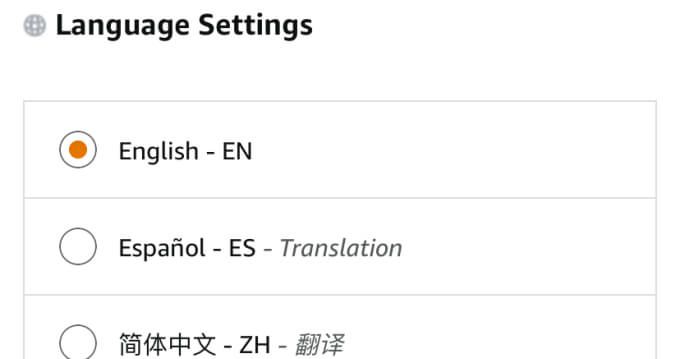
言語が変更されていない場合は、ページを更新して、もう一度確認してください。 Amazonは、更新された言語設定を確認するメールも送信します。
モバイルアプリで優先言語を変更するには、ハンバーガーのメニューアイコンをタップして、設定に移動します。 strong >>国と言語>言語をクリックし、お住まいの地域で利用可能な言語を選択します。
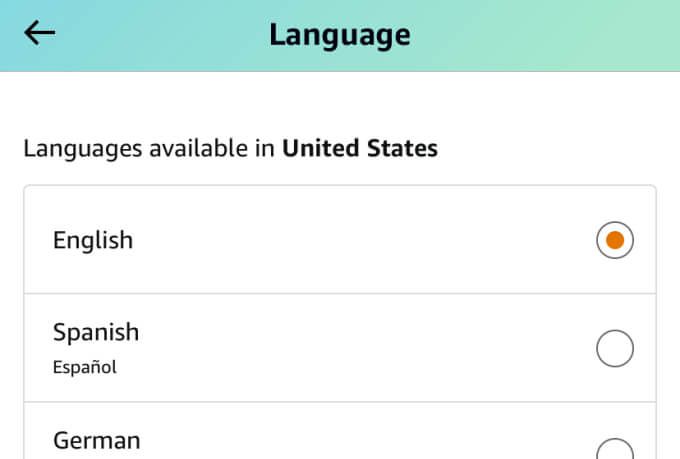
2。国/地域の変更
現在、Amazonは20か国をサポートしており、それぞれの国、価格、配送オプションが異なります。ウェブサイトでご希望の国/地域がスペインまたはメキシコなどの他のスペイン語圏 に設定されている場合、Amazonは商品とページをスペイン語で表示します。
ブラウザでAmazonの国/地域を変更するには、検索バーの横にあるフラグアイコンをクリックし、国/地域の変更を選択します。ウェブサイトが英語でない場合に備えて、ドロップダウンカードの下部にあるリンクです。
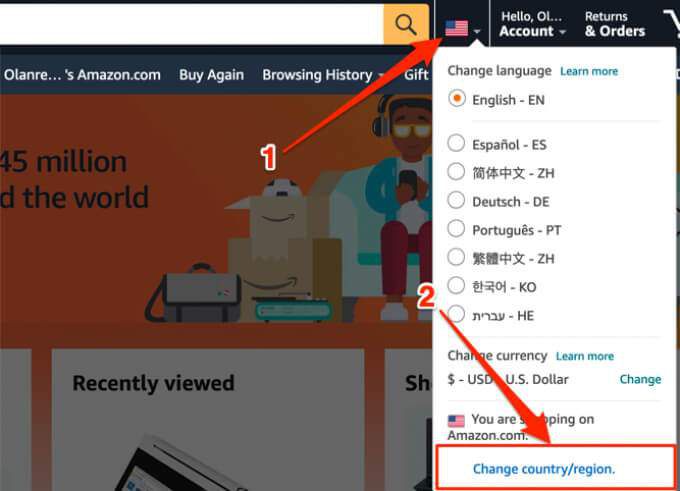
ドロップダウンをクリックしますボタンをクリックし、希望する国を選択して、ウェブサイトに移動ボタンをクリックします。
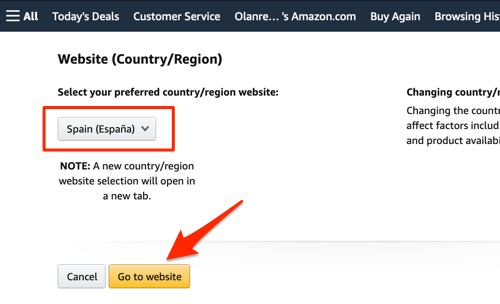
ブラウザは、選択した国のデフォルト言語で新しいAmazonブラウザタブを開きます。
モバイルの場合アプリでメニューアイコンをタップし、設定>国と言語>国/地域に移動して、国で国を選択します/地域は英語(またはご希望の言語)セクションでご利用いただけます。
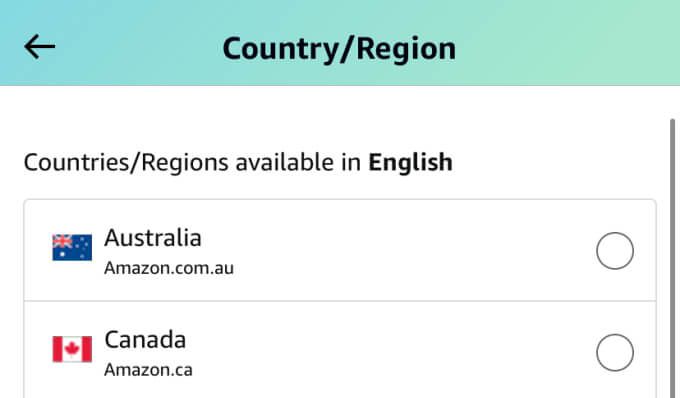
2。 [地域の設定]セクションまでスクロールし、[現在の地域]またはスペイン以外の国を選択し、完了したら[保存]をクリックします。
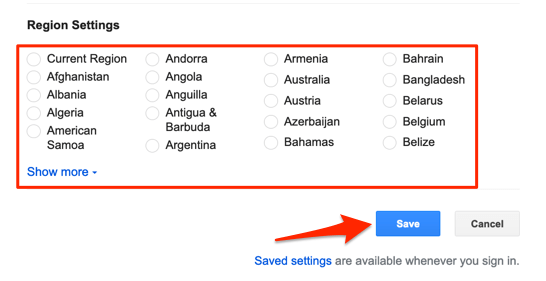
クイックヒント:[もっと見る]ドロップダウンボタンをクリックして、すべての国を表示します。
Microsoft Bingの場合は、ハンバーガーメニューアイコンをクリックし、設定を選択して、国/地域を選択します。
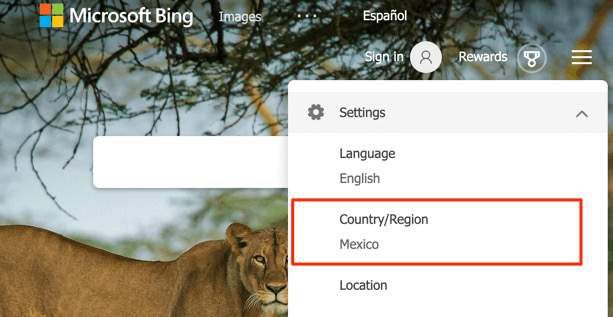
ご希望の国を選択してください。希望する国として米国を選択する場合は、「米国-スペイン語」ではなく、必ず米国-英語をクリックしてください。
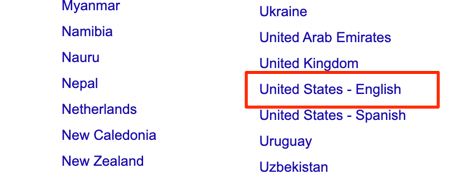
5。 AmazonのCookieをクリアする
一部のChromeユーザー で、煩わしい言語切り替えの問題ブラウザ上のすべてのAmazon関連データをクリアする が修正されました。 Amazonやその他のサードパーティのウェブサイトで正しい言語と地域の設定を行っても問題が解決しない場合は、以下の手順に従って、それが役立つかどうかを確認してください。
ChromeでAmazonキャッシュをクリアする
1。 Chromeのアドレスバーにこのアドレスを入力し、Enterを押します。
chrome:// settings / siteData
2。右上隅の検索バーにamazonと入力し、[表示されているものをすべて削除]ボタンをクリックしてAmazon関連のCookieとデータをすべて削除します。
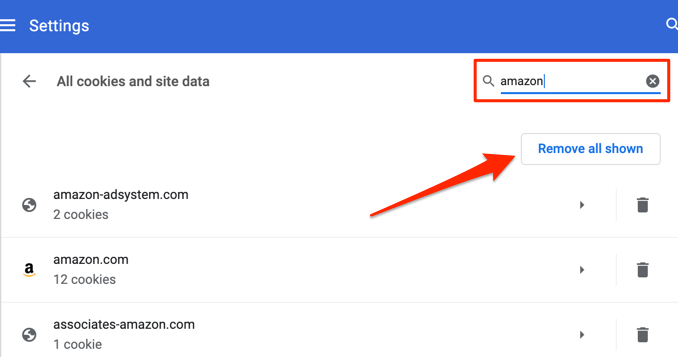
3。確認プロンプトで[すべてクリア]をクリックして続行します。
注:Amazonのデータをクリアすると、Amazonアカウントからサインアウトします。ショッピングを続けるには、パスワードを再入力する必要があります。同様に、ウェブサイトのデータをクリアした後、Amazonの言語と地域の設定を再構成する必要がある場合があります。
FirefoxでAmazonキャッシュをクリア
メニューアイコンをクリックします設定>プライバシーとセキュリティ>データの管理に移動し、検索バーにアマゾンと入力します。 表示されているものをすべて削除を選択し、変更を保存をクリックします。
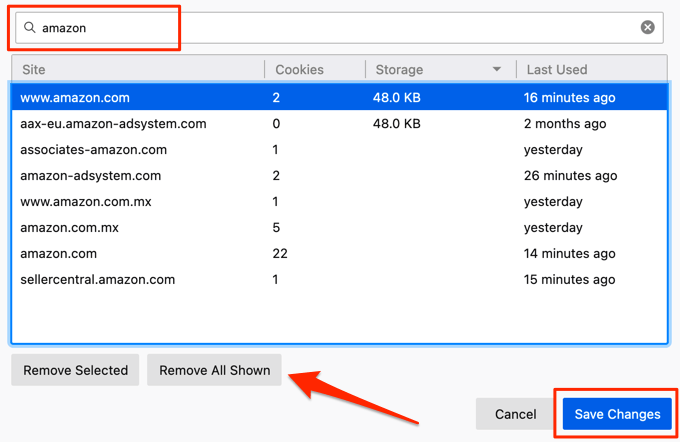
MicrosoftEdgeでAmazonキャッシュをクリアする
1。 Chromeのアドレスバーにこのアドレスを入力し、Enterを押します。
edge:// settings / siteData
2。右上隅の検索バーにamazonと入力し、[表示されているものをすべて削除]ボタンをクリックしてAmazon関連のCookieとデータをすべて削除します。
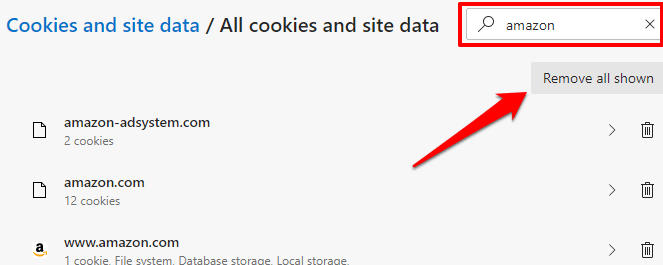
3。確認プロンプトで[クリア]をクリックして続行します。
6。ブラウザの言語設定を確認する
ブラウザの設定で許可されている場合、特に複数の言語をサポートするブラウザ(ChromeやFirefoxなど)では、Amazonがスペイン語でページを表示する場合があります。ブラウザの設定に移動し、優先言語からスペイン語を削除して、問題が解決するかどうかを確認します。
Chromeでスペイン語を削除
設定>詳細 strong >>言語に移動し、設定リストで言語を確認します。リストでスペイン語のバリエーションを見つけた場合は、その横にあるメニューアイコンをクリックし、[削除]を選択します。
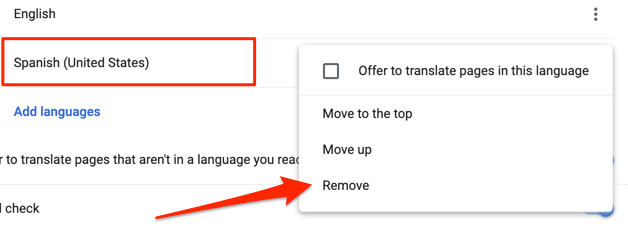
MicrosoftEdgeでスペイン語を削除
メニューアイコンをクリックします設定>言語に移動します。 [優先言語]セクションでスペイン語を見つけた場合は、その横にあるメニューアイコンをクリックして、[削除]を選択します。
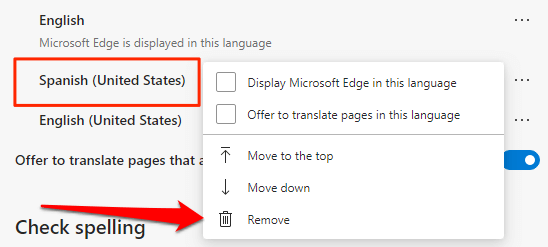
英語(またはお好みの言語)がリストの唯一のオプションであることを確認してください。その後、Amazonページを更新し、問題が解決するかどうかを確認します。
7。ブラウザ/アプリの更新
古いブラウザやバグの多いブラウザは、ウェブサイトのパフォーマンスやカスタマイズを混乱させる可能性があります。ブラウザが引き続きAmazonの言語をスペイン語にデフォルト設定している場合は、最新であることを確認してください。
Chromeの場合は、設定>Chromeについてに移動してください。利用可能なアップデートがあるかどうかを確認してください。 Microsoft Edgeを更新するには、設定>MicrosoftEdgeについてに移動すると、ブラウザが自動的に更新されます。更新を完了するためにブラウザを再起動するように求められます。
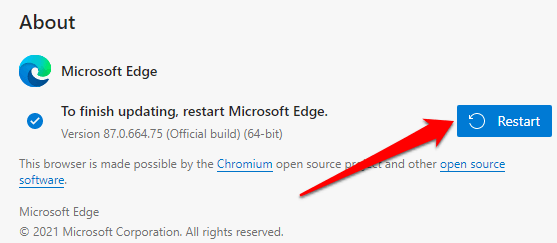
Firefoxを使用している場合は、設定に移動し、Firefoxの更新セクションのプロンプトに従います。モバイルユーザーの場合は、デバイスのアプリストアにアクセスしてAmazonアプリを更新してください。
お好みのLingoで購入
Amazonの言語を絶えず変更する必要がある場合は面倒です。そのあなたのショッピング体験を台無しにする 。それで、次に誰かが「なぜ私のアマゾンはスペイン語なのですか?」このトラブルシューティングガイドを参照してください。これら7つの推奨事項の少なくとも1つで、問題が解決すると確信しています。