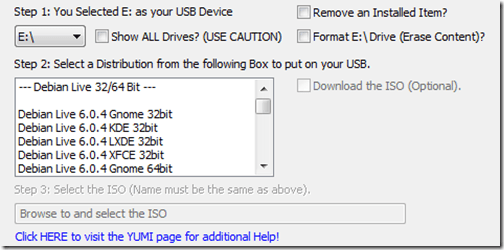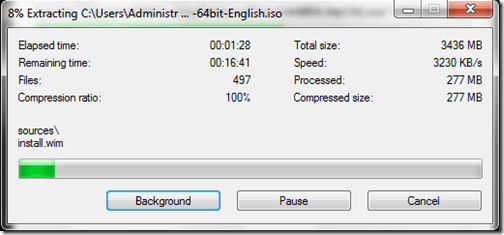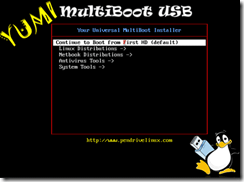ITで働いている場合や、独自のITサービスを提供している場合は、クライアント用のオペレーティングシステムをインストールして再インストールすることがよくあります。従来、オペレーティングシステムのインストールはOSインストールディスクから直接展開されていましたが、ディスクに傷や損傷が発生しやすいため、IT担当者のほとんどはUSBドライブを使用していました。これはもっと効果的な方法ですが、ディスクを使用するのと同じように1つの詐欺があります。
0
主にUSBドライブは、ディスクのように、ほとんどのUSBドライブはディスクのように単独で使用されています。各クライアントに異なるオペレーティングシステムの設定がある可能性があるため、複数の異なるオペレーティングシステムをランダムに展開する必要があります。たとえば、あるクライアントがWindows 7 Ultimateのクリーンインストールを望むかもしれないし、別のクライアントがあなたのためにUbuntuをインストールしたいと思うかもしれません。
通常、これにはいくつかのUSBドライブを所有しています。 、Ubuntuブートドライブ、CentOSブートドライブなど...すべてのドライブを削減したい場合は、ブート可能なOSを複数の異なるオペレーティングシステムを展開するために使用できる1つのUSBドライブに統合することができます。 >
マルチOSブート可能なフラッシュドライブの作成
USBドライブを複数のオペレーティングシステムを起動するように設定する方法はいくつかありますが、最も簡単な方法の1つはYUMIプログラムを利用する方法です。
これで、ダウンロードが完了したら、ソフトウェアを起動します。説明されているように、まずUSBデバイスのドライブ文字を選択します。では通常E:ドライブを選択しますが、これはWindowsドライブの構造によって異なります。まず、USBドライブをコンピュータに接続し、スタート>パスをナビゲートします。コンピュータ]をクリックします。
あなたのUSBドライブのドライブ文字を確認するだけで、上記のスクリーンショットからわかるように、WindowsはUSBドライブをリムーバブルディスク(E:)として検出しました。あなたのWindowsの設定や使用する他のデバイス(外付けハードドライブ、USBドライブなど)によっては、あなたのUSBドライブに別のドライブ文字を割り当てることもできます。
コンピュータペインでYUMIステップ1:ドライブを選択...
ステップ2:リスティングの下で、USBドライブに追加する最初のディストリビューションを選択する必要があります。 YUMIソフトウェアは、標準のLinuxインストールISOから特殊ユーティリティまで、何種類かのディストリビューションで構成されています。このチュートリアルでは、Windows 8の標準インストールを選択するだけです:
リストからディストリビューションを選択すると、そのディストリビューションの実際のISOファイル(ステップ3)にナビゲートする必要があります。これは、ダウンロードしたISO、またはディスクから作成またはリッピングしたISOファイルです。このチュートリアルでは、Windows 8 Consumer Release ISOを選択しました。
最後に、作成ボタンをクリックしてISOブートを開始し、USBドライブに保存します。ここから、YUMIアプリはブート可能なディストリビューションの作成と処理を開始します。
 p>プロセスが完了したら、次のウィンドウを表示する次へボタンをクリックします。
p>プロセスが完了したら、次のウィンドウを表示する次へボタンをクリックします。
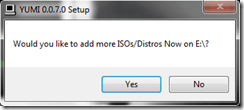 はいボタンをクリックするだけで、YUMIの開始ページに戻ります.YUMIのスタートページには、上記の手順で別の起動可能なディストリビューションを追加することができます。
はいボタンをクリックするだけで、YUMIの開始ページに戻ります.YUMIのスタートページには、上記の手順で別の起動可能なディストリビューションを追加することができます。
すべての起動オプションでUSBドライブを設定するには、コンピュータを再起動してUSBドライブから起動するだけです。そこから、YUMIインターフェースが表示されます。これにより、起動するディストリビューションを選択できます。
それはそれです。複数のディストリビューションやプログラムを起動できるUSBドライブを1台利用することができます。このチュートリアルでは、複数のオペレーティングシステムを起動できる起動可能なUSBドライブの作成を目的としていますが、YUMIプログラムを使用して、オフラインのウイルス対策プログラム、ディスク複製ユーティリティ、診断ユーティリティなどを起動することもできます。今日のポストのためにサイトに立ち寄ってくれてありがとう。サイト訪問者がYUMIに似たプログラムを知っている場合は、コメント欄にリンクを張ってください。お楽しみください!