起動可能な USB ドライブは、Windows 11 をクリーン インストールするための最良の方法です。しかし、フラッシュ ドライブを使用してコンピュータを起動し、Microsoft の最新オペレーティング システムを最初からセットアップするのはもちろん、必要なファイルをフラッシュ ドライブにセットアップするのは、気が遠くなるかもしれません。幸いなことに、この手順は思ったほど難しくありません。
以下の手順では、起動可能な USB ドライブを使用して Windows 11 をインストールする場合に知っておきたいすべてのことを説明します。
起動可能な Windows 11 USB ドライブを作成する方法
Microsoft のメディア作成ツールを使用して、起動可能な Windows 11 USB ドライブを作成できます。 USB ドライブを正しい形式でフォーマットすることから、Windows 11 セットアップでの起動に必要なファイルのダウンロードとセットアップまで、すべてを処理します。
しかし、始める前に、次のものが必要です。
1. Microsoft の Windows 11 をダウンロード ページに移動します。次に、[Windows 11 インストール メディアの作成 ] セクションまで下にスクロールし、[今すぐダウンロード ] を選択してメディア作成ツールを入手します。
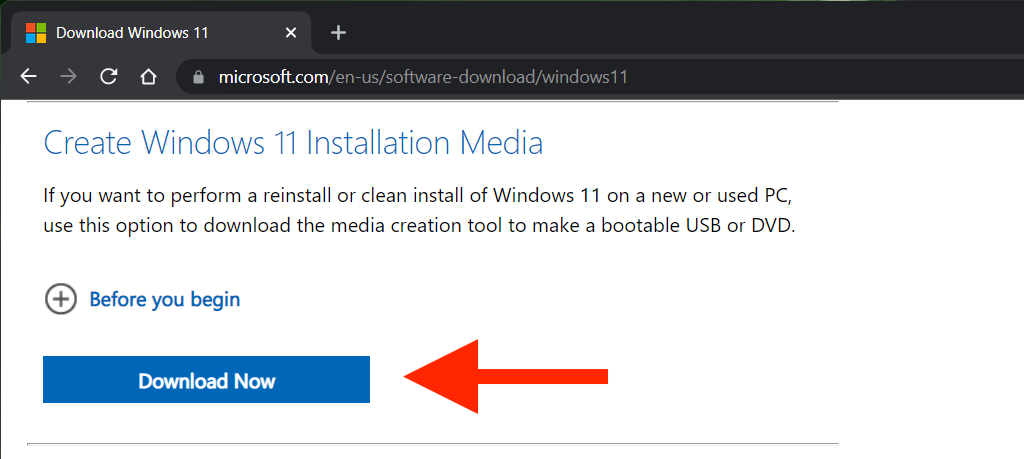
2.ダウンロードしたMediaCreationToolW11.exe ファイルを実行して、メディア作成ツールを起動します。インストールする必要はありませんが、管理者権限を付与する必要があります。
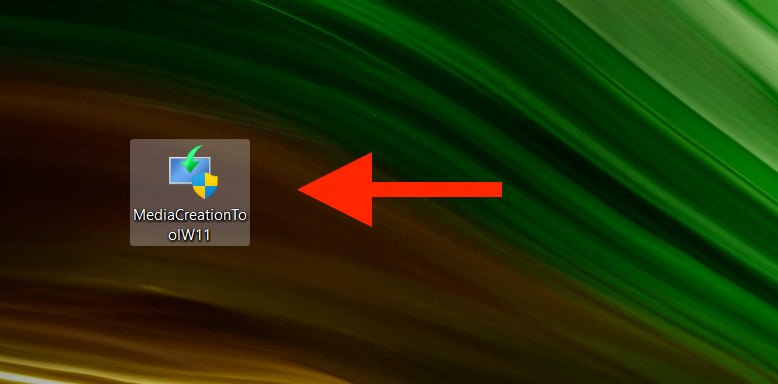
3. Microsoft のソフトウェア ライセンス条項に同意するには、[同意する ] を選択します。
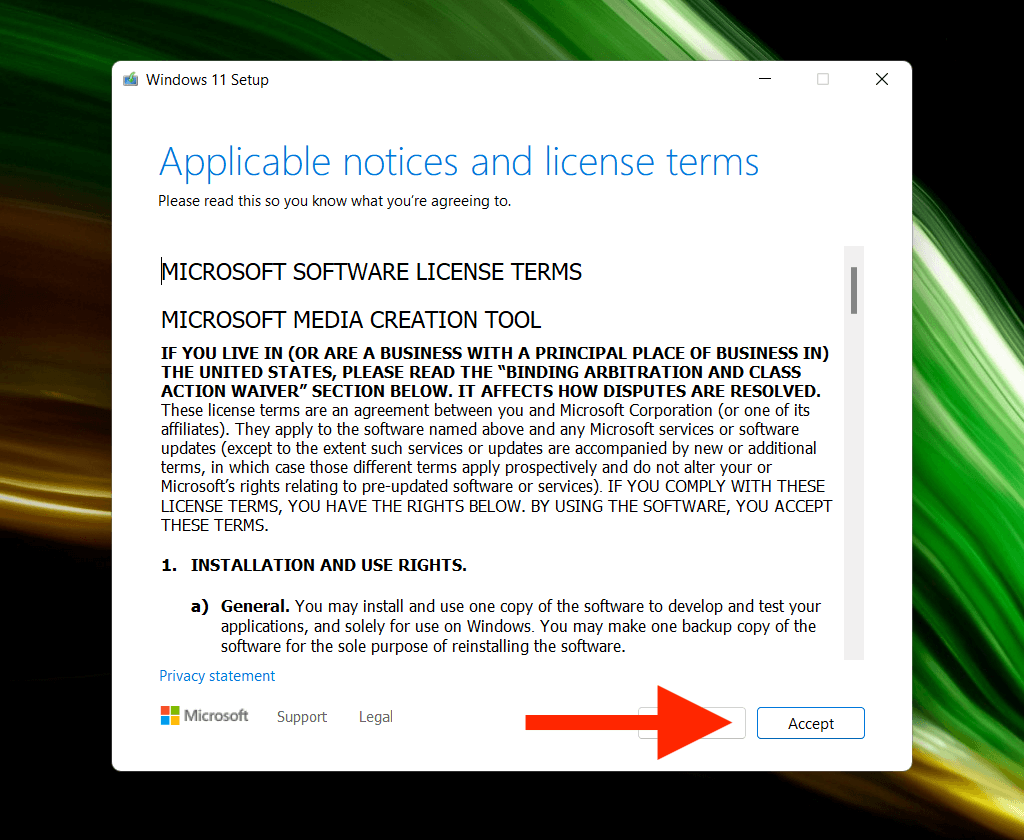
4. 言語 (例: 米国) とエディション (Windows 11) を指定します。
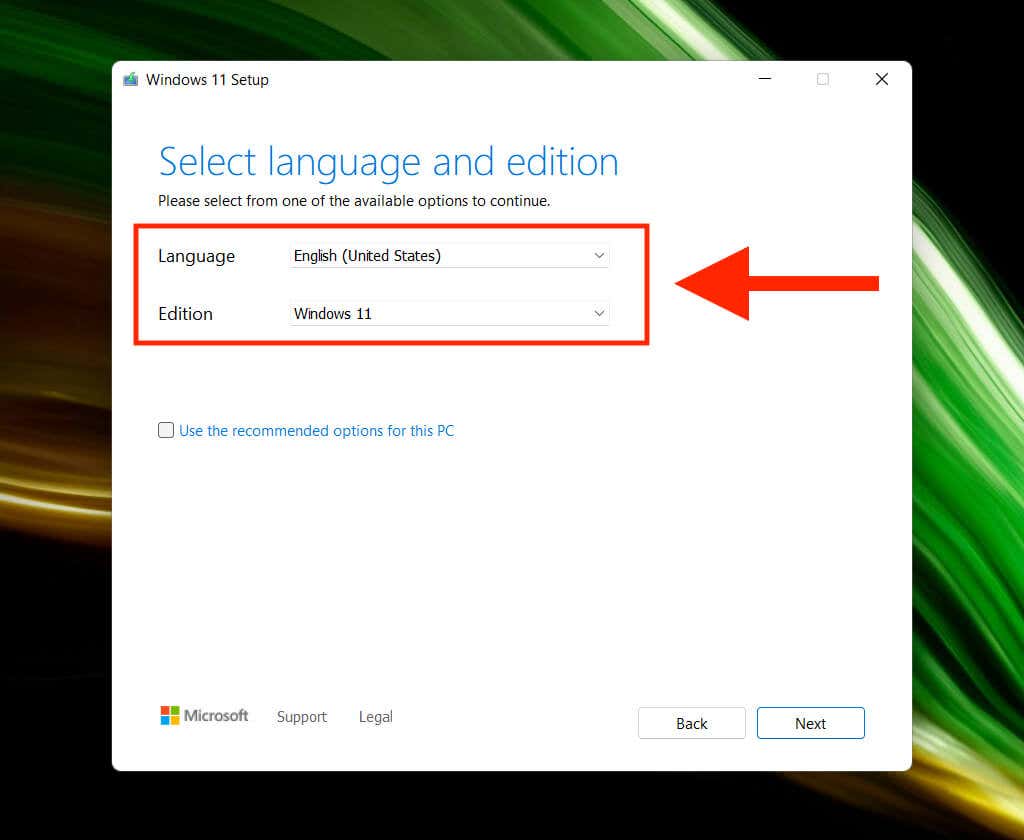
5. USB ドライブを接続し、USB フラッシュ ドライブ の横にあるラジオ ボタンを選択します。
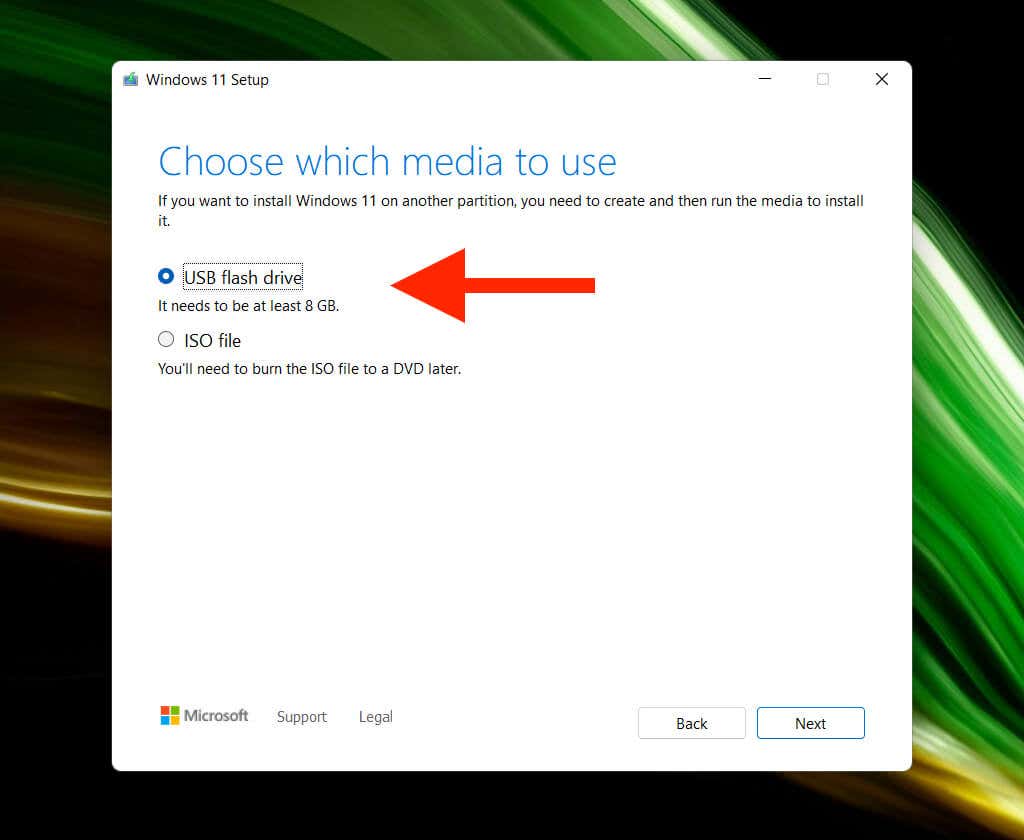
6. [リムーバブル ドライブ ] の下のリストから正しい USB フラッシュ ドライブを選択します。
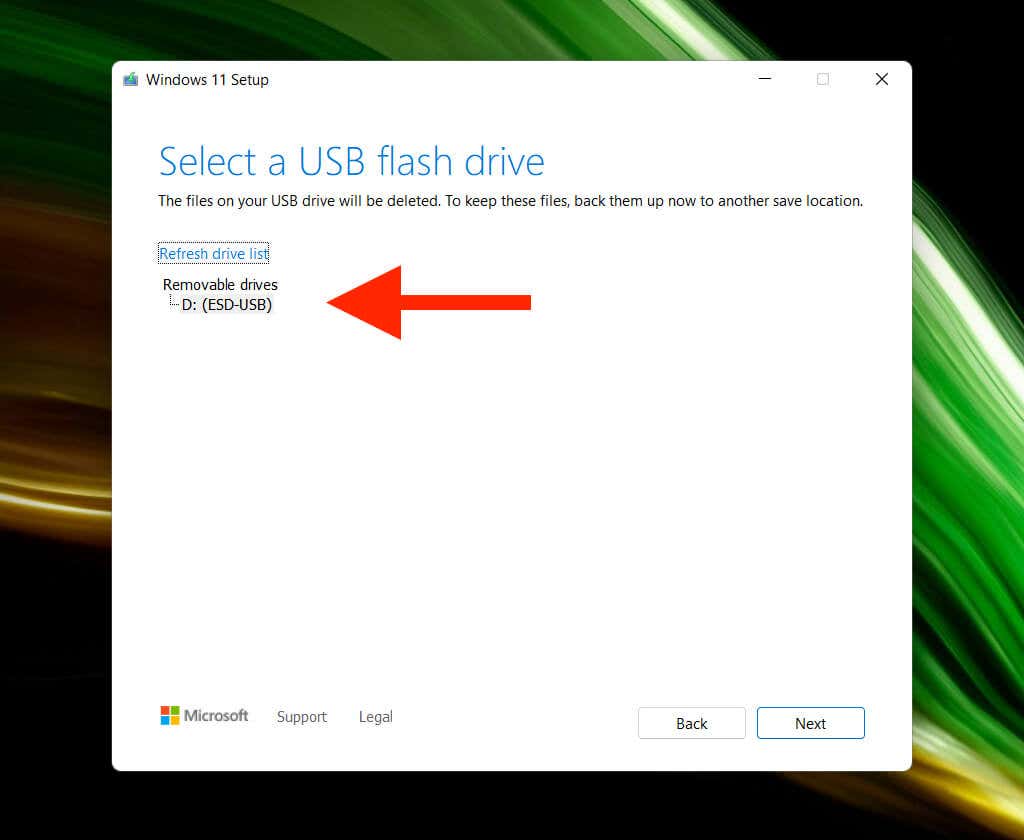
警告: メディア作成ツールは、USB ドライブ上のすべてのデータを完全に消去します。まだバックアップしていない場合は、[次へ ] を選択する前にバックアップしてください。
7.メディア作成ツールが USB ドライブをダウンロードしてセットアップするまで待ちます。インターネット接続速度によっては、最大 1 時間 (またはそれ以上) かかる場合があります。.
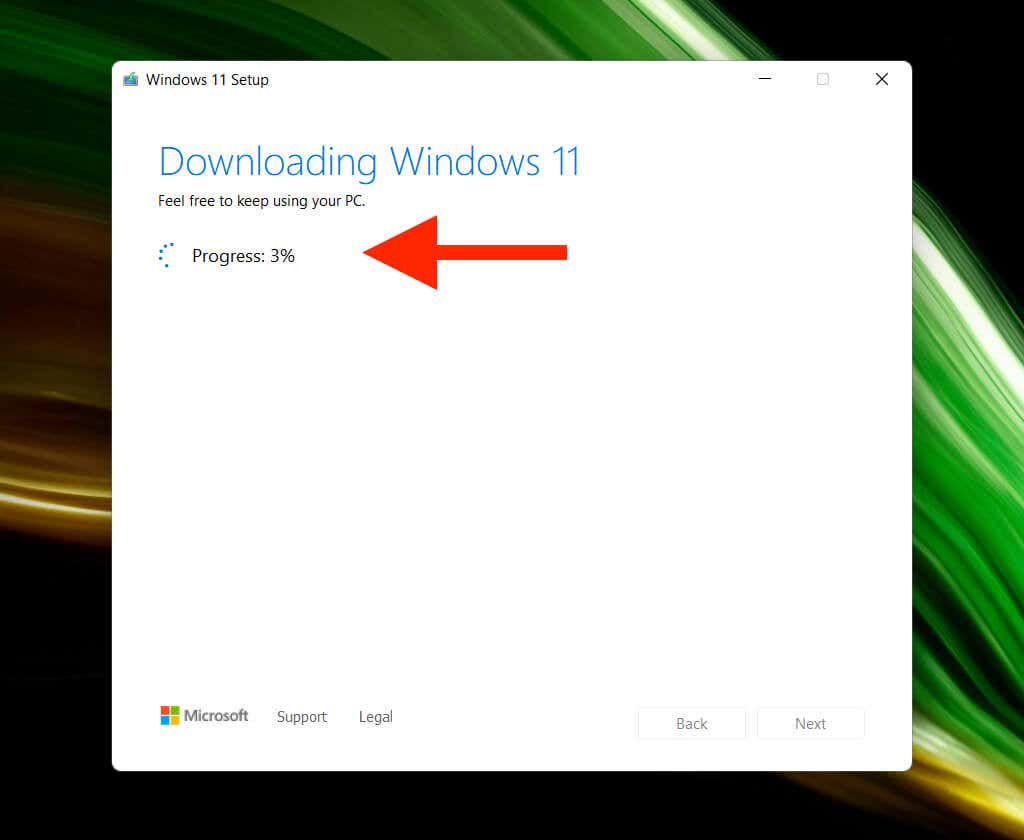
8. [完了 ] を選択します。 USB ドライブは Windows 11 をインストールする準備ができています。Windows 11 を別の PC にインストールする場合は、USB ドライブを取り外してください。
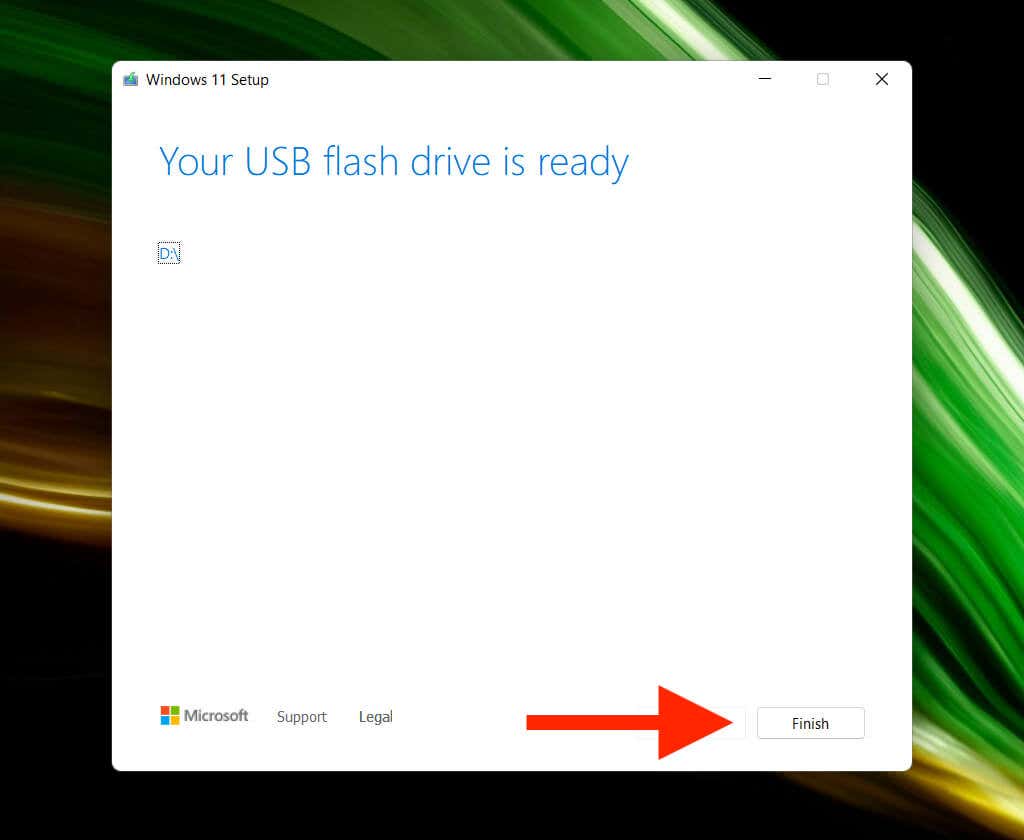
注: Mac 上で起動可能な Windows 11 USB を作成する も可能です。ただし、メディア作成ツールは macOS 上で実行されるため、回避策を利用する必要があります。
起動可能な USB ドライブを使用して Windows 11 をインストールする方法
Windows 11 では、TPM (トラステッド プラットフォーム モジュール) 2.0 のサポートなど、厳しいシステム要件 が課されます。したがって、比較的最近のデスクトップまたはラップトップ モデルにインストールする予定がない限り、Microsoft の PC ヘルスチェック アプリを使用して PC が Windows 11 と互換性があることを確認する必要があります。
PC が Windows 11 のシステム要件を満たしている場合、次に最も注意が必要な部分は、PC のブート マネージャーにアクセスすることです。これには、コンピュータの起動時に F2 、F9 、F12 などの関連キーを押すことが含まれます。正確なキーについては PC の製造元に確認することをお勧めします。たとえば、Acer ラップトップでは F9 を押してブート マネージャーを開くことができます。
ブート マネージャーを起動したら、上 および下 矢印キーを使用して USB ドライブを選択し、Enter キーを押します。そこから起動します。アクセスできない場合は、UEFIにアクセスしてブート順序を変更する する必要があります。
USB ドライブから起動すると、Windows 11 セットアップ画面が表示されます。次の手順に従って Windows 11 をインストールします。
1.言語、時間と現在の形式、キーボードまたは入力方法を指定し、次へ を選択します。
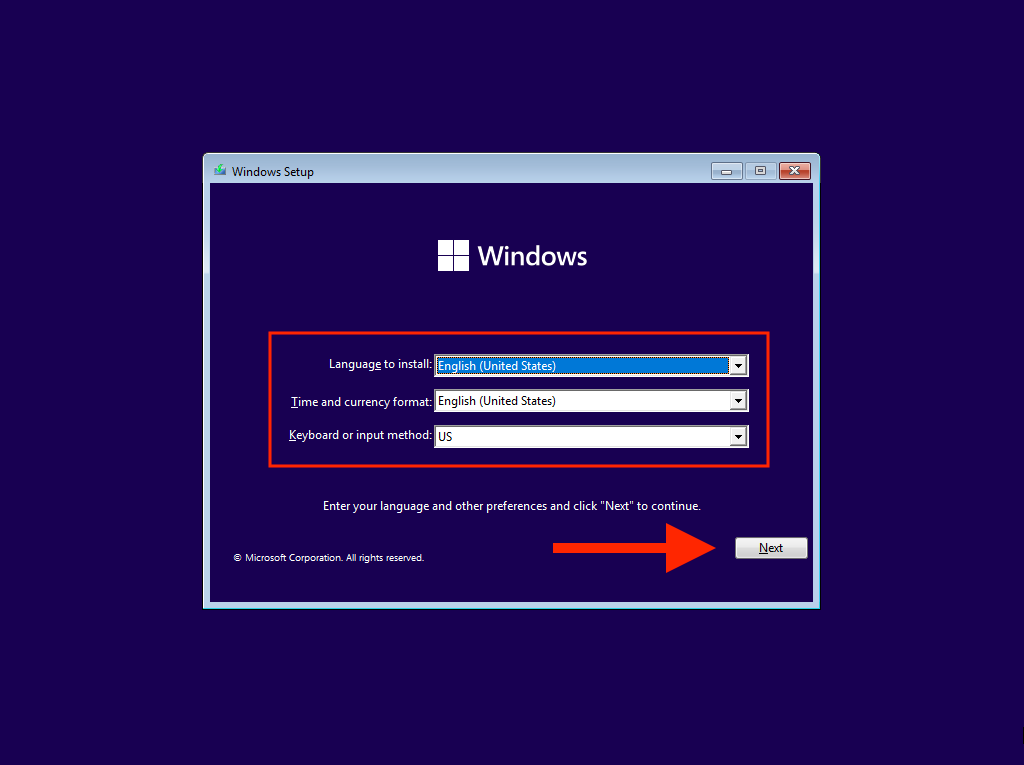
2. [今すぐインストール ] を選択します。
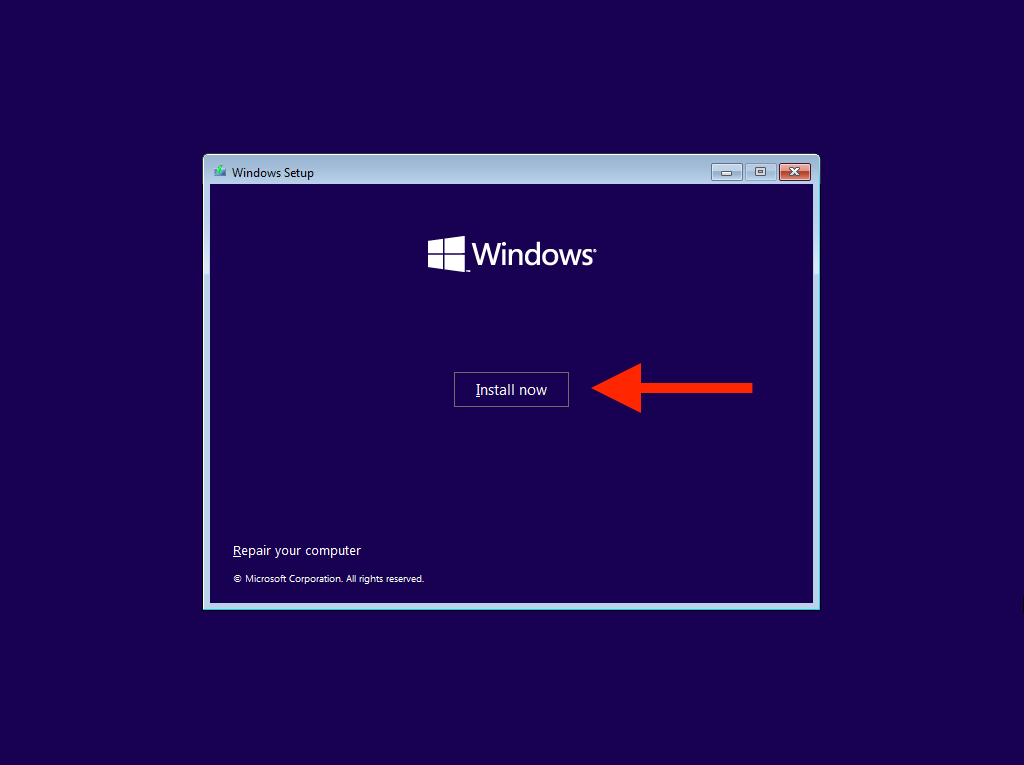
3. Windows プロダクト キーを入力し、次へ を選択します。プロダクト キーをお持ちでない場合、または後で Windows 11 をライセンス認証したい場合は、[プロダクト キーを持っていません ] を選択します。
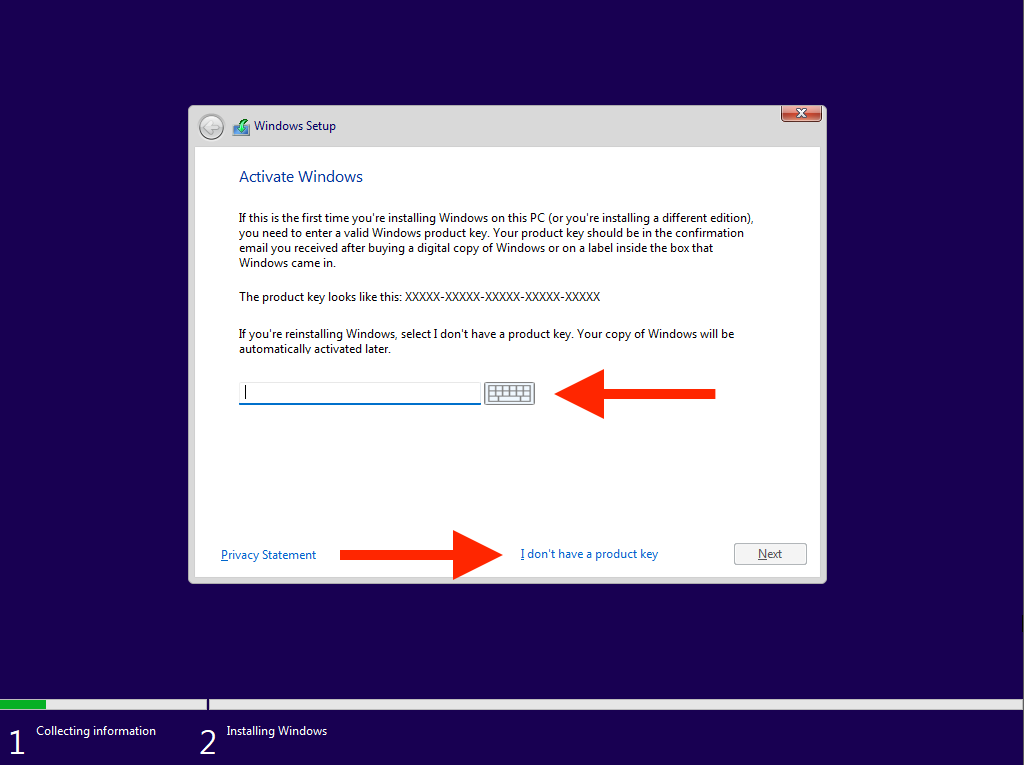
4.インストールするオペレーティング システムのバージョンを選択します (Windows 11 Home または Windows 11 Pro など)。 Windows 11 ライセンスと一致していることを確認してください。
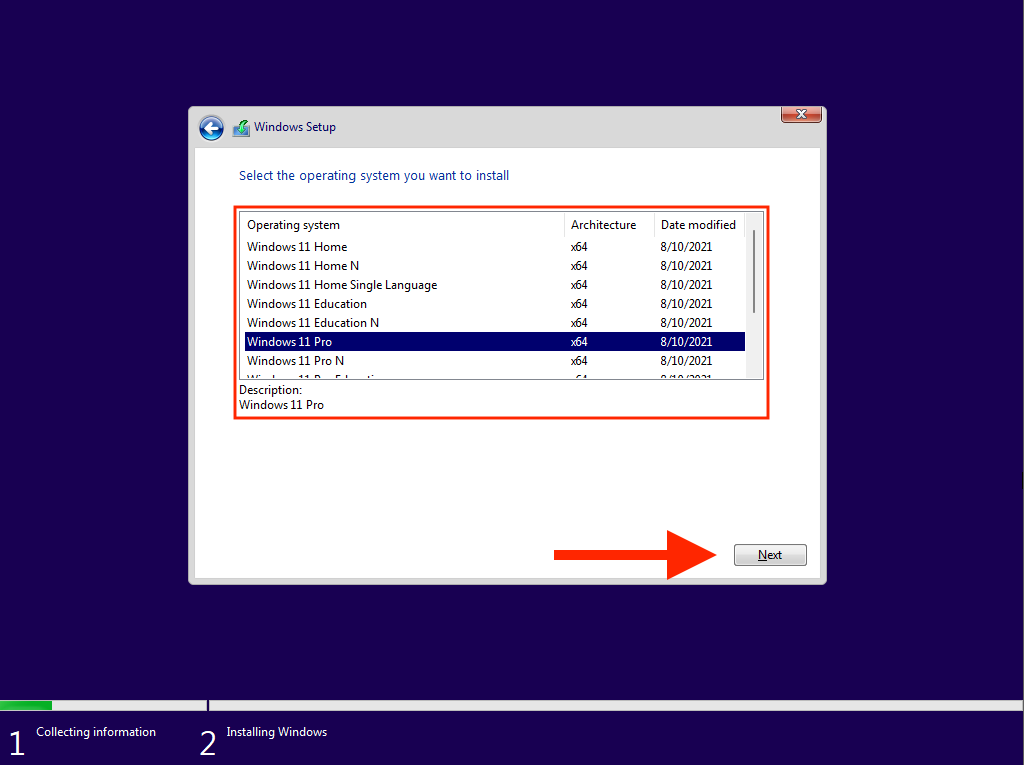
5. Microsoft のソフトウェア ライセンス条項に同意し、[次へ ] を選択します。
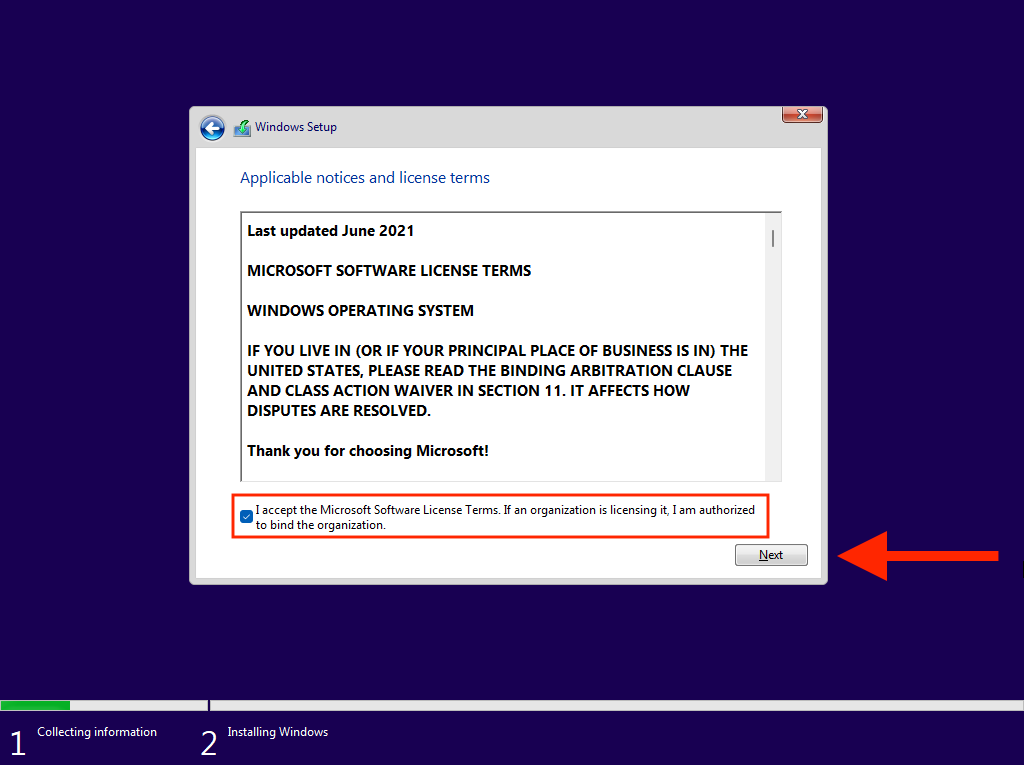
6. Windows 11 をクリーン インストールするには、[カスタム ] というラベルの付いたオプションを選択します。データをそのままにしながらオペレーティング システムの以前のバージョンからアップグレードしたい場合は、代わりに [アップグレード ] を選択してください。 p>.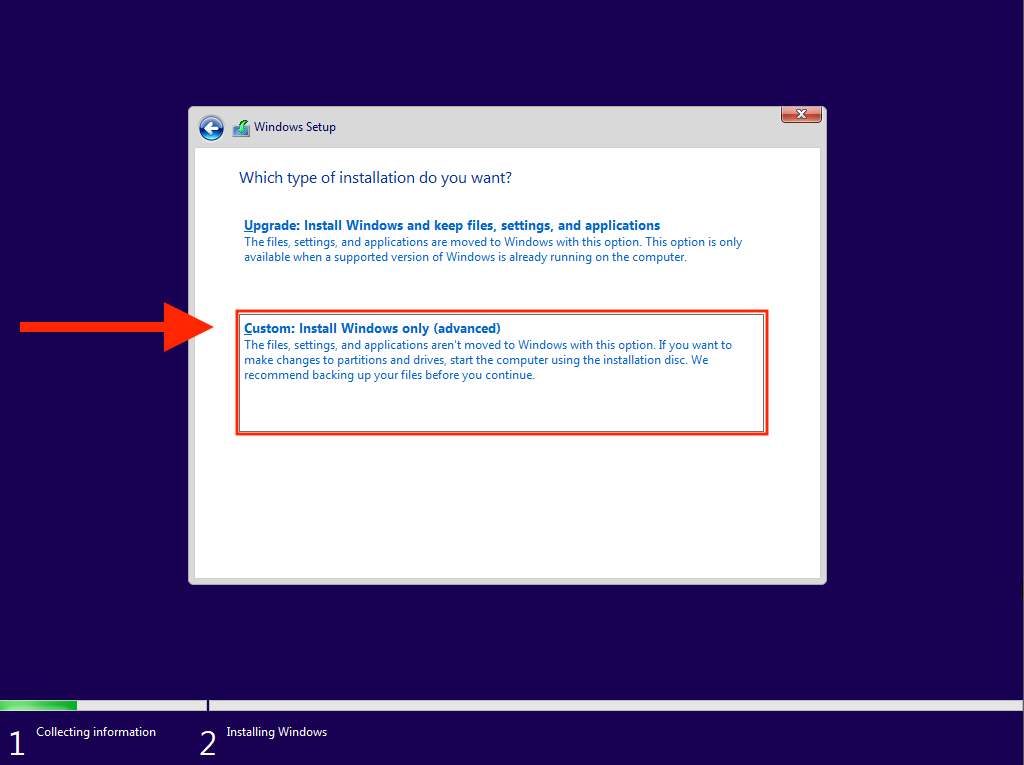
7. Windows 11 をインストールするドライブまたはパーティションを選択し、[次へ ] を選択します。上記の手順でクリーン インストールを実行することを選択した場合、ドライブまたはパーティション上のすべてのデータが失われます。
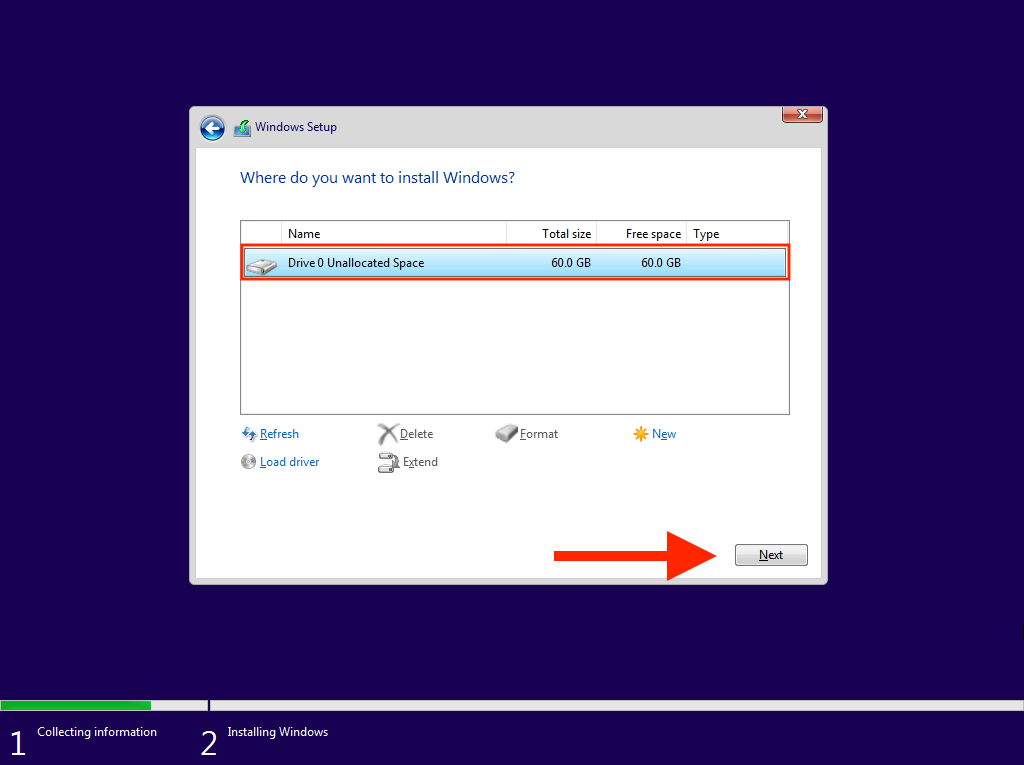
8. Windows セットアップが起動可能な USB ドライブから Windows 11 をコピーしてインストールするまで待ちます。
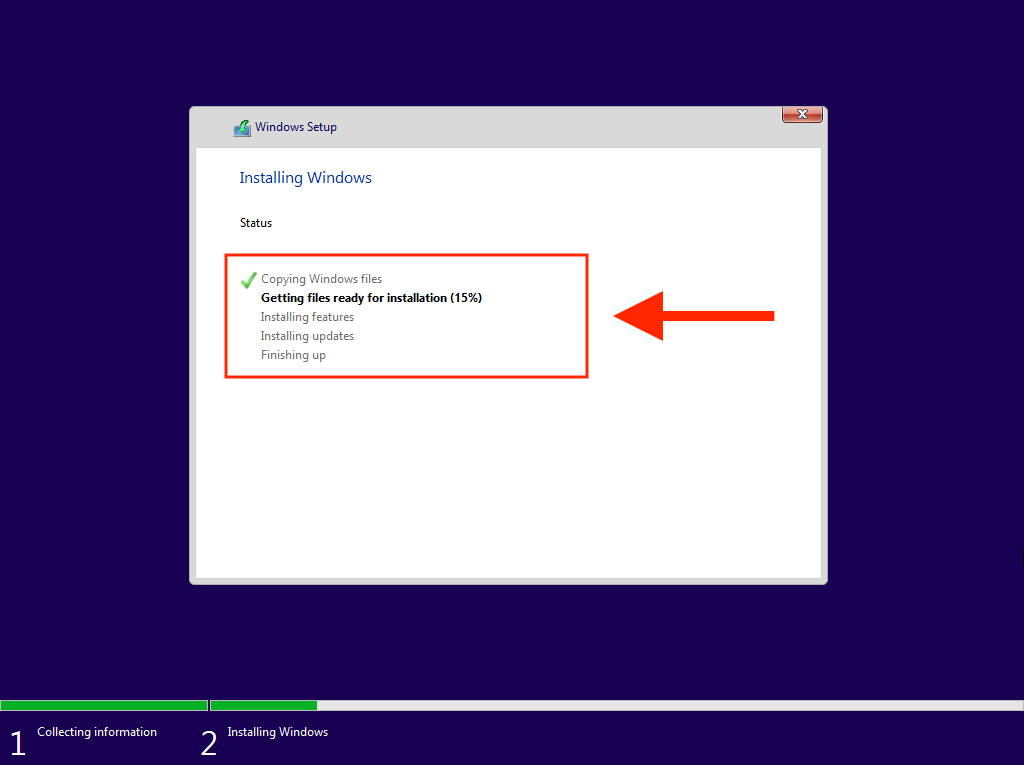
Windows セットアップが Windows 11 のインストールを完了すると、PC が自動的に再起動します。その後、PC でのオペレーティング システムのセットアップを完了する必要があります。
PC で Windows 11 のセットアップを完了する方法
Windows 11 をインストールした後、オペレーティング システムのセットアップを完了するには、数ページのオプションを順に進める必要があります。これらは一目瞭然で、国や地域の指定、プライバシー設定の調整、ウィンドウズハロー の構成などが含まれます。最も重要なものを簡単にまとめます。
一意の PC 名を入力します
他のデバイスからコンピュータに接続する場合は、すぐに認識できる一意の名前を入力する必要があります。数字のみで構成したり、長さが 15 文字を超えることはできません。
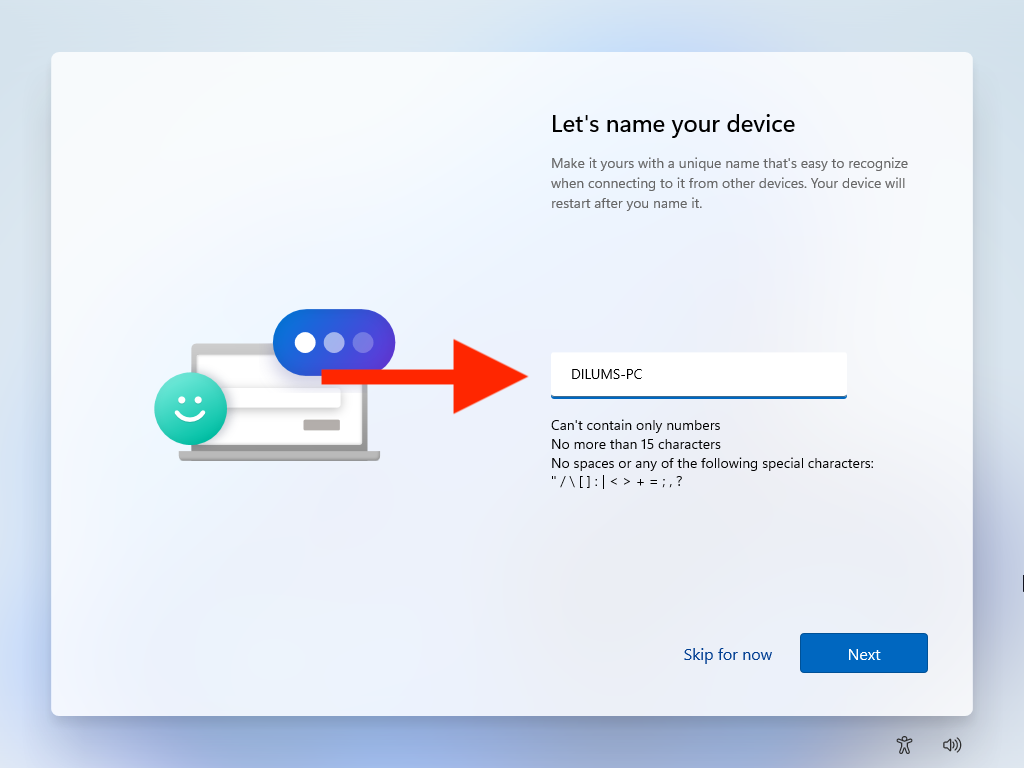
Microsoft アカウントでサインイン
Microsoft アカウントでサインインすると、設定や環境設定を Windows デバイスと同期し、Microsoft Edge や Skype などのストック アプリにサインインするオプションが提供されます。 Windows ライセンスは Microsoft アカウントにリンクされています の場合、サインインするとアクティベーションにも役立ちます。
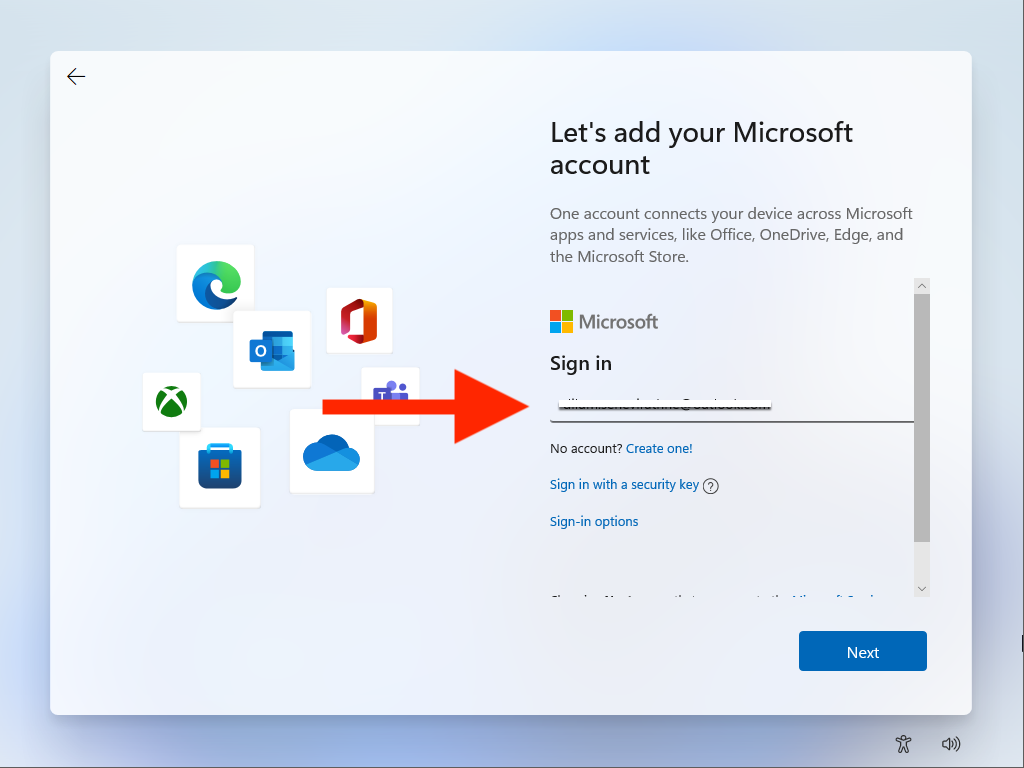
サインインしたくない場合は、[サインイン オプション オフライン アカウント ] を選択してオフライン アカウントを選択できます。
新しいデバイスとして復元またはセットアップ
Microsoft アカウントでサインインした場合は、以前の Windows インストールから設定、環境設定、アプリを復元するかどうかを決定できます。そうでない場合は、必ず [新しいデバイスとしてセットアップ ] オプションを選択して、PC を最初からセットアップしてください。
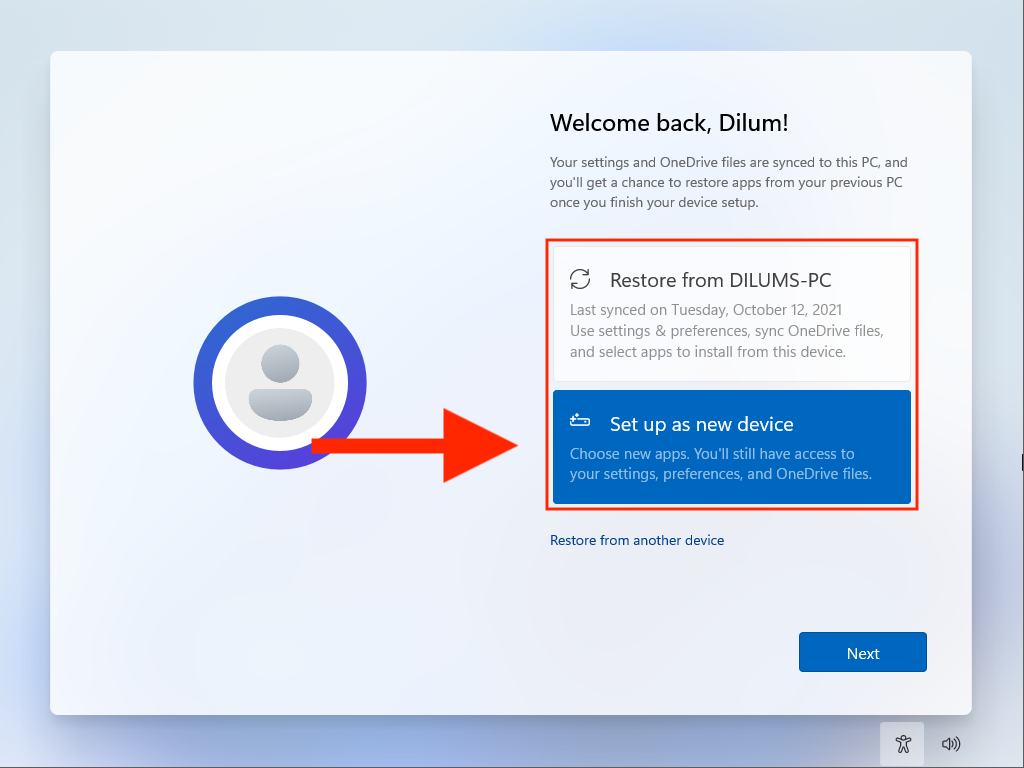
Windows 11 のセットアップが完了したら、Windows セットアップが保留中の更新プログラムのインストールを完了するまで、さらにしばらく待つ必要がある場合があります。その後、すぐに Windows 11 を使い始めることができます。.
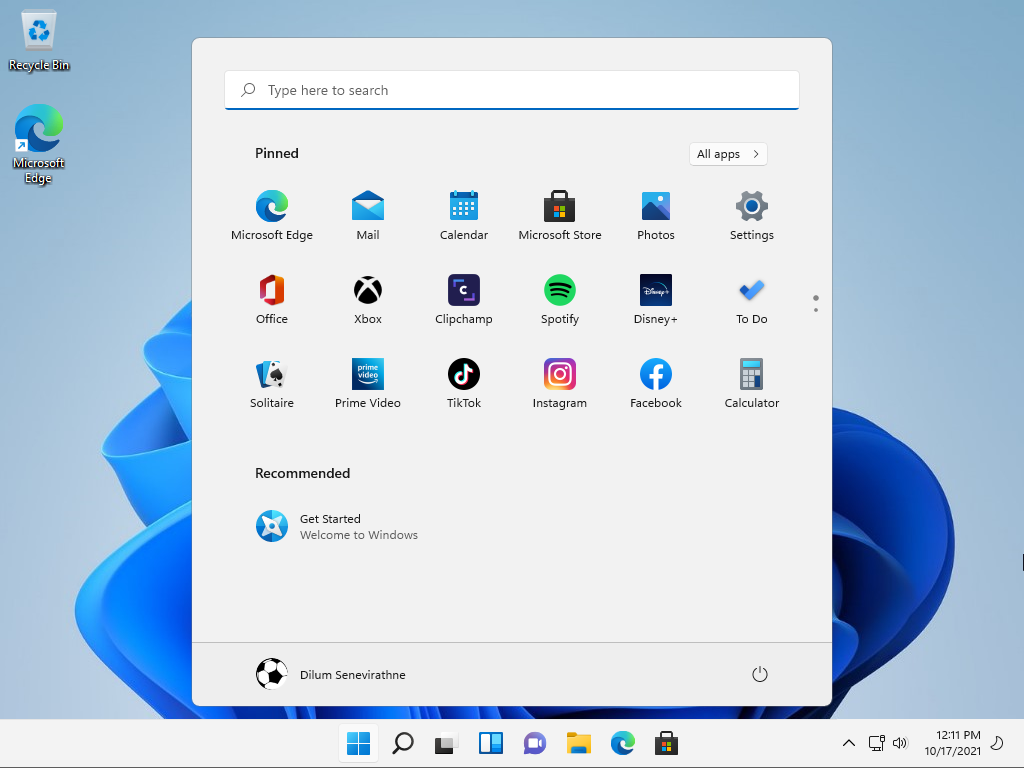
Windows 11 をまだライセンス認証していない場合は、[スタート ] >[設定 ] >[システム ] に移動して整理することを忘れないでください。 >>アクティベーション 。
Windows 11 を最新の状態に保つことを忘れないでください
作成した起動可能な USB ドライブを使用して Windows 11 のインストールが完了しました。おめでとう!ここで、オペレーティング システムを最新の状態に保つように努める必要があります。 Windowsアップデート を管理するには、[設定 ] >[Windows Update ] に移動します。そうすることで、最新のセキュリティ修正とパフォーマンスのアップグレードを入手できるだけでなく、Windows 11 エクスペリエンスを台無しにする既知のバグや問題を防ぐこともできます。
.