すべての一般的な電子メールクライアントには、受信者に電子メールで送信できるファイルのサイズ制限があります。ただし、これらの制限にもかかわらず、電子メールの添付ファイルとして大きなファイルを送信する を使用する方法があります。
ファイルサイズの制限は、電子メールサービスによって異なります。たとえば、Gmail、Yahoo、およびAOLには、メールごとに25 MBの制限があります。 Outlook.comは10 MBに制限されています。デスクトップメールクライアントにも制限があります。 MicrosoftOutlookは20 MBのファイル送信のみを許可し、Mozilla Thunderbirdは無制限ですが、接続先の電子メールアカウントに応じてファイルサイズの制限が発生する可能性があります。

トリックは、さまざまなユーティリティを使用してファイルサイズを縮小するか、ファイル送信の主要な方法として電子メール自体をバイパスすることです。 。
ファイルの圧縮
送信しようとしているファイルが制限をわずかに超えている場合(たとえば、Gmailの30 Mbファイル)、ファイルを圧縮して、
ファイルを右クリックして、[送信先]を選択し、[圧縮(zip形式)フォルダー]を選択します。
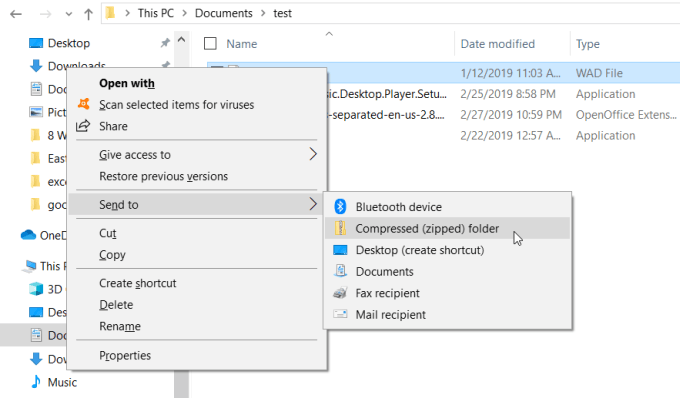
ほとんどのファイルは、ZIPファイルに圧縮されると、 compressioのファイルデータ内に使用可能なスペースの量に応じて、サイズを10〜75%から縮小します。 n魔法のアルゴリズム。 最適な圧縮プログラム について詳しく説明している他の投稿を読んでください。
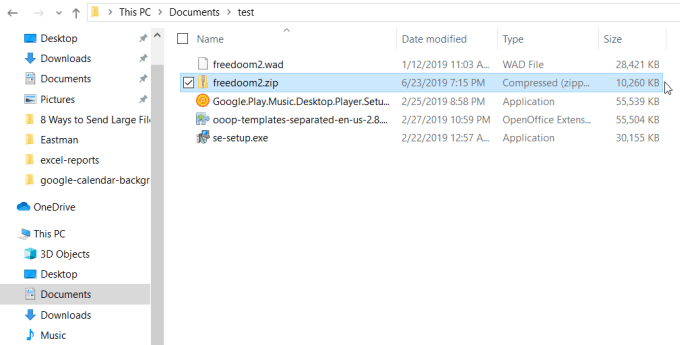
圧縮ルーチンがファイルをあなたのメールサービス のサイズ制限未満に縮小できる場合、ファイルをメールに添付できます。また、さまざまなタイプの圧縮形式 についても必ずお読みください。
アーカイブの分割
多数のファイルとフォルダーを含む1つの大きなアーカイブファイルを送信しようとしている場合は、そのファイルをいつでもメールサービスの下にある小さなアーカイブに分割できます。
たとえば、60 MB未満のZIPファイルを使用します。 Gmailやその他のクラウドメールサービスを使用してこのファイルを送信することはできません。
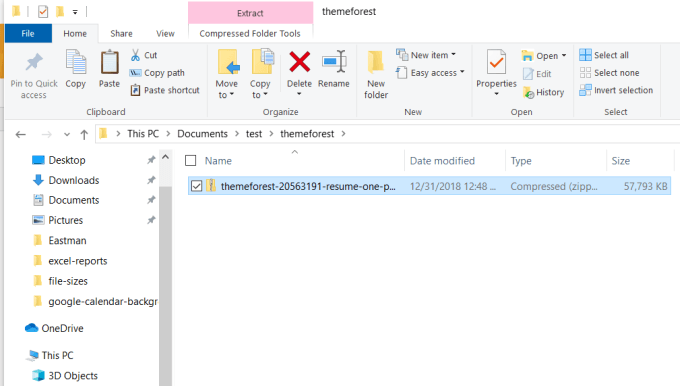
ファイルを右クリックし、すべてを抽出を選択して、ファイル内のすべてのファイルを個々のファイルおよびフォルダーに抽出します。
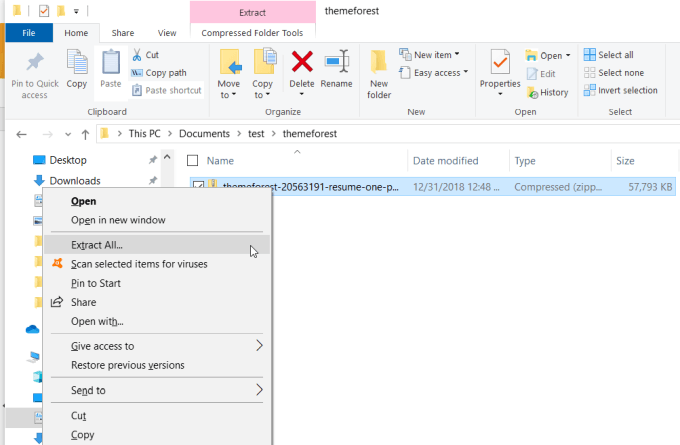
次に、フォルダー内を右クリックして新しいアーカイブファイルを作成し、 新規および圧縮(zip形式)フォルダーを選択します。
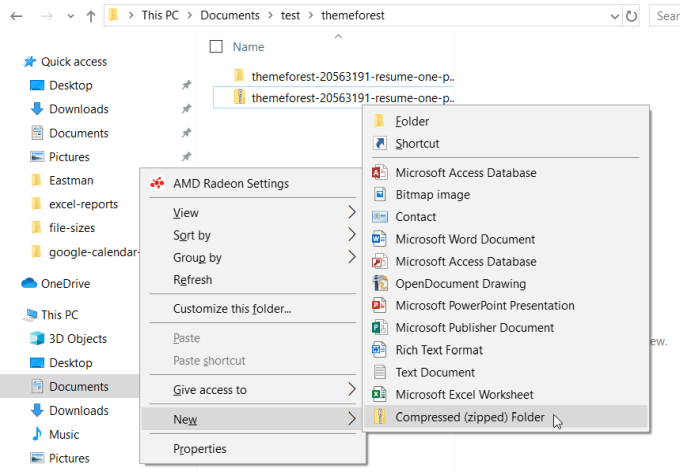
次に、オーバーサイズしたアーカイブファイルから抽出した個々のファイルとフォルダーをすべてコピーします。次に、新しい空のアーカイブファイルを右クリックして、[貼り付け]を選択します。
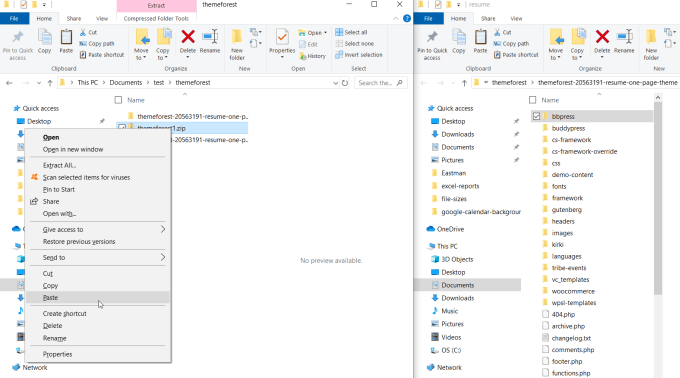
サイズができるまで、できるだけ多くのファイルと個々のフォルダーに対してこのプロセスを繰り返します作成した新しいアーカイブファイルのサイズは、サイズ制限をわずかに下回っています。
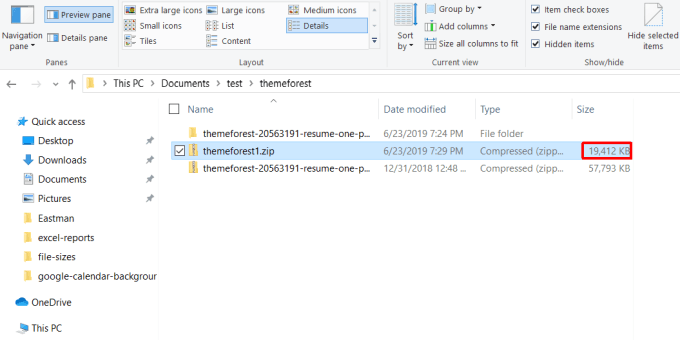
上記のプロセスを繰り返して、別の空のアーカイブを作成し、各ファイルが制限値を下回るまでさらにファイルとフォルダーのコピーを続けます。必要に応じて無数のアーカイブファイルを作成して、元のサイズの大きいアーカイブファイルからすべてのファイルとフォルダーを再圧縮します。
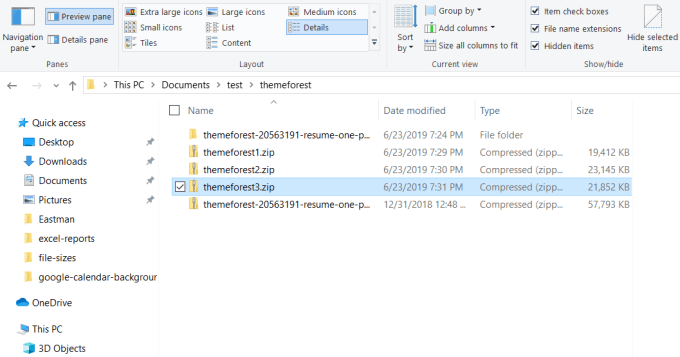
最後に、これらの各ファイルをすべて送信し終わるまで、個別のメールとして送信できます。
Googleドライブ
別のアプローチは、GoogleDriveなどのクラウド共有アカウントに特大のファイルをアップロードし、それを表示するリンク(デフォルト)を持つすべてのユーザーに権限を割り当て、受信者にGoogle上のファイルへのリンクを送信します
これをやり、Googleドライブアカウントのフォルダーに特大のファイルをアップロードします。
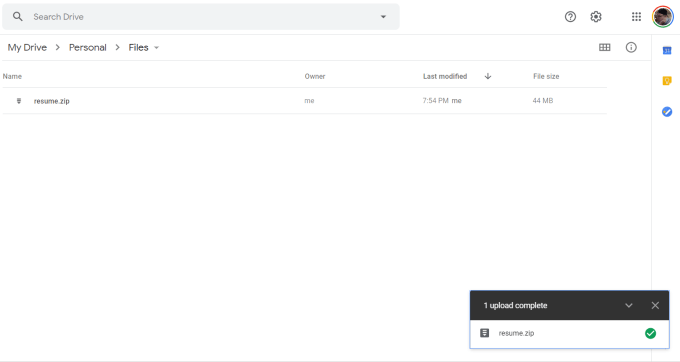
Googleドライブでファイルを右クリックし、共有を選択します。
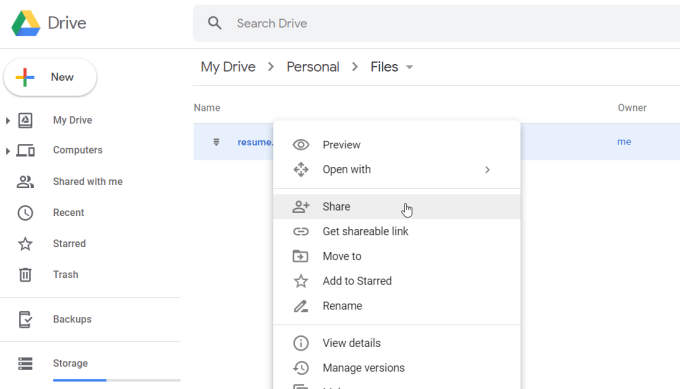
他の人と共有ウィンドウで、 [リンクを知っている全員が閲覧可能]の横にある[リンクをコピー]を選択します。
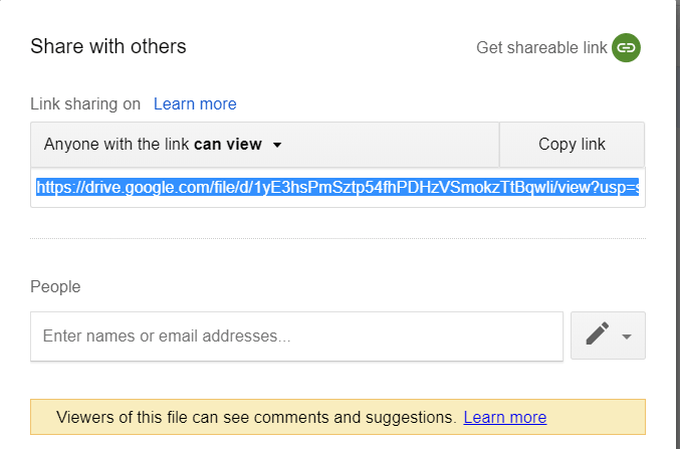
GoogleドライブファイルのURLをクリップボードにコピーします。
Gmailのメールメッセージに戻り、リンクを挿入アイコン。 Googleドライブファイルのリンクを[Webアドレス]フィールドに貼り付けます。
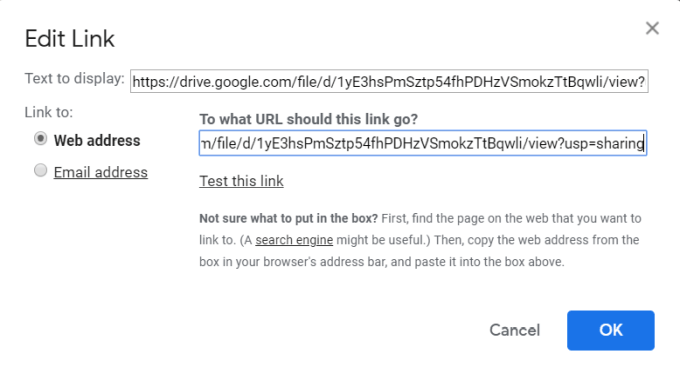
[OK]を選択して終了します。これにより、リンクがメールメッセージに挿入されます。
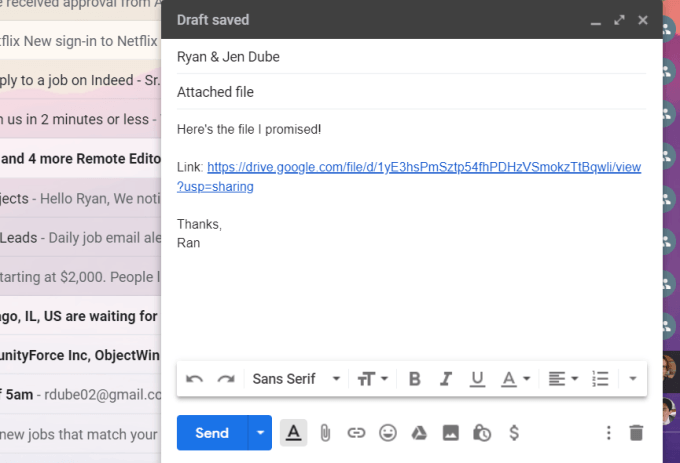
[送信]を選択して終了します。受信者がする必要があるのは、リンクをクリックして共有Googleドライブファイルからファイルをダウンロードすることだけです。
このアプローチを使用すると、ファイルのサイズは問題になりません。この方法で、任意のサイズのファイルを送信できます。
Gmail Google Drive Integrationを使用
大きなファイルをアップロードしてリンクを送信するさらに高速な方法は、間に存在する統合を使用することです。 GmailとGoogleドライブ。
これら2つのサービスを使用していて、Gmailを使用してメールを送信している場合、必要なことは、25 MBを超えるファイルを添付することだけです。
Gmailは、電子メール受信者の可視性を備えたファイルをGoogleドライブアカウントに自動的にアップロードします。これを通知するメッセージが表示されます。
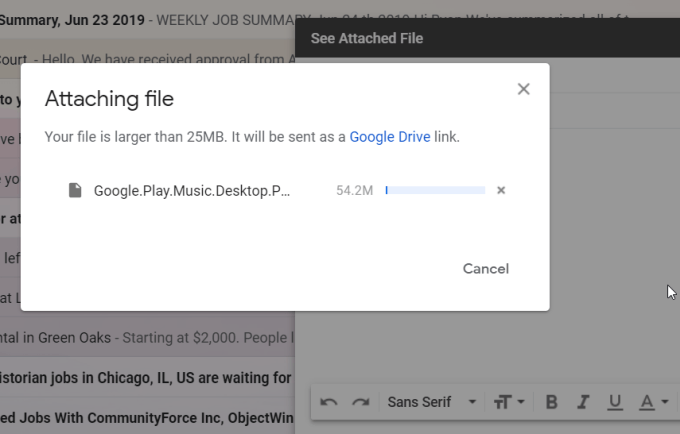
アップロードが完了すると、メールにGoogleドライブのリンクが挿入されます。
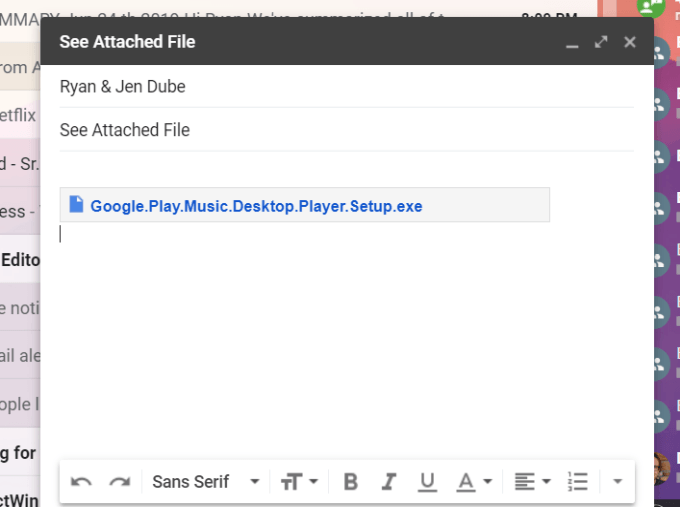
これですべてです。これは、サイズの大きいファイルを電子メールで送信する最も速い方法ですが、GmailとGoogleドライブの両方のアカウントが機能する必要があります。
クラウドから直接送信
別の方法特大のメールを送信するには、メールサービスからではなく、クラウド共有アカウント から送信します。
たとえば、OneDriveアカウントから、任意のファイルを右クリックして共有。
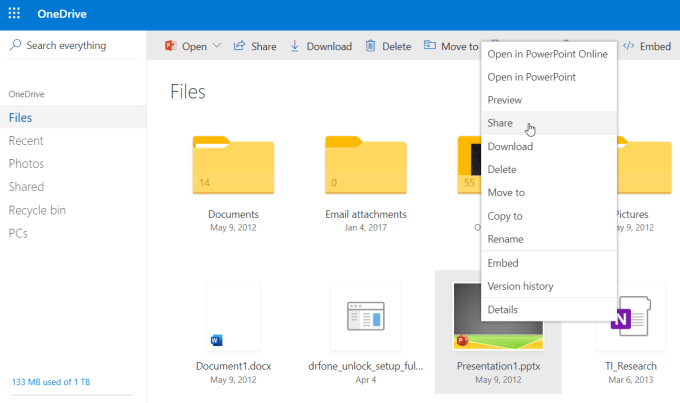
これにより、[リンクの送信]ウィンドウが開き、受信者のメールアドレスと含めるメールメッセージを入力できます。
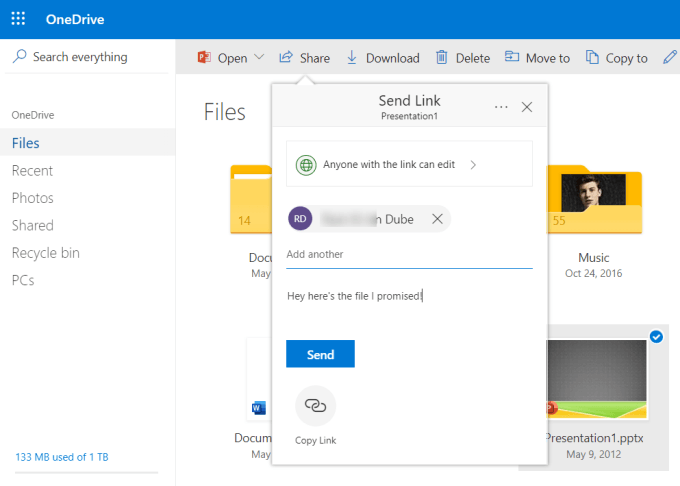
[送信]を選択して、共有ファイルへのリンクが自動的に挿入されたメールを送信します
これは、サイズの大きいファイルを送信するためのはるかに高速な方法であり、小さなファイルに分割したり、何らかの形で縮小したりすることを心配する必要はありません。
ホスティング匿名FTPを使用する
独自のWebホスティングアカウントをお持ちの場合は、通常含まれている匿名のFTP機能 を使用できますこれらのアカウントを使用してください。
この機能が有効になっているかどうかわからない場合は、Webホスティングプロバイダーに確認してください。
cPanelにログインしたときに、Ifitが有効になっている場合は、 FTPセクションで、匿名アカウントのユーザー名を探します。 [FTPクライアントの構成]を選択して、電子メール受信者がFTP接続を行うために使用できるサーバー名を確認します。
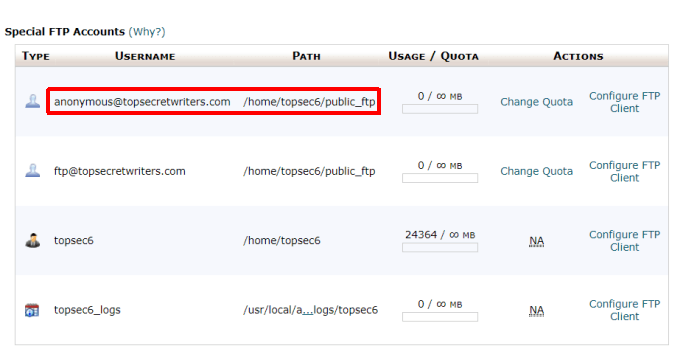
行う必要があるのは、独自のFTPクライアントを使用して、サイズの大きいファイルをWebホスティングアカウント内の匿名FTPフォルダーにアップロードすることです。
このフォルダーは通常、public_ftpのような名前です。
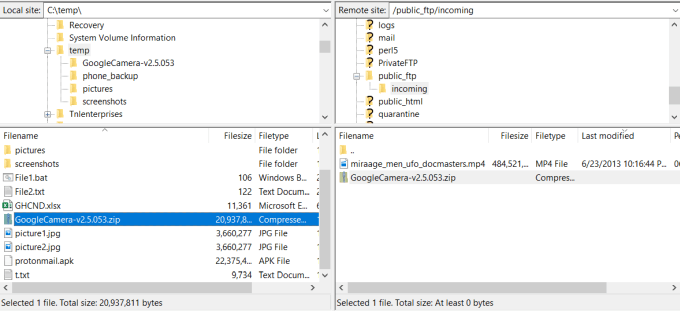
受信者にFTPの詳細を送信した後、受信者は独自のFTPクライアントを使用して匿名フォルダーに接続し、public_ftpfolderからファイルをダウンロードできます。
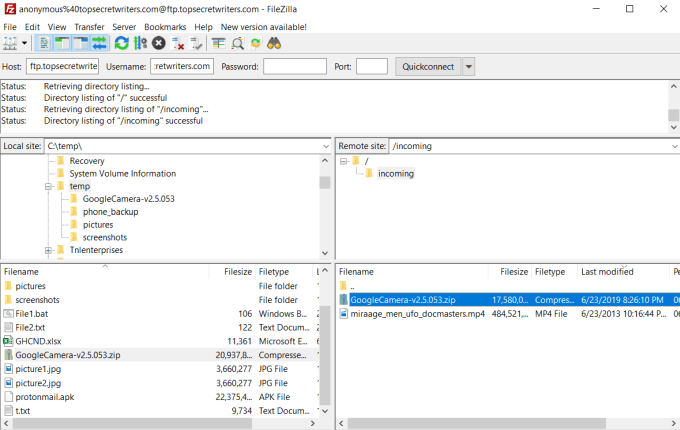
これは、非常に大きなビデオファイルなどの非常に大きなファイルに使用する必要があるアプローチです。サイズが数ギガバイトです。
ファイル転送には時間がかかる場合がありますが、これはFTPテクノロジーが意図した種類のファイル転送です。
電子メールによる大容量ファイルの転送
ご覧のとおり、非常に大きなファイルをメールで転送する方法はたくさんあります。実際に選択する方法は、使用可能なサービスとファイル自体のサイズによって異なります。
ファイルが制限を超えている場合、アーカイブのアプローチは最適です。ただし、小さなアーカイブに分割できない非常に大きなファイルを処理する場合は、クラウド共有方式またはFTPアプローチが最適な選択肢です。