Googleドライブは古くからあり、私と同じように、ファイルを保存するためにドライブを定期的に使用している場合、おそらく今ではかなりいっぱいになっています。
1つの解決策は、ストレージスペースを追加購入することです。営利目的のビジネスとして、Googleは明らかに財布を取り出すことを好みます。ただし、別の解決策は、別のGoogleアカウントを開く(または既存のアカウントを使用する)だけで、古いファイルをそのGoogleドライブスペースにできるだけ多く転送することです。次に、メインのドライブアカウントからそれらを削除します。
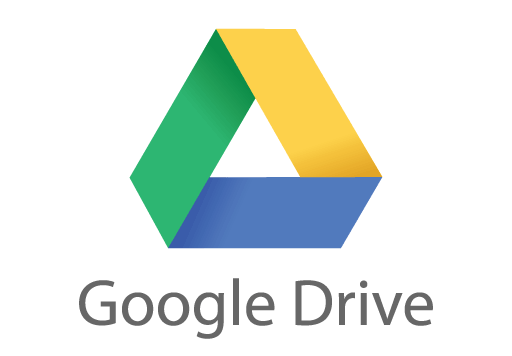
Googleは、ストレージを増やすために明らかにお金を払って欲しいので、これを行うためのシームレスなエクスペリエンスを提供していません。このプロセスを簡単にすると、収益が損なわれます。ただし、Google Takeout を使用して、ファイルを任意の場所に手動で転送する無料の方法があります。
Google Takeout –ピザを注文する場所ではありません
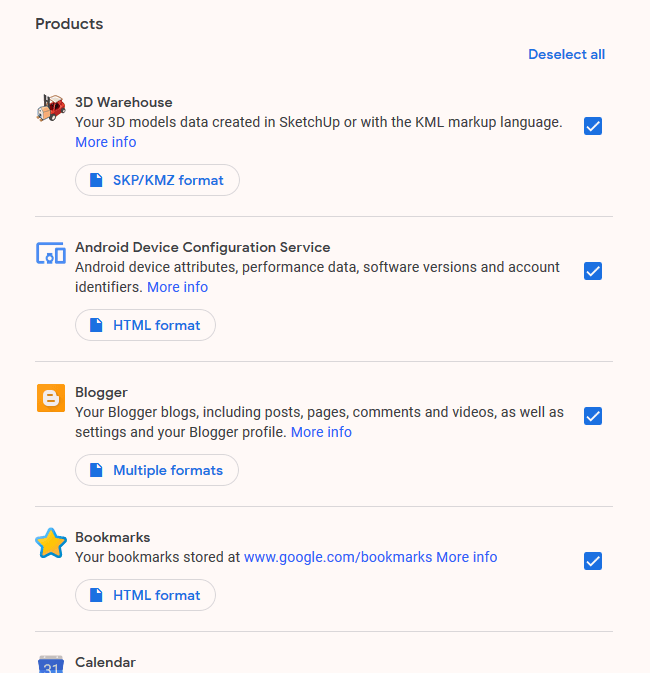
「テイクアウト」、私は空腹になり、ピザと中国語について考えます。しかし実際には、Google Takeoutは食べ物とは何の関係もありません。代わりに、必要なときにいつでもすべてのデータのコピーを取得する を使用できます。
Google Takeout は、提供するほぼすべてのサービスをカバーし、入力したすべてのデータをダウンロードできます。そのサービスに。その後、必要な場所に移動したり、単にバックアップとしてコンピューターに保存したりできます。この記事では、Googleドライブのみに焦点を当て、これらのファイルをすべて別のドライブアカウントに移動します。
ドライブアカウントからファイルを取得する
最初に、ファイルを削除するドライブアカウントにサインインします。
完了したら、Google Takeoutページにアクセスします(再度ログインするよう求められる場合があります)。その後、すべてのサービスがデフォルトで選択されていることがわかります。そのため、上部で[すべての選択を解除]をクリックして、これらすべてのティックを削除します。
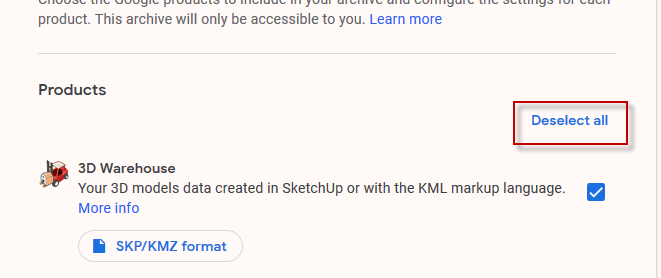
「ドライブ」までページをスクロールダウンし、ボックスを選択して選択します。
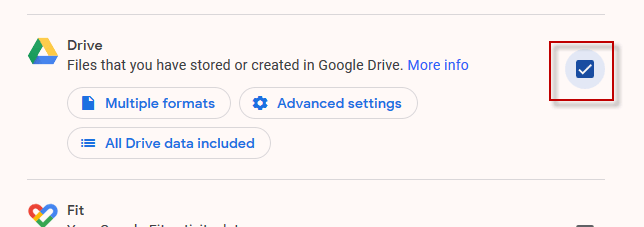
「Multiple Formats」の下、ドキュメントをエクスポートする形式を選択します。皮肉なことに、Google Office形式でエクスポートすることはできません。これが唯一の大きな欠点です。十分な理由がない限り、Googleが推奨するデフォルトの形式のままにすることをお勧めします。
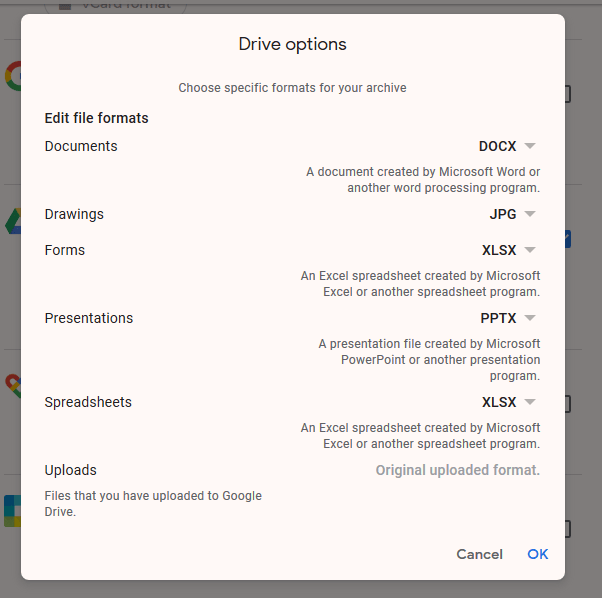
デフォルトでは、すべてのドライブのコンテンツが選択されていますが、フォルダーのみを選択する場合は、「含まれるすべてのドライブデータ」をクリックして選択を解除します必要ないもの。ファイルをエクスポートするには、すべてのファイルがフォルダーにある必要があります。 フォルダにないものは移動されません。
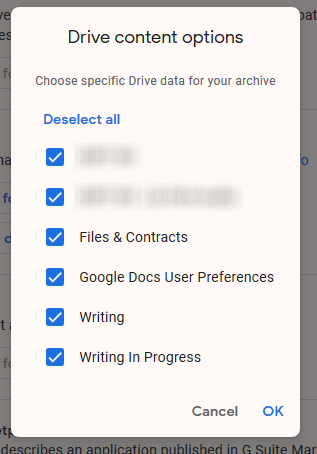
ページの一番下までスクロールし、「次のステップ」をクリックします。
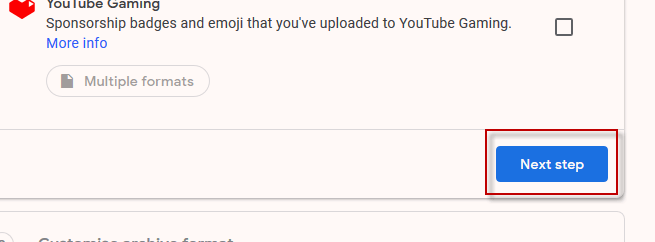
次のステップでは、デフォルトのオプションをそのままにしておきます。ダウンロードリンクはメールで送信され、zipアーカイブとしてダウンロードできます。
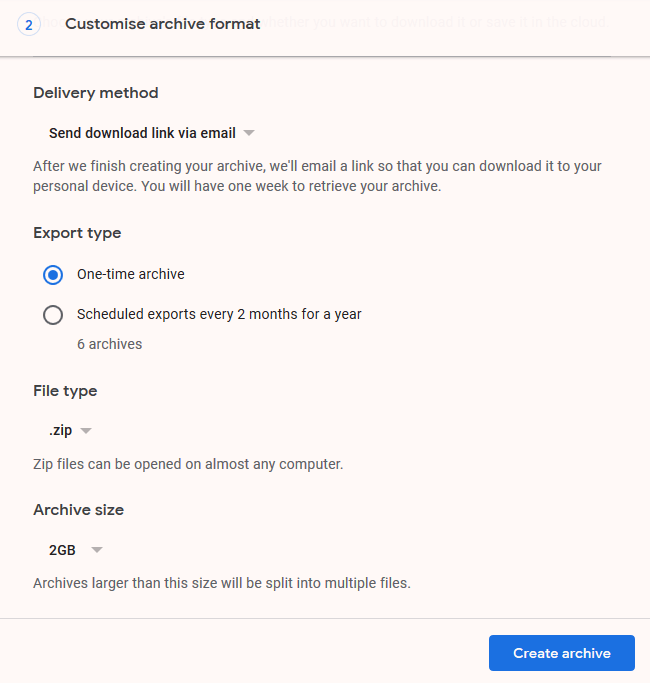
「アーカイブの作成」をクリックして、ボールを動かします。
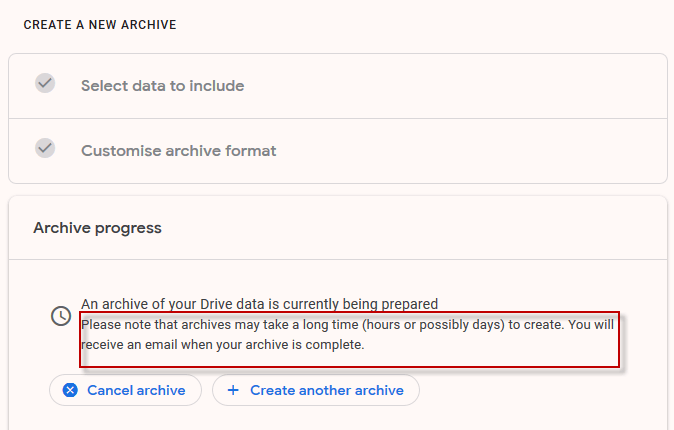
アーカイブを取得するには数時間または場合によっては数日かかることがありますが、すべてのことと同様に、それはここで話しているデータ。ドライブファイルの場合、ダウンロードリンクでメールが届くまでに10分かかりました。
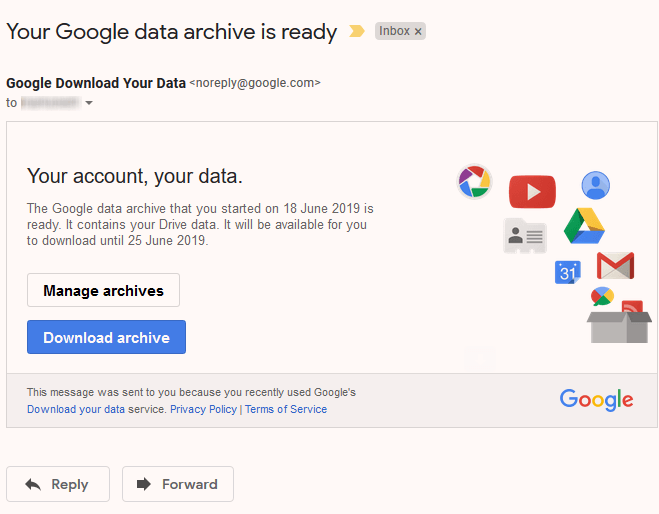
「アーカイブのダウンロード」ボタンをクリックすると、「ダウンロード」のあるテイクアウトページに移動しますボタン。それをクリックして、ファイルを含むzipファイルのダウンロードを開始します。
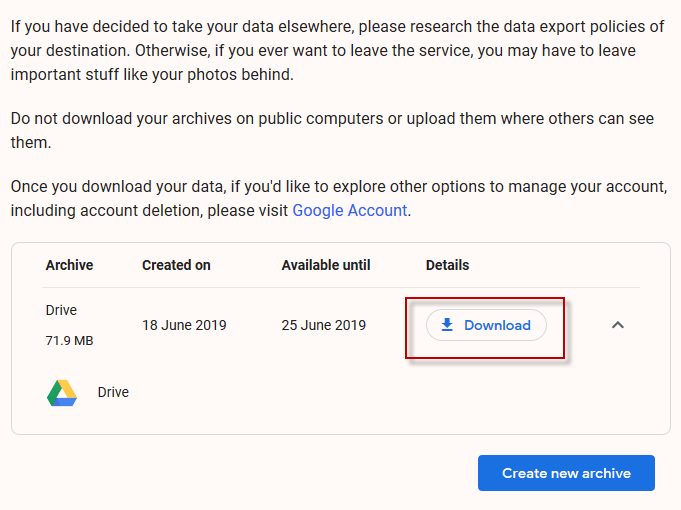
ファイルをドライブアカウント2に入れる
zipファイルをダウンロードしたら、それを解凍すると、現在のドライブアカウントとまったく同じフォルダー構造が表示されます。
2番目のドライブアカウント(バックアップアカウントとして使用するアカウント)にログインします。ドライブで、左側のメニューをドロップダウンし、「フォルダアップロード」を選択します。
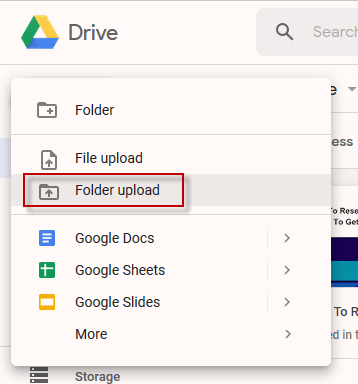
エクスポートされたドライブファイルがあるコンピューター上のフォルダーに移動し、新しいドライブアカウントへのアップロードを確認します。
ただし、前にも言ったが、それらはGoogle Officeファイルとしては表示されない。むしろMicrosoftファイル、PDFなど。ストレージスペースの観点からすると、これはかなり不便です。
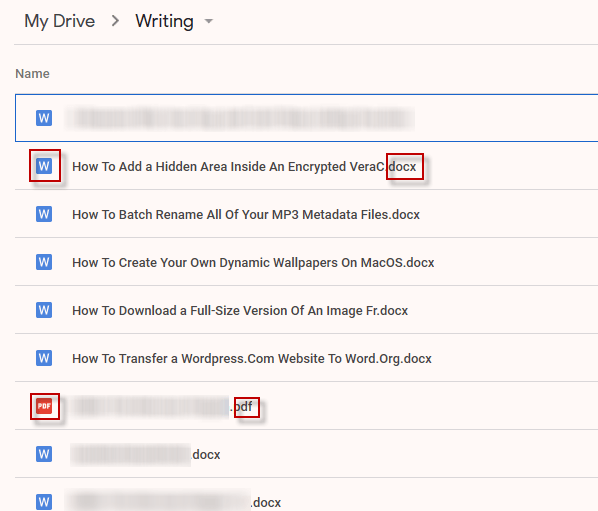
私の知る限り、唯一の方法は、それぞれを右クリックしてOpen with–>Google Docsを実行することにより、それらを個別にGoogle Office形式に変換することです。これにより、形式が切り替わります。
ただし、「必要に応じて」それを行うのに時間がかかる場合があります。 class = "lazy wp-block-image">