セカンドモニターは、生産性を向上させ、ゲーム体験を向上させる簡単で便利な方法を提供します。それだけでなく、一般的なマルチタスクの追加ワークスペースとして機能する大きなキャンバスも提供します。
2台目のPCモニターの接続 は通常、プラグアンドプレイプロセスですが、場合によっては、Windows 10がモニターを検出できないことがあります。この問題の基本的な根本的な原因はいくつかあります。たとえば、ケーブルの損傷または誤動作、PCに2台目のディスプレイのサポートがない、古いドライバー がある、またはディスプレイドライバが2台目のディスプレイを処理できないなどです。表示
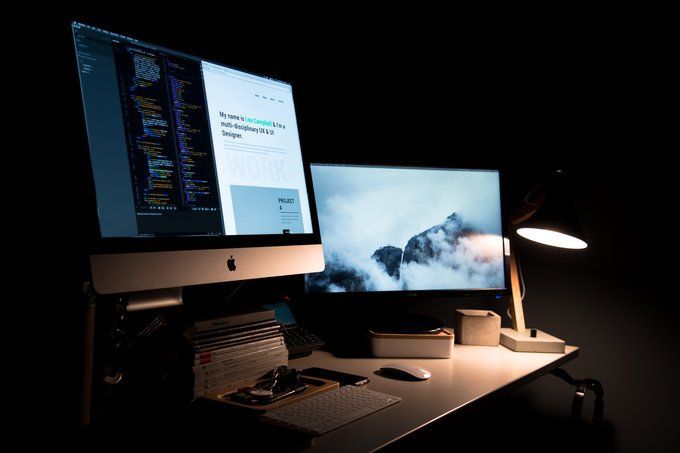
セカンドモニターが検出されない場合は、このガイドを使用してモニターの問題のトラブルシューティングと解決 に進んでください。
セカンドモニターが検出されないのを修正するWindows 10の場合
次の基本的なトラブルシューティングのヒントから始めることができます。これらにより、他の問題をより深く掘り下げる必要がある前に2番目のモニターが検出されないという問題が解決する場合があります。
PCを再起動します
2台目のモニターが検出されない場合など、多くの問題でコンピューターを再起動すると効果的です。再起動すると、実行中の、PCとセカンドモニター間の接続に干渉する可能性のある他のすべてのプロセスが終了します。
PCを再起動するには、[スタート]>[電源]>[再起動]をクリックします。
In_content_1 all:[300x250] / dfp:[640x360]->
Windows 10に2番目のPCモニターを検出させる
PCとセカンドモニターに物理的な接続の問題がない場合は、設定アプリを使用してセカンドディスプレイを強制的に検出できます。



ワイヤレスディスプレイを接続する
物理的な接続(ケーブル経由)でWindows 10が2台目のモニターを検出できない場合は、代わりにワイヤレスディスプレイを接続してみてください。




ワイヤレスディスプレイがオンになっていて、検出可能であることを確認します。リストからディスプレイを選択し、画面の指示に従ってセットアップを完了します。
ディスプレイアダプターを確認する
1台の外付けモニターを接続しても2台目のモニターが検出されない場合、グラフィックスカード(ディスプレイアダプターとも呼ばれます)が同時に複数のモニターをサポートできない可能性があります。この場合、ディスプレイスプリッター は2つの独立した信号を作成する代わりに同じ信号を複製するため、ディスプレイを2番目のモニターに拡張するのに役立ちません。

PCにビデオ出力ポートが1つしかない場合は、サポートできる外部モニターは1つだけです。マルチモニタをサポートするには、追加のビデオ出力ポート用のUSBアダプタ、またはドッキングステーションが必要です。
グラフィックドライバの更新、再インストール、またはロールバック
バグのある、古い、または破損したグラフィックスドライバーが、Windows 10が2台目のPCモニターを検出しない主な理由の1つである可能性があります。
この問題を解決するには、ドライバーを以前のバージョンに更新、再インストール、またはロールバックして、コンピューターとセカンドモニター間の接続を修正および復元します。
グラフィックドライバを更新する方法



Windows Updateは、新しいドライバーを検出すると、更新を自動的にダウンロードしてインストールします。ドライバの更新後にセカンドモニタが検出されるかどうかを確認します。
グラフィックドライバを再インストールします



起動時に、Windowsはグラフィックドライバを自動的に再インストールしようとします。その後、 2番目のモニターを再度実行します。
グラフィックスドライバーのロールバック
ドライバーの更新により、Windows 10が2番目のモニターを検出できなくなる可能性があります。この場合、以前のグラフィックスドライバーをロールバックして問題を修正できます。



ドライバーのロールバックボタンが使用できる場合は、[はい]をクリックして、コンピューターを再起動します。
ディスプレイの管理
上記の修正のいずれかを使用し、Windowsが2番目のモニターを検出できるようになった場合は、コメントセクションでそのことをお知らせください。デュアルモニターのセットアップについて詳しくは、デュアルモニターを管理するための最高のソフトウェアプログラム 、2台以上のコンピューターを1つのモニターに接続する方法 、空白または黒いモニターの問題を修正する方法 のガイドをご覧ください。