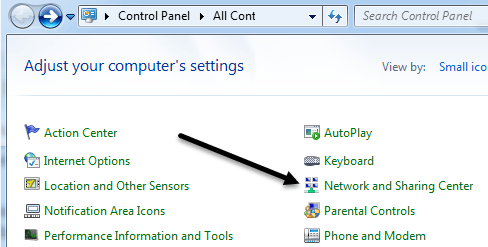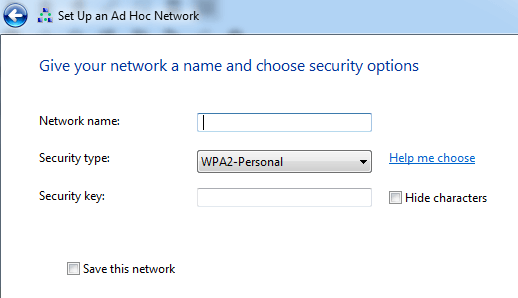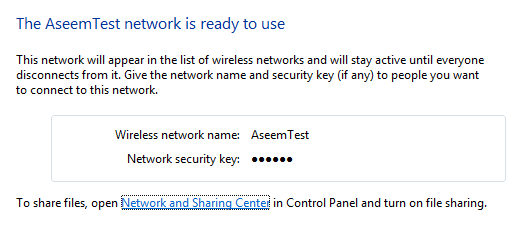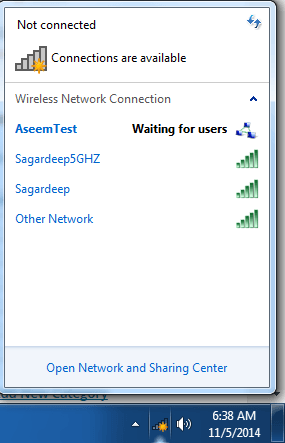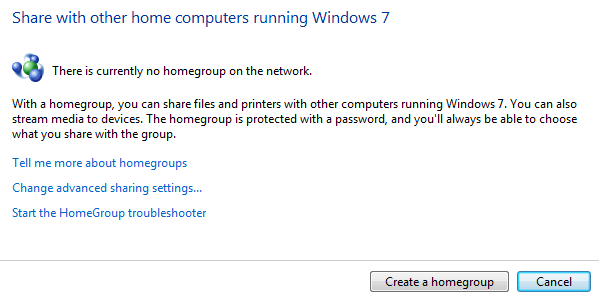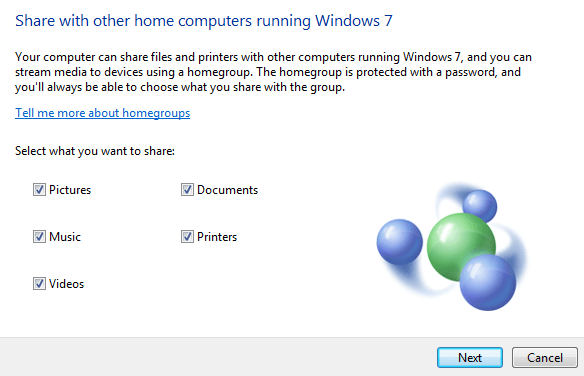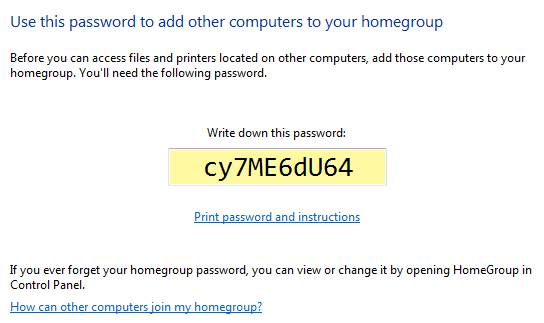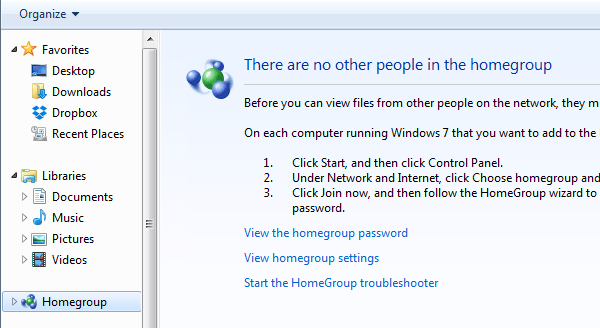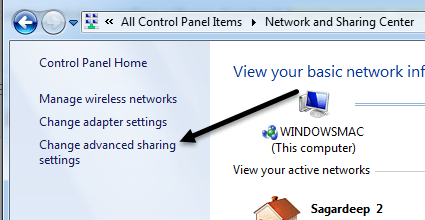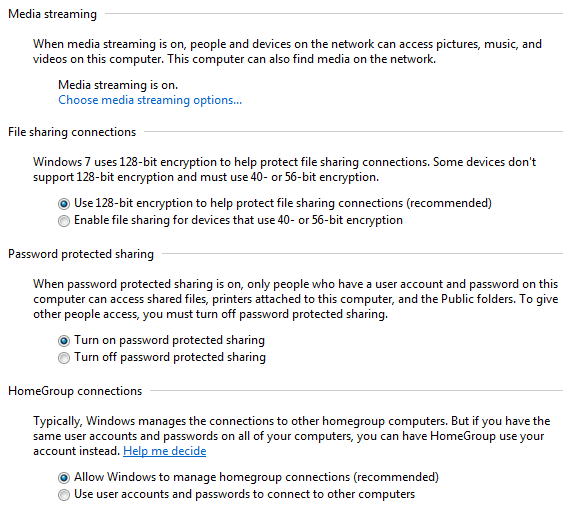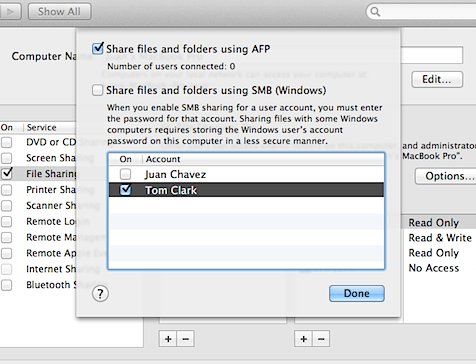ルーターやインターネット接続なしでデータを転送できるように、別のラップトップを無線ですばやく接続する必要がありますか?インターネット接続がなければ、Dropboxのような同期サービスを使用してデバイス間で簡単にデータを共有することはできません。ルータ、ハブ、スイッチなどのネットワークデバイスをお持ちの場合は、お互いに話をすることができますが、かなりの作業(ファイル共有、アクセス許可、ファイアウォール設定など)が必要です。
ただし、無線カードを持っているラップトップやコンピュータがある場合は、そのバディもカードを使用して2台のコンピュータ間でワイヤレス接続できます。 ピアツーピアアドホックワイヤレスネットワークと呼ばれることもあります。ワイヤレスで接続すると、コンピュータ間で簡単にデータを共有できます。
この記事では、各OSのネットワークを作成する手順について説明します。一般的にアドホックネットワークには一定の制限があるため、特定の状況でのみ役立つことに注意することが重要です。第1に、アドホックネットワークの速度は、通常、通常のインフラストラクチャネットワークの速度よりも低い。アドホックネットワーク仕様では最大速度が11Mbpsで、b / g / n / ac maxの速度よりも遅いです。
第2に、アドホックネットワークの信号強度を監視することはできません。あなたはコンピュータがお互いにかなり接近していることを確認しなければならず、多くの動きをしないでください。最後に、アドホックネットワークは通常のインフラストラクチャネットワークのすべてのセキュリティ機能をサポートしていないため、より簡単にハッキングできます。
アドホックネットワークの設定
このチュートリアルでは、 Windows 7用に書かれていても、Windows 8とWindows Vista用の同じ手順に従うことができます。開始するには、コントロールパネルを開き、ネットワークと共有センターをクリックしてください。
新しい接続ダイアログで、新しい接続またはネットワークを設定ワイヤレスアドホック(コンピュータ間)ネットワークの設定]オプションが表示されるまで[
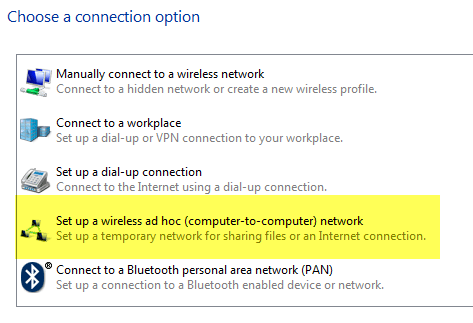 次の画面では、アドホックワイヤレスネットワークとは何かを説明し、現在ワイヤレスネットワークに接続されている場合は、おそらく切断されることを知らせます。 [次へ]をクリックします。
次の画面では、アドホックワイヤレスネットワークとは何かを説明し、現在ワイヤレスネットワークに接続されている場合は、おそらく切断されることを知らせます。 [次へ]をクリックします。
これで、ネットワークに名前を付ける必要があります。それにセキュリティーキーを与えてください。セキュリティキーの場合、認証なし、WEPまたはWPA2-Personalの3つのオプションから選択できます。デフォルトはWPA2-Personalで、これが最も強力です。 [次へ]をクリックすると、ネットワークがセットアップされたことを示す画面が表示されます。 [このネットワークを保存]チェックボックスをオンにしないと、Ad Hocネットワークから切断すると、そのネットワークは単に消えます。
おめでとう、あなたは最初の部分を完了しました。ワイヤレスネットワークのリストを開いて、新しく作成されたワイヤレスネットワークがリストされていることを確認してください。それをクリックして接続します。
接続すると、ユーザー待ちというネットワーク名の横にメッセージが表示されます。ネットワークが新しい接続を受け入れる準備ができました。今度は、2台のコンピュータ間で実際にデータを共有する時間です。
アドホックネットワーク間でデータを共有する
アドホックネットワークの設定が完了しましたので、進んでください。他のクライアントをネットワークに接続させる。コンピュータがアドホックネットワークに接続されているにもかかわらず、無線アイコンの青色の回転円アイコンが引き続き表示されることがあります。これは、インターネットに接続しようとしているからです。これは単なるピアネットワークなので、明らかにできません。
この時点で、コンピュータ間でデータを共有する方法はいくつかあります。
- コンピュータがすべてWindows 7以上を実行している場合は、Windowsに組み込まれているホームグループ機能を使用できます。
- すべてのコンピュータがWindowsを実行しているが、Windows XPまたはWindows Vistaクライアントもある場合は、すべてのコンピュータを次の場所に参加させる必要があります。
- コンピュータにWindowsやMacなどのオペレーティングシステムが混在している場合は、ファイル共有だけに頼る必要があります。パーミッション。ここで最も重要な点は、Windowsのユーザーアカウントにパスワードが設定されていることです(それ以外の場合はファイル共有に接続できず、Windows以外のオペレーティングシステムでファイル共有が正しく行われます)。
ホームグループ
Windows 7以上のコンピュータ間でデータを共有する最も簡単な方法は、ホームグループを使用することです。手動でフォルダやファイルを共有したり、ファイアウォールを設定したり、ユーザーアカウントにパスワードを追加したりする心配はありません。すべてがうまくいって、うれしい! [ホームグループ]をクリックします。
アドホックネットワーク上のホームグループに参加すると、それが表示され、そのグループに参加するか、ホームグループを作成ボタンをクリックします。
新しいホームグループを作成し、次の画面で、共有するアイテムを尋ねられます。写真、音楽、ビデオ、ドキュメント、プリンタから選択できます。 [次へ]をクリックすると、ホームグループパスワードの画面が表示されます。
この時点で、新しいグループを作成するのではなく、既存のホームグループに参加する必要があります。これを行うと、Explorerを開き、左側のメニューでHomegroupをクリックすることができます。他の人がホームグループに参加すると、そこに共有データフォルダが表示され、それらのフォルダにドロップされたものは、ホームグループの全員に表示されます。
Windows XPとVistaを混在させたコンピュータを使用している場合、ホームグループオプションは機能しません。その場合は、まだオプションがあります。まず、XPまたはVistaマシンからWindows 7以上のマシンに接続しようとする場合、Windows 7以上のマシンでセットアップする必要があることがいくつかあります。
まず、アドホックネットワークがそのネットワークタイプがホームかワークかのどちらかになるようにセットアップされていることを確認する必要があります。これを行うには、ネットワークと共有センターを再度開き、ワイヤレスネットワークの名前の下にあるリンクをクリックします。すでに「ホーム」と表示されている場合は、設定されています。そうでなければ、それをクリックしてネットワークの場所をホームに設定します。
次に行うべきことは、すべてのコンピュータが同じものであることを確認することですワークグループ。これは、Windows 7以上のマシンからアクセスしたいWindows XPおよびWindows Vistaコンピュータで特に重要です。デフォルトでは、ほとんどのWindowsマシンはWORKGROUPワークグループに入っているので、何も変更する必要はありませんが、チェックすることをお勧めします。
Windows XPでは、「スタート」をクリックし、 [プロパティ]を選択します。 [システムのプロパティ]で[コンピュータ名]タブをクリックします。
Windows Vista以降のマシンの場合は、[スタート]をクリックし、[コンピュータ]を右クリックし、[プロパティ]をクリックします。名前を変更する必要がある場合は、[コンピュータ名、ドメイン、およびワークグループの設定]セクションで[設定を変更]ボタンをクリックします。
Windows 7以上に適用する必要があります。
これを行うと、 ネットワークの検出とファイル共有がオフになっていることを示すバーのポップアップが表示されます。ネットワークコンピュータとデバイスは表示されません。クリックして変更します。それをクリックして[ネットワークの検出とファイル共有を有効にする]を選択します。これを行うと、ネットワーク探索とファイル共有が可能な限り、アドホックネットワーク上にある他のすべてのコンピュータが表示され、有効になっているはずです。それをオンにするために各コンピュータで同じ手順に従ってください。上記のプロセスはWindows 7以上のためのものです。
ファイル共有とネットワーク探索を有効にするWindows Vista
すべてのオペレーティングシステムでは、 高度な共有設定を変更]をクリックします。
共有のためのすべてのオプションがあります。そのうちのいくつかは上で述べたものです。
トップセクションはネットワーク検出であり、ファイルとプリンタの共有について説明しました。パブリックフォルダの共有は、他のユーザーがネットワーク経由でパブリックフォルダにのみアクセスできるようにする場合です。アドホックネットワークでこれをやっているなら、それをオンにしてください。
メディアストリーミングは他人があなたのコンピュータからコンテンツをストリーミングできるようにしますが、これを無効にしてもコンピュータ間でデータを共有できます。ファイル共有接続はデフォルトで128ビット暗号化を使用するように設定されているので、おそらくその設定をそのままにしておくべきです。 パスワードで保護された共有では、共有フォルダ/ファイルを表示するためにアクセスしようとしているコンピュータからのユーザー名とパスワードを使用する必要があります。それをしたくない場合は、このオプションをオフにすることができます。
オペレーティングシステム間の共有
最後に、WindowsとMacなどの間で共有するために、オペレーティングシステムを使用している場合は、上記のWindowsマシンのすべての手順に従う必要があります。あなたがWindowsマシンに接続しようとしているなら、上で述べたすべてのことをうまくやってください。唯一の問題は、接続するためにWindowsユーザーアカウント用のパスワードを作成する必要がある可能性があることです。上記のようにパスワードで保護された共有を無効にしてみることもできますが、他のオペレーティングシステムでもパスワードを入力する必要がある場合があります。そのため、接続できずに理由を特定できない場合は試してください。
WindowsマシンからOS Xのような別のOSに接続しようとしている場合は、それらのオペレーティングシステムでファイル共有を個別に有効にする必要があります。たとえば、Macではシステム環境設定に行き、共有またはファイル共有をクリックします。WindowsマシンからMac上のファイルにアクセスするには、 オプション]をクリックし、[SMBを使用してファイルとフォルダを共有する(Windows)]チェックボックスをオンにしてください
この記事では、さまざまなオペレーティングシステムで詳細を説明することはできませんが、これで十分な距離が得られます。 2台のコンピュータをワイヤレスで接続することについて質問がある場合は、コメントに投稿してください。お楽しみください!