画面共有アプリは、あなたや彼らがどこにいても、コンピューターの問題を持つ人々を支援するのに非常に便利です。これには、コンピューターの問題で家族を支援することや、世界中のどこからでも問題を抱えている同僚を支援することが含まれます。
一部の画面共有アプリは、ユーザーまたは他のユーザーのいずれかでビデオ会議を開始できるシンプルなクラウドベースのアプリですユーザーは画面を共有し、会議の他のユーザーに制御を提供できます。他の画面共有アプリは完全に機能するリモートサポートアプリケーションであり、接続している他のコンピューターのファイルシステムにもアクセスできます。

選択する画面共有アプリは、何をする必要があるか、リモートシステムで何をアクセスする必要があるかによって異なります。
1。 TeamViewer
リストの最上部にTeamViewerがない画面共有アプリのリストはありません。これは非常に人気があり、リモートサポート用に一般的に使用されるアプリです。
その理由は、誰でも非営利目的で使用できる無料版があるからです。また、非常に簡単に使用できます。
TeamViewerインストーラーをダウンロードして実行します を初めて使用する場合は、フルバージョンをセットアップする(基本インストール)か、単に別のコンピューターからのリモートアクセス用のサービス(無人)。
<!-In_content_1 all:[300x250] / dfp:[640x360]->
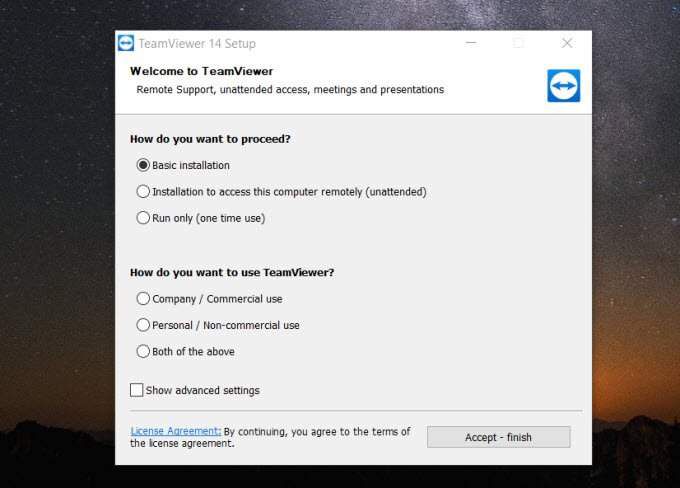
理想的には、リモートコンピューターにアクセスしようとしているコンピューターに基本インストールをインストールします。次に、リモートコンピューターで、リモートユーザーに「無人」オプションを使用してTeamViewerをダウンロードしてインストールさせます。
前のセットアップ画面で[詳細設定]を選択した場合は、 TeamViewerに付属する高度な機能の一部を有効にするオプション。これには、リモートで印刷するプリンタードライバー、VPN機能、またはOutlook内部からTeamViewerセッションを有効にするアドインが含まれます。
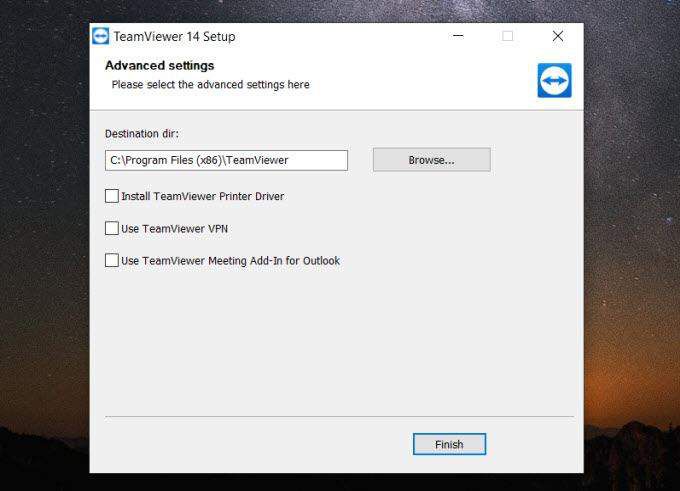
TeamViewerを使用して別のコンピューターに接続する最も簡単な方法は、同じネットワーク上にいる場合です。この場合、パートナーIDの下のドロップダウンを選択するだけです。
リストには、yourTeamViewerアカウントでログインしているリモートコンピューターが表示されます。このコンピューターを選択すると、リモート画面に即座に接続して表示できます。
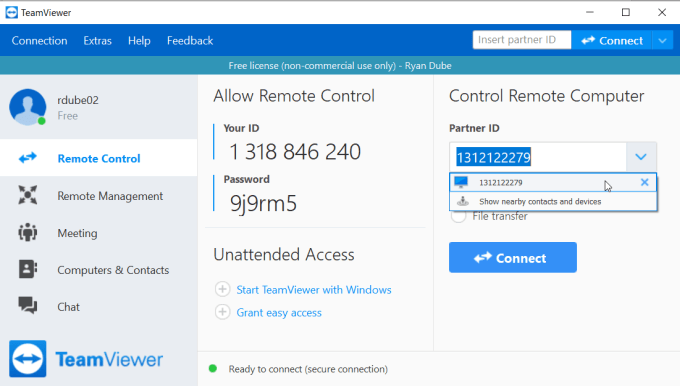
リモートコンピューターで、ユーザーはリモート接続する権限があることを確認する必要があります。
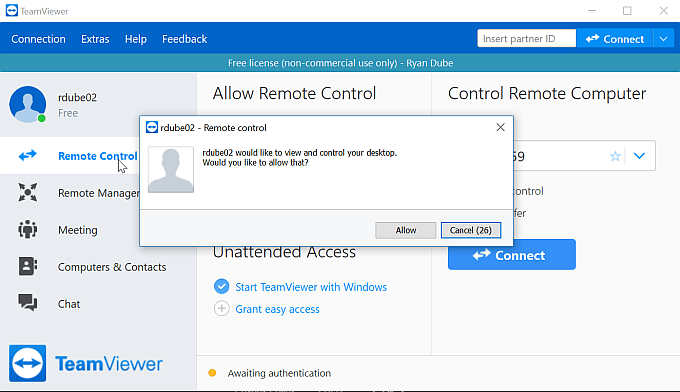
Oncetheyをクリックして[許可]をクリックすると、リモート画面を表示および制御できます。
TeamViewerアカウントを使用してリモートTeamViewerインストールにログインする場合、必要な作業はすべて接続プロセスの一部としてパスワードを入力すると、そのリモートコンピューターにリモート接続されます。
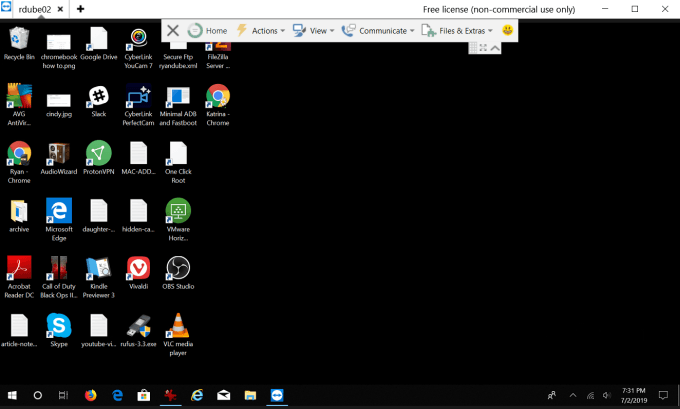
ウィンドウの上部にあるコントロールパネルにアクセスすると、リモートコンピューターの使用やリモートユーザーとの通信に役立つさまざまな機能に使用できます。
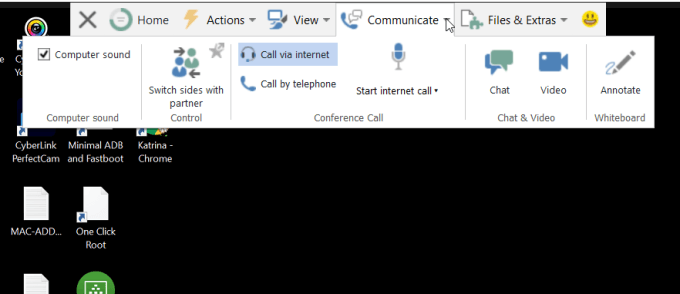
これらの機能の一部は次のとおりです。
ご覧のとおり、TeamViewerはフル機能で非常にリモートコンピューターへのリモート接続と制御のための強力なツール。
2。 Windowsクイックアシスト
無料であるだけでなく、Windowsにプリインストールされているリモート画面共有用の別の便利なツールは、Windowsクイックアシストツールです。
他の人を支援している場合Windowsの最新バージョンを使用している場合は、両方がクイックアシストツールを実行していることを確認する必要があります。
ツールを開くには、スタートメニューを選択し、クイックアシスト、クイックアシストツールを選択して開きます。
一度開いたら、別の人をアシストを選択して開始します。
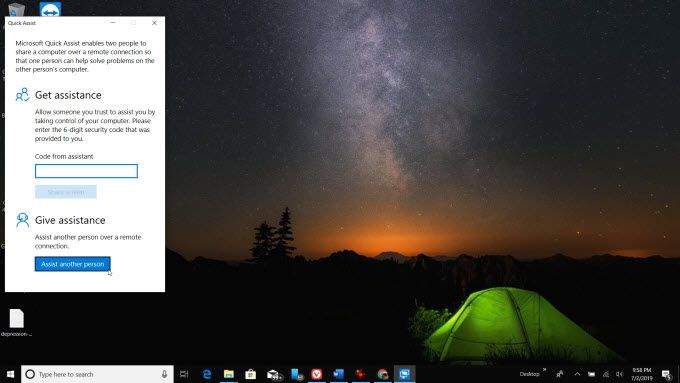
サインインする必要がありますMicrosoftアカウントを続行します。コンピュータを最初にセットアップしたときに、おそらくMicrosoftアカウントを作成する必要がありました。ここで使用する必要があります。
完了すると、リモートユーザーに提供できるセキュリティコードが表示されます。
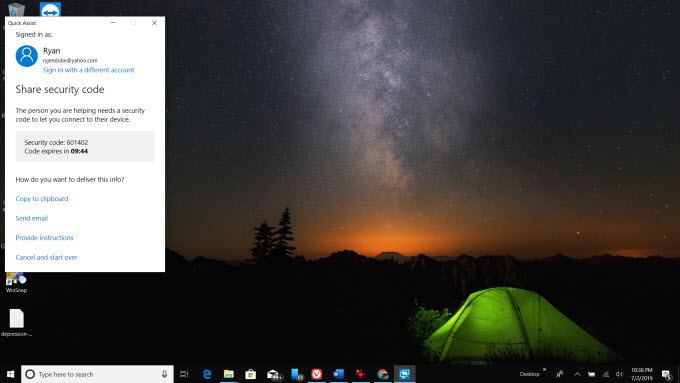
ユーザーはコードを入力し、画面の共有を選択するだけです。
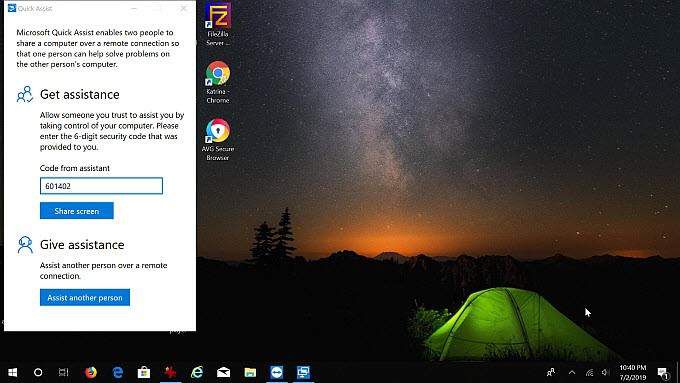
次に、 [許可]を選択して接続許可を与えます。
コンピューターで[続行]を選択して接続を終了します。
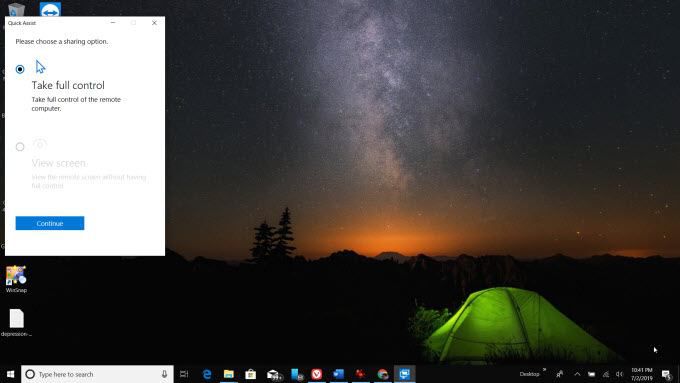
最後に、2台のコンピューターがリンクし、完全なユーザーが見ているものの画面表示。
コントロールを取得し、マウスを動かして、リモートユーザーが
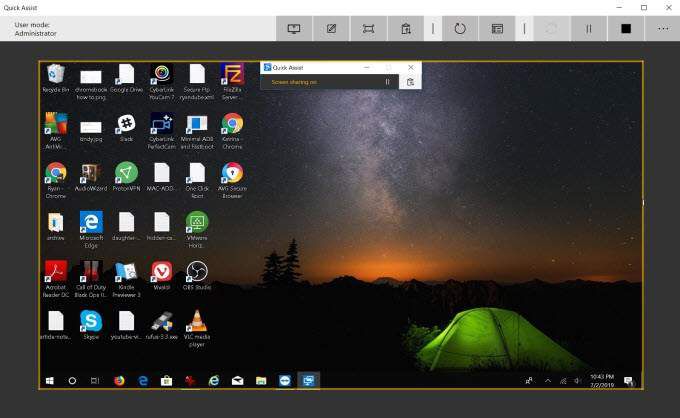
共有画面のトップメニューには、リモートコンピューターで使用するコントロールパネルが含まれています。
WindowsQuick Assistは最も簡単な(そして無料!)画面共有方法が利用可能です。速くて簡単で、ほぼ全員がWindowsコンピューターを所有しています。
3。 Skype
Skypeは、ビデオ会議に関しては常に王様でした。もちろん、誰かのデスクトップを表示するために使用できるビデオ会議ソフトウェアは、理想的なリモートサポートツールになります。
Skypeの無料バージョンは、ユーザーを呼び出して画面を共有することでリモートデスクトップに接続するのに適しています君は。プロフィールの上にあるビデオカメラアイコンを選択して、ビデオ会議を開始できます。
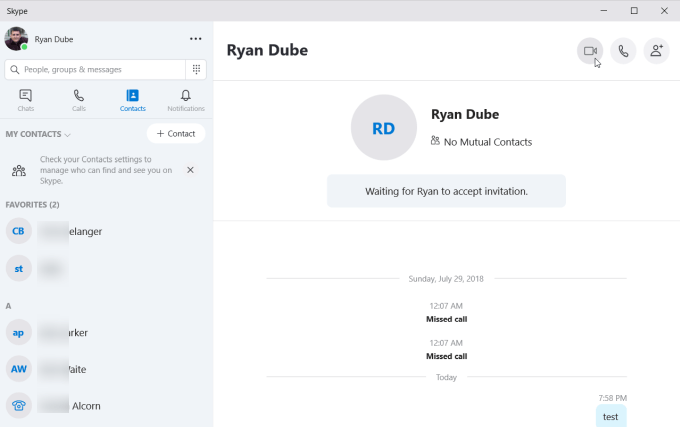
ビデオ会議に参加すると、参加者(2人以上も可)が画面の下部にある[画面の共有]アイコンを選択して、会議の他の全員とデスクトップをすぐに共有できます。
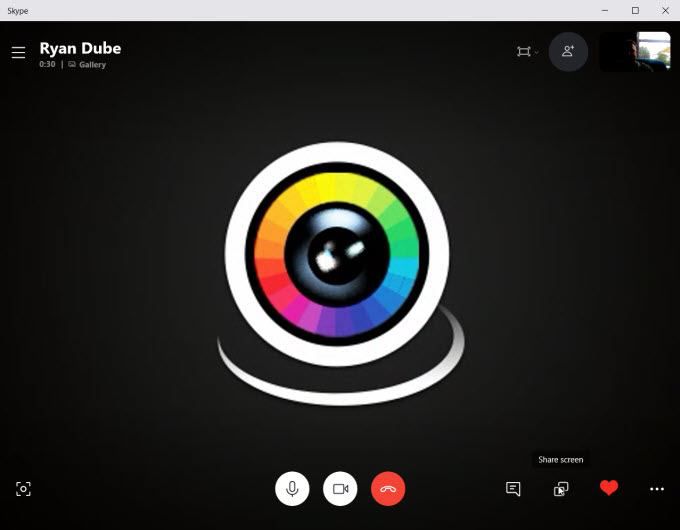
リモート画面が表示されたら、会議の他のすべてのユーザーとの共有を終了するには、画面の下部にある[画面の共有]ボタンを選択する必要があります。
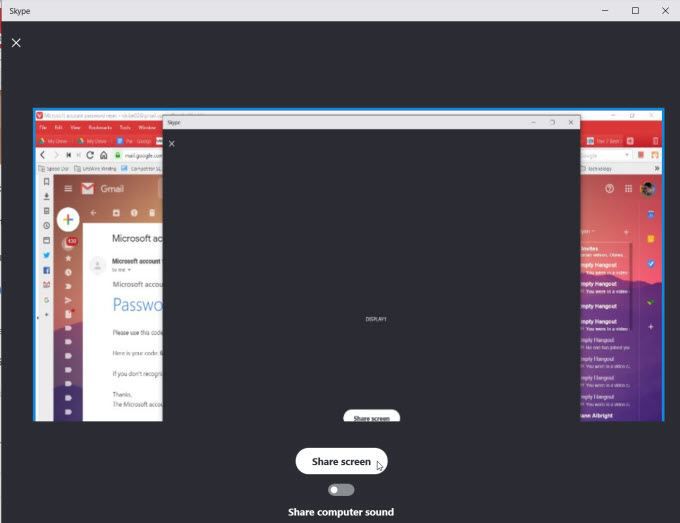
画面が共有されると、会議の他のユーザーは、画面の共有者をトラブルシューティングのヒントに沿って歩き、コンピューターの問題を解決できます。
Skypescreen共有の品質は優れており、画面の更新は迅速です。
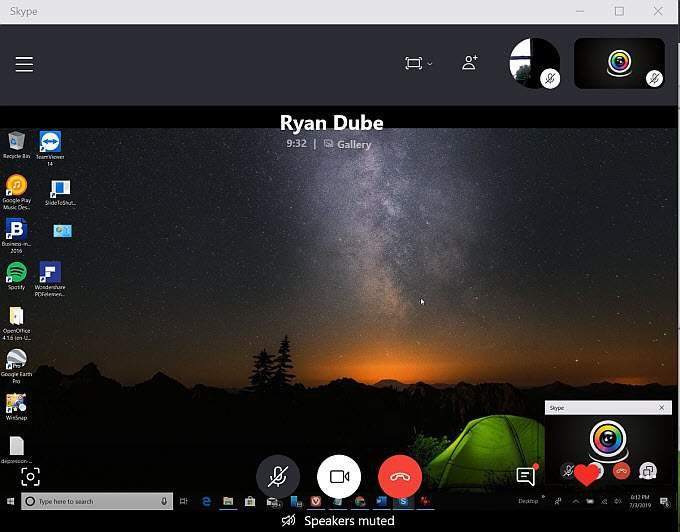
無料版のSkype 、リモートサポートを提供するには、マウスを制御する画面を共有する人と音声チャットを組み合わせる必要があります。
ただし、Skypeのプレミアムバージョンまたはビジネスバージョンでは、画面を共有しているときに、電話会議の他のユーザーに制御を提供するオプションが表示されます。
4。 Join.Me
使いやすいアプリを使用して画面共有セッションを行いたい場合、Join.Meを間違えることはありません。
Joinでサインアップするとき.Me、スクリーン共有セッションに使用するWebリンクを作成できます。 [会議を開始]の下の[開始]をクリックして、セッションを開始できます。
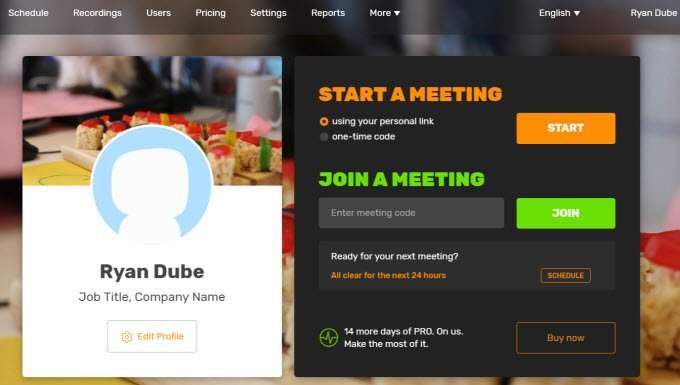
任意の数のメールを送信できますユーザーがカスタムjoin.meリンクを使用して、セッションに参加できるようにします。
自分でIMでリンクを送信するか、[メールを送信]を選択します接続コードを記載したメールをユーザーに送信するリンク。
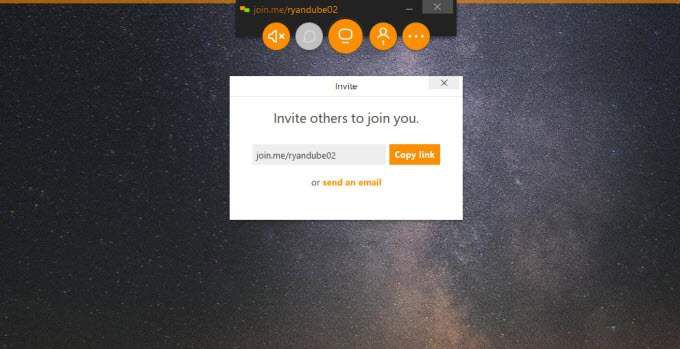
セッションに参加するとき、ビデオ会議への参加を許可するには、許可を選択する必要があります。
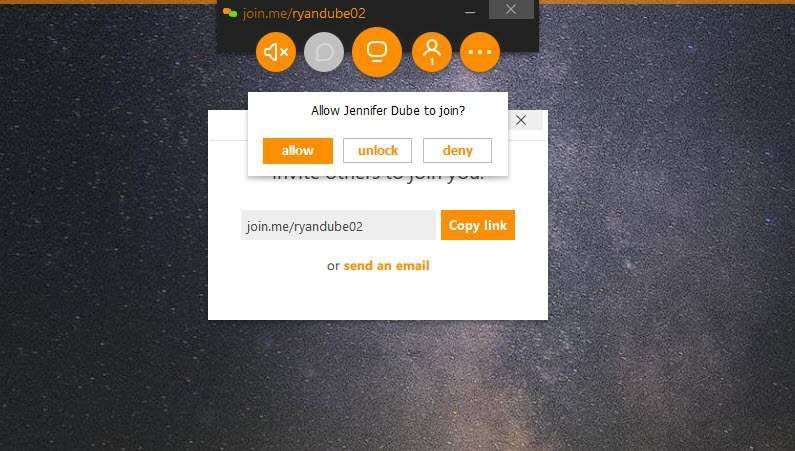
Skypeと同様に、無料バージョンのJoin.Meを使用すると、セッションを共有したり、他のユーザーとチャットしたりできます。これは、コンピューターのトラブルシューティングのヘルプが必要な人は、セッションをセットアップしてユーザーを招待する必要があることを意味します。
ただし、Join.Meのプレミアムバージョンでは、セッション内の誰にでもマウス制御を渡すことができるため、アイデアの画面共有になりますおよびリモートトラブルシューティングツール。
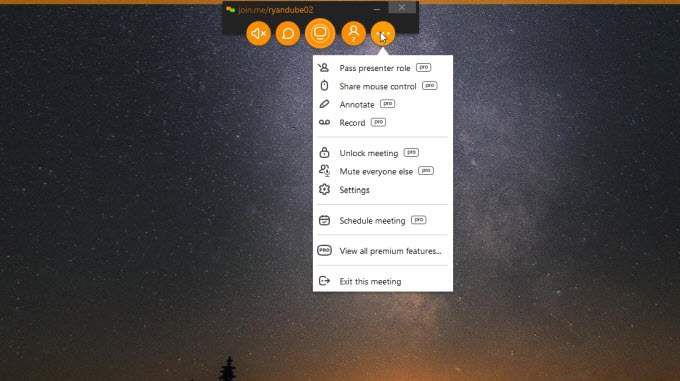
OtherProの機能には、画面への注釈付けとトラブルシューティングセッションの記録が含まれます。
5。 Screenleap
画面共有のためだけに本格的なアプリケーションをコンピューターにインストールしたくない場合は、Screenleapが最適なソリューションです。 Google拡張機能としてインストールされ、わずか数秒でインターネット上の誰とでも画面をすばやく共有できます。
アプリケーションを初めて実行するときは、ScreenleapStartアプリケーションを開くそして、関連付けられたアプリでこれらのタイプのリンクを常に開くを有効にします。
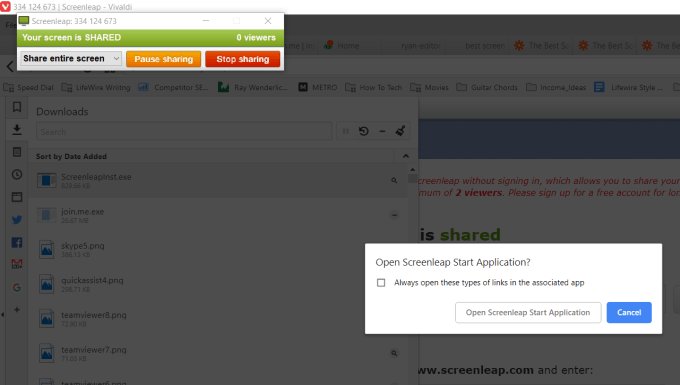
アプリを起動したら、ドロップダウンリストを使用して共有内容を変更できます。デスクトップ全体を共有するか、四角形の中に描いた部分だけを共有します。
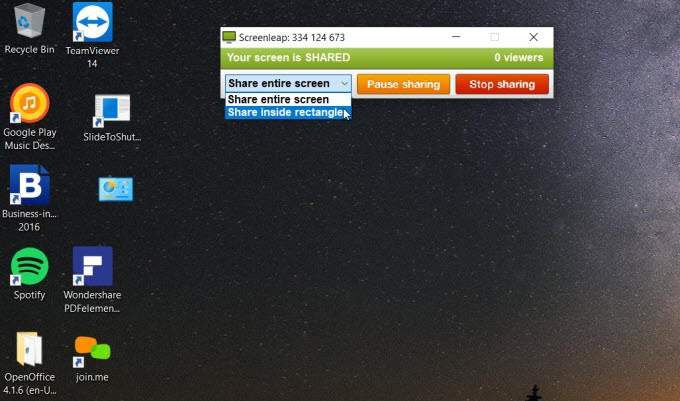
Screenleapセッションが表示されます上部にコードがリストされています。 screenleap.comにアクセスして特別なコードを入力し、[画面を表示]を選択して共有画面セッションを表示するように、だれにも指示できます。
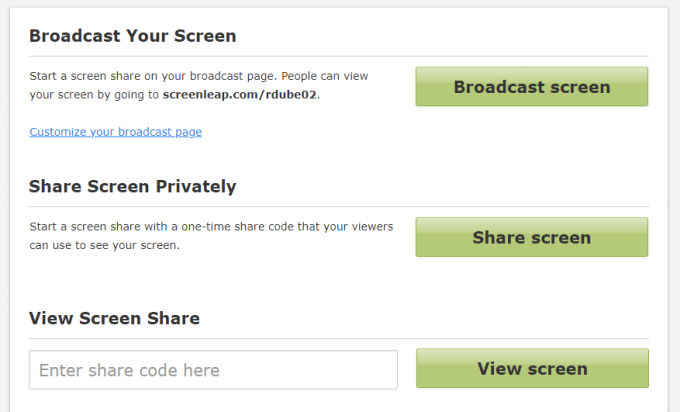
このアプリを使用してスクリーンアウトを共有するには、Screenleap.comから2つのオプションがあります。 URLリンクを持っている人とデスクトップを共有します(メールでアカウントにサインアップする必要があります)。または、[画面を共有]を選択してすぐに画面を共有し、画面を共有する相手に送信するコードを取得できます。
画面の共有はうまく機能しますが、ブラウザーからリモートユーザーのブラウザーに送信が送受信されるため、多少の遅延があります。
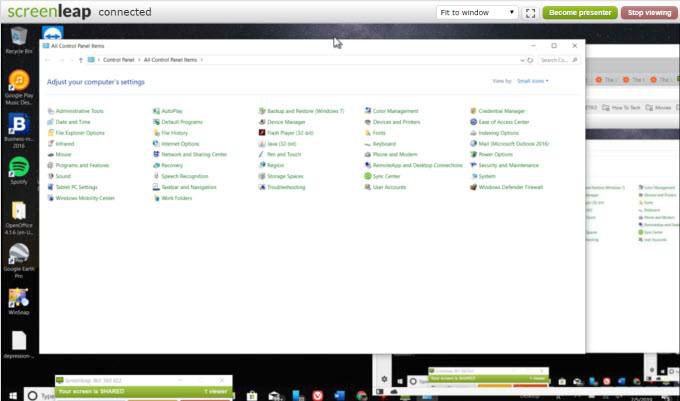
また、これは最低限の画面共有アドオンであるため、このアプリを使用して別のPCをリモートで制御することはできません。画面をリモートで表示し、トラブルシューティング手順で他のユーザーと話すときに、電話で話す必要があります。
Screenleapの無料バージョンでは、毎日最大40分の画面共有が可能です。これは、フリーソフトウェアにとってはかなりの時間です。
6 .CrankWheel
CrankWheelは、ディスプレイをリモートで共有できる別のChromeアドオンです。 CrankWheelの特徴の1つは、非常に軽量であることです。セットアップには数秒かかります。
また、画面を共有するための3つの主要な方法を提供します。
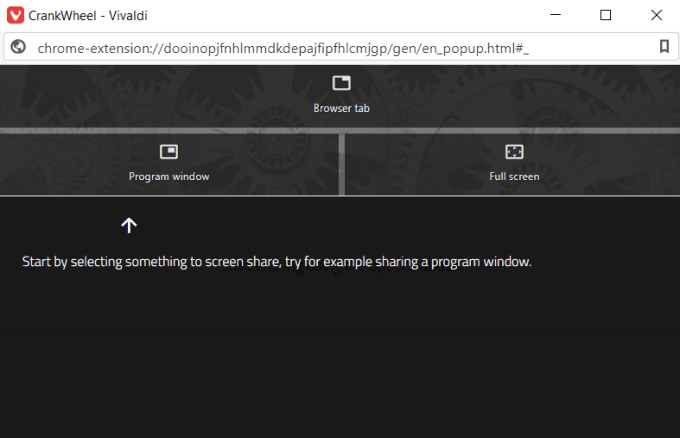
これらのオプションのいずれかを選択すると、ポップアップウィンドウが表示され、リモートユーザーと共有するタブまたはアプリケーションを選択できます。
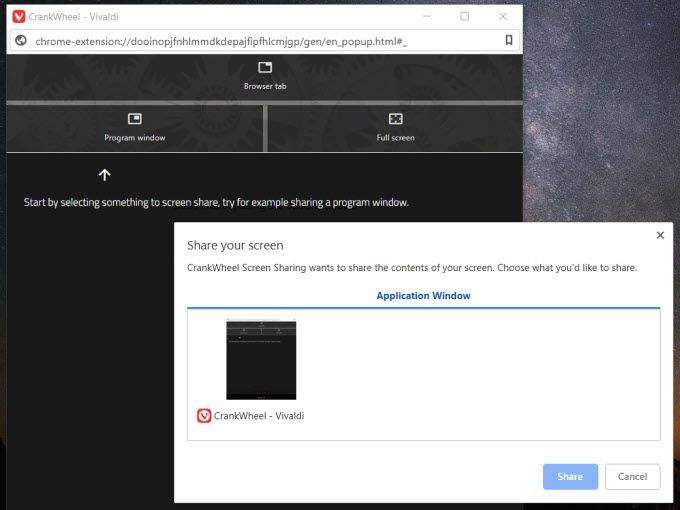
画面を共有するには2つの方法があります。他のユーザーの電話番号を入力して共有リンク付きのSMSを送信するか、共有リンクをコピーして自分でリモートユーザーにメールまたはIMで送信することができます。
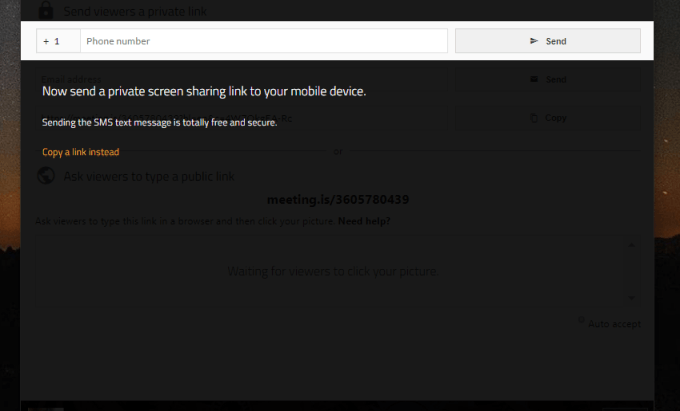
他のユーザーがブラウザにリンクを入力すると、すぐに次の画面が表示されます共有しています。
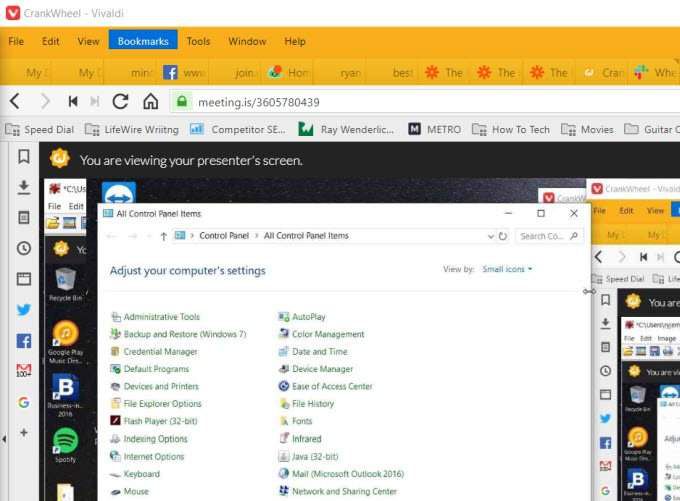
これはおそらく、画面を共有し、ユーザーにリモートでPCに接続させるか、他のユーザーのPCにリモートで接続させるための、最も速くて簡単な方法の1つです。
CrankWheelの無料バージョンでは、1か月あたり25回の無料のリモートスクリーン共有セッションが許可されています。これは、家族や友人との一般的なトラブルシューティングのヘルプには十分すぎるはずです。