前述の記事Windows 7とWindows 8の比較 で触れたように、タスクマネージャは完全に再設計されています。デフォルトで使用する方がずっと簡単ですが、以前のようにすべての詳細を取得したいのであれば、それでも入手できます!
この記事では、いくつかの簡単なヒント/ヒントを紹介します。私は、うまくいけば、あなたが数週間でWindows 8 PCを手に入れたら、新しいタスクマネージャを使うことを楽しみにしています。
Windows 8のタスクマネージャーを開く
Windowsのタスクマネージャーに入る方法はいくつかあります8ここで言及する価値がある。
1。キーボードショートカットを気に入っている場合は、CTRL + SHIFT + ESCを押すことができます。
2。開始画面に進み、すべてのアプリをクリックして、タスクマネージャをクリックします。
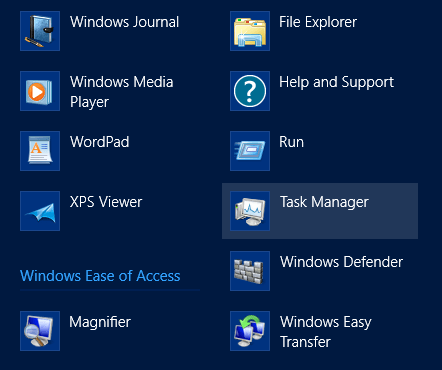
タスクバーを右クリックして[タスクマネージャ]をクリックします。
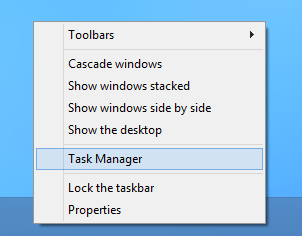
Windowsのキーを押してスタート画面に行き、「タスク...」と打つだけです。
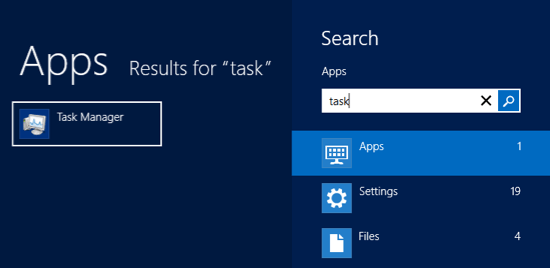
5。 Windowsのキー+ Rを押し、taskmgr.exeと入力します。
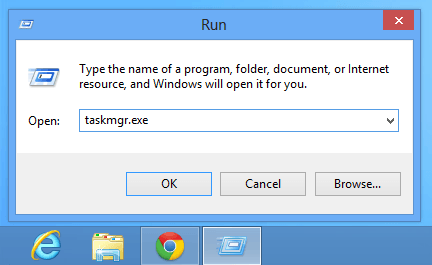
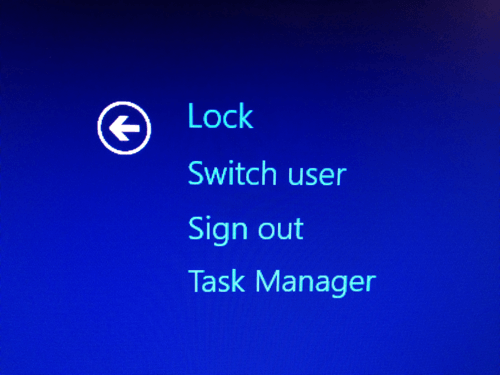
追加項目を追加する
しばらくの間、追加情報を表示する必要がありますPID(プロセス識別子)などのWindowsプロセスに関するものです。 Windows 8では、ヘッダーを右クリックして、列を追加するだけでOKです。
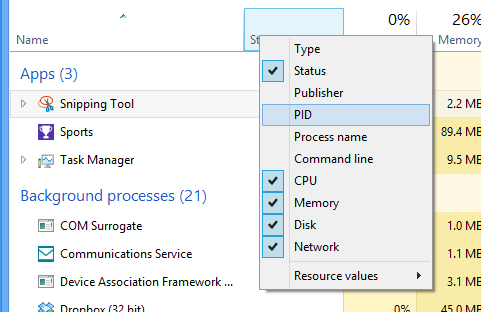
論理プロセッサーを参照してください
今日、多くのコンシューマコンピュータには複数のプロセッサが搭載されています。別のプロセッサで実行できる特定のアプリケーションがあり、プロセスの負荷が実際に分散されていることを確認したい場合は、[パフォーマンス]タブをクリックし、CPUをクリックして右クリックして[変更
デフォルトでは、タスクマネージャは、全体的なCPU使用率。これで、システム上の各論理プロセッサーの使用率を確認できます。ウィンドウズ8のタスクマネージャーは、 "インパクト"を見せるクールな機能を備えています。
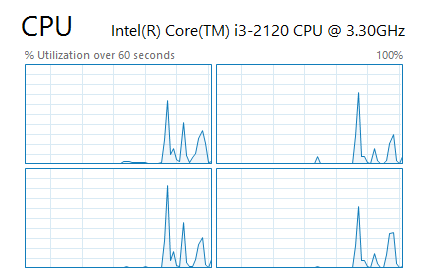
スタートアップの影響
起動プロセスがシステム上にあることを確認します。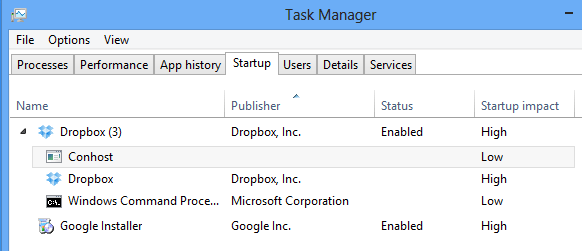
更新速度
デフォルトでは、[パフォーマンス]タブに表示されるデータには過去60秒しか表示されません。変更する場合は、[表示]、[更新速度]、[高]、[通常] Highは30秒の時間間隔で監視し、Lowは4分の時間で監視します。
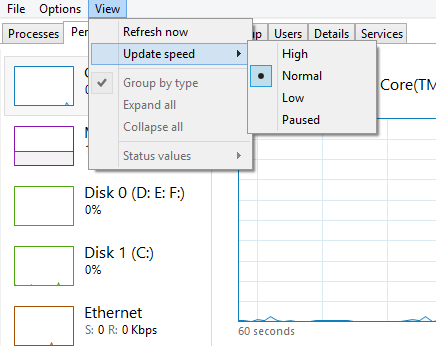 スパン。また、低速では、監視時に負荷が少なくなります。 60秒以上の時間枠のパフォーマンスを確認する必要がある場合は、4分の時間帯が便利です。
スパン。また、低速では、監視時に負荷が少なくなります。 60秒以上の時間枠のパフォーマンスを確認する必要がある場合は、4分の時間帯が便利です。
ネットワーク統計
掲載結果のネットワークにアクセスした場合は、グラフを右クリックして[ネットワークの詳細を表示]を選択します。
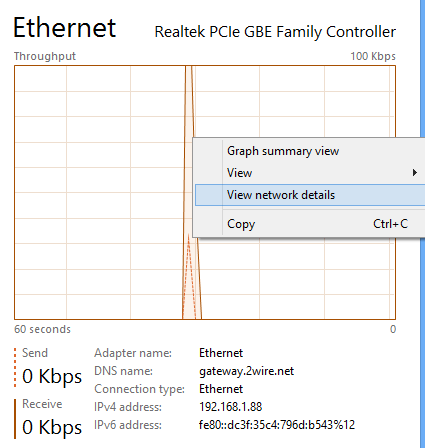
リンク速度、ネットワーク利用率、送信バイト数、受信バイト数、その他の情報など、ネットワーク接続に関する詳細情報が表示されます。ありがたいことに、Windowsでシステム稼働時間を見るためにプログラムをダウンロードする必要はありません。
システム稼動時間
パフォーマンスタブに移動し、CPUをクリックすると、下部に稼働時間が表示されます。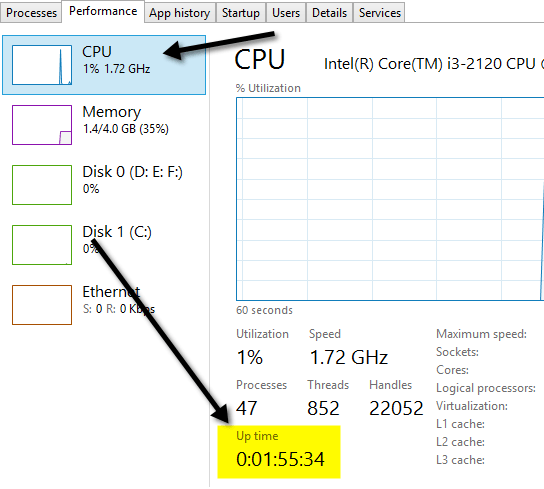
概要ビュー
タスクマネージャの別の機能は、サマリービューです。パフォーマンスタブで任意のパフォーマンス指標を右クリックし、概要ビュー]を選択します。
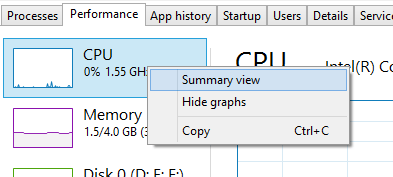
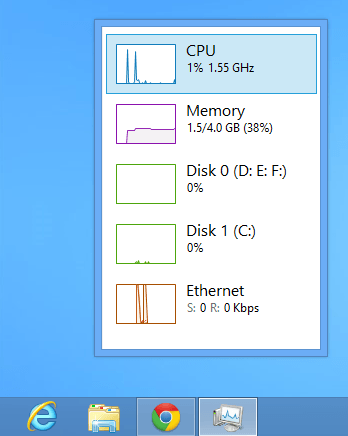
/ p>
それはそれについてです! Windows 8は、以前のバージョンのタスクマネージャーからの素晴らしいアップグレードであり、うまくいけば、これをより効率的に使用する方法についてもう少し詳しく知ることができれば幸いです。お楽しみください!