現代の世界では、低速のイーサネット接続ほど刺激的なことはありません。私たちの仕事と遊びの多くは、安定した高速インターネット接続を必要とするため、イーサネット接続がクロールに遅くなると、フラストレーションが高まります。
座って作業が始まるのを待つ必要はありません。再び。遅いイーサネット接続のためのこれらの6つの修正で問題を自分の手に取りましょう。
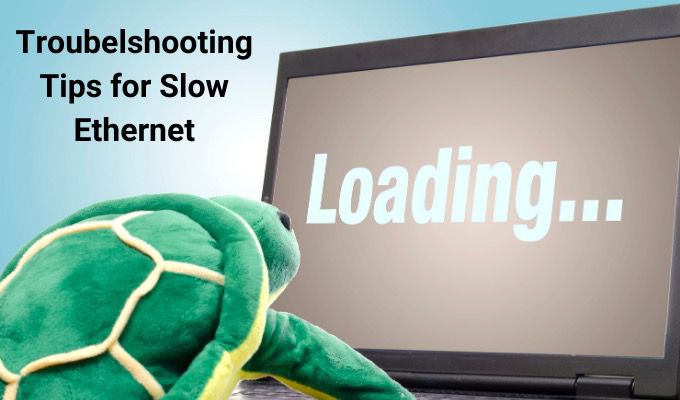
ただし、始める前に、それが低速接続のデバイスのみなのか、ネットワーク全体なのかを判断する必要があります。以下の修正はデバイスが遅い場合のみですが、他のイーサネット接続デバイスの接続は高速です。
接続されているすべてのデバイスが遅い場合、問題はルーターまたはISPにあります。 ルーターをリセットする を試すか、ISPに電話をかけてください。
1。コンピュータを再起動します
コンピュータの電源をオフにして再度オンにしてみましたか?これは、よく聞く簡単な修正です。しかし、その理由は、コンピュータを再起動することで多くの問題を解決できるためです。そのため、より複雑な修正を検討する前に、常に試す価値があります。
2。ネットワークアダプターを再起動します
最も簡単で最速の修正の1つは、ネットワークアダプターをリセットすることです。時々、あなたのアダプターはバグアウトし、あなたの入ってくるイーサネット接続でうまくプレイすることを拒否します。
In_content_1 all:[300x250] / dfp:[640x360]->Windowsキー+ Iを押して、[ネットワークとインターネット]に移動します。 [ネットワーク設定の変更]で、[アダプターオプションを変更]を選択します。
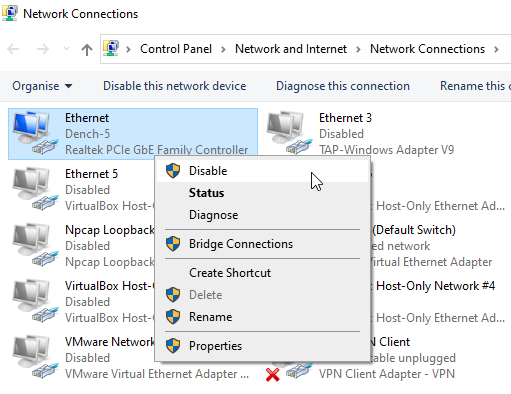
イーサネット接続を右クリックして、[無効にする。しばらく待ってから、右クリックして[有効にする]を選択します。イーサネット接続が通常の速度に戻るはずです。
3。ネットワークアダプターのトラブルシューティングツールを使用する
Windowsには、統合されたネットワークアダプターのトラブルシューティングツールが含まれています。トラブルシューティングツールは、ネットワークアダプターに関連する複数の問題(「Windowsはこのネットワークに接続できません」エラー など)をスキャンして修正を試みます。
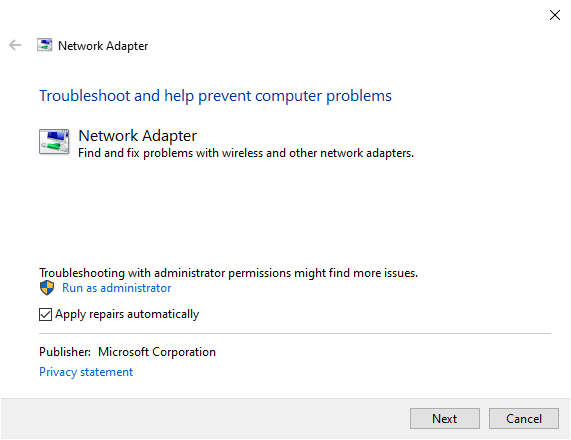
ネットワークアダプターをメニュー検索バーを起動し、ベストマッチを選択します。トラブルシューティングツールが表示されたら、[詳細]>[修復を自動的に適用]を選択します。
可能な場合は、[管理者として実行]も選択する必要があります。これにより、スキャン、分析、修正の範囲が広がるためです。システム構成によっては、Windowsアカウントのパスワードの入力が必要になる場合があります。
準備ができたら、[次へ]を選択します。スキャン処理が開始されます。複数のネットワークアダプターがインストールされている場合、トラブルシューティングでは、スキャンするアダプターを指定するように求められます。イーサネット接続を選択し、[次へ]を選択します。
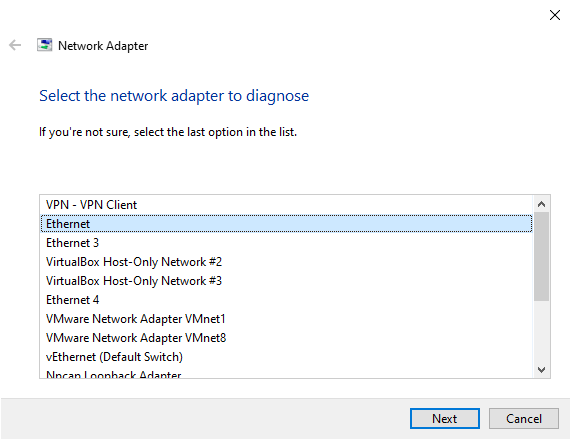
トラブルシューティングツールは、ネットワークアダプターをスキャンして問題がないか調べ、関連する修正を提案します。
4。ルーターを再起動します
次に、ルーターを再起動します。ネットワーク接続をリセットするのと同様に、ルーターを再起動すると、インターネットサービスプロバイダー(ISP)から自宅へのインターネット接続がリセットされ、できればイーサネット速度が回復します。

ルーターを再起動するにはいくつかの方法がありますが、最も簡単な方法は、電源スイッチをオフに設定し、数秒間そのままにしてから再びオンにすることです。ルーターにスイッチがない場合は、電源プラグを抜き、数秒待ってから再び差し込みます。ルーターがオンラインに戻ってISPに再接続したら、インターネット接続が適切に戻っていることを確認してください動作速度。
別の考慮事項は、ルーターベースのマルウェアです。まれかもしれませんが、こちらがルーターのマルウェアをチェックする方法 です。
5。ルーターまたはスイッチで別のポートを試す
デバイスがルーターまたはスイッチに直接接続されている場合は、別のポートを使用して、接続が高速化しているかどうかを確認してください。通常、これは問題になりませんが、多くのルーターとスイッチがあり、一部のポートは他のポートより高速です。通常、デバイスの背面にあるライトを見ると、スイッチがわかります。

通常、緑色のライトはギガビットの速度を示し、黄色/オレンジは非ギガビットの速度を示します。管理されたスイッチの種類がある環境では、速度はソフトウェアを介して制御できるため、このような場合はネットワーク管理者に相談してください。
6。マルウェアをスキャンする
イーサネット接続が遅い場合は、マルウェアなど、コンピューターに問題がある可能性があります。一部のタイプのマルウェアは、多数のネットワークリソースを使用して、デバイスの他の部分から帯域幅を効果的に盗みます。この場合、他のプログラムやネットワークに依存するプロセスは、マルウェアとの競争に苦労するため、実行速度が大幅に低下します。
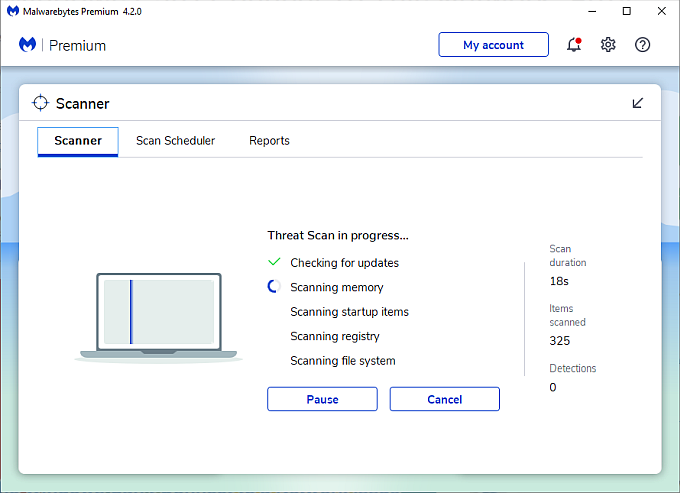
システムをすばやく効果的にスキャンするための最良の方法の1つ無料のマルウェア対策ツールであるMalwarebytes を使用します。 Malwarebytesをダウンロードしてインストールし、システムをスキャンします。マルウェアスキャンで悪意のあるファイルが返された場合は、すべて選択してから[削除]をクリックします。
悪意のあるファイルを削除した後、コンピュータを再起動します。うまくいけば、イーサネット接続が遅くなることはもうありません。
Malwarebytesは、便利なマルウェア削除ツールです。システムで頑固なマルウェアに遭遇した場合は、これらの使用できるその他のマルウェア除去ツール を確認してください。
7。イーサネットケーブルを交換する
考慮すべき1つのことは、イーサネットケーブルの品質または古さです。イーサネットケーブルはかなり弾力性がありますが、頻繁に取り外したり再接続したりすると、一般的に使用されるRJ45コネクタが故障する可能性があります。
別のイーサネットケーブルが手元にある場合は、既存のものと交換してください。イーサネット速度が突然正常に戻った場合は、原因が判明しています。
もう1つの考慮事項は、イーサネットケーブルのカテゴリです。イーサネットケーブルには、スループットを決定する特定のカテゴリの定格があります。カテゴリが高いほど、ケーブルは高速になります。イーサネットケーブルのカテゴリの比較については、次の表をご覧ください。
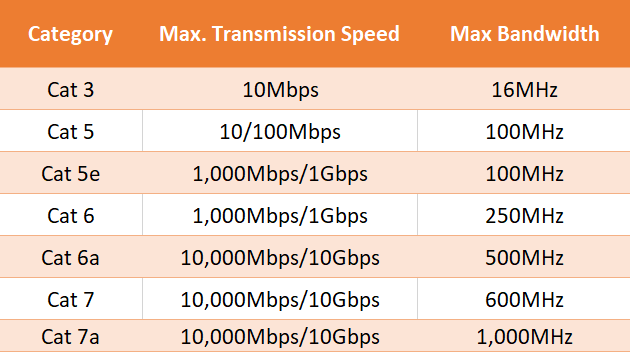
Cat 3やCat 5などの古いイーサネットケーブルを使用している場合は、イーサネットの速度が遅い可能性がありますあなたのプロバイダーがあなたが受け取るべきであると言う速度に。これらの2つのケーブルタイプは廃止されました。宣伝しているインターネット速度によっては、Cat 5でも問題ないかもしれませんが、アップグレードを検討する必要があります。
使用しているイーサネットケーブルのタイプがわからない場合は、机の下に置いて確認してください。イーサネットケーブルのカテゴリは、ケーブルの外部ケーシングにさまざまな間隔で印刷されています。
8。 VPNソフトウェアを切断する
VPNを使用してウェブをプライベートに閲覧している場合、イーサネットを使用している場合でも、接続が遅くなる可能性があります。 VPN は物事を遅くすることで悪名高いので、世界中にサーバーがあるものを選ぶことが非常に重要です。
仕事でVPNを使用している場合は、個人的なタスクでデバイスを使用しているときに必ず切断してください。インターネットの閲覧速度が大幅に向上します。
イーサネットの遅い問題を解決する
これらの6つの修正の1つは、イーサネットの速度の問題を解決します。ありがたいことに、これらはすべて誰でも簡単にフォローできます。インターネットが必要以上に遅くなることはありません。
より高速なインターネットが必要ですか?誰がしませんか?こちらがお金をかけずにインターネットを高速化する方法 です!