Adobe Acrobat Reader DC または Pro DC に空の「名前を付けて保存」画面が表示されますか?この問題が発生する理由と、PC と Mac の両方で問題を解決する方法について説明します。
アプリケーションが Adobe のクラウド ストレージ サービス (別名: ストレージ サービス) に接続できない場合、Adobe Acrobat Reader に空白の「名前を付けて保存」画面が表示されます。 Adobe Document Cloud。同じ問題が Adobe Acrobat Pro でも発生する可能性があります。
以下の解決策を実行すると、PC または Mac 上の Adobe Acrobat で空白の「名前を付けて保存」画面を修正できるはずです。
Adobe Acrobat のオンライン ストレージ オプションを無効にする
Adobe Acrobat の空白の「名前を付けて保存」画面を修正する最も簡単な方法は、Adobe クラウド サービスの読み込みを停止するようにアプリケーションを設定することです。そのためには:
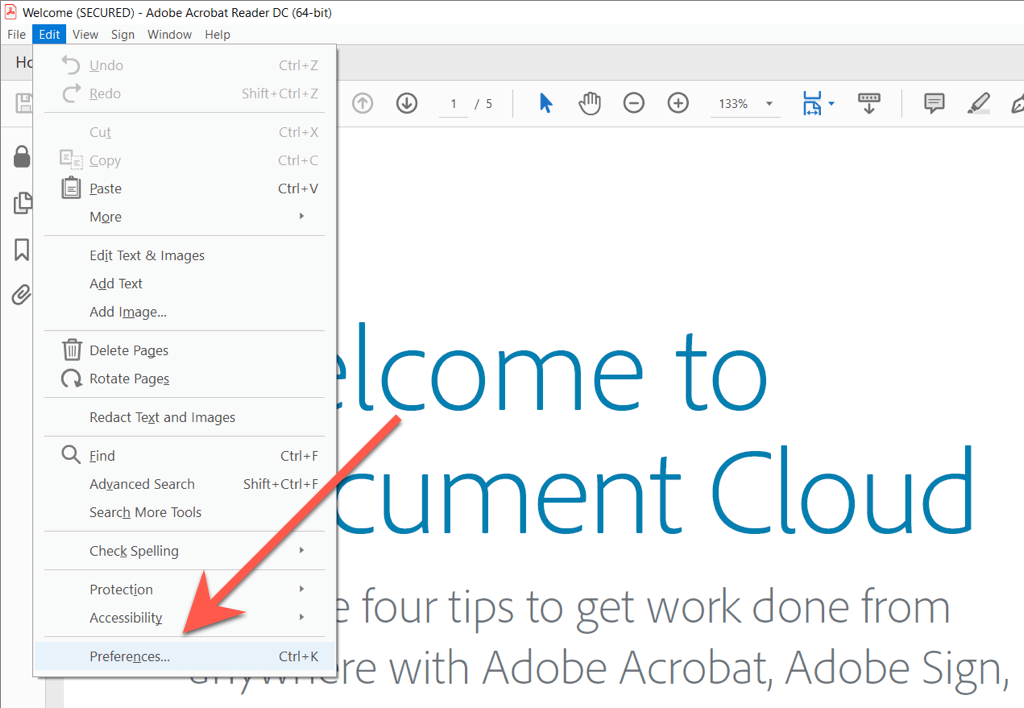
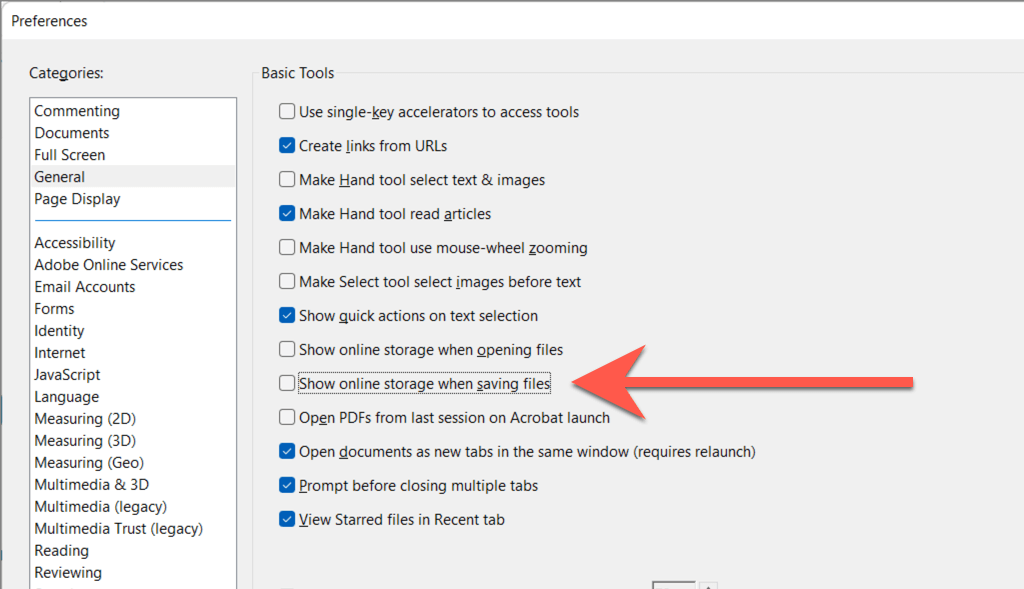
Adobe のクラウド ストレージ サービスを使用していない場合、ロードを停止してもワークフローが妨げられることはありません。ただし、その場合は、数分後に [ファイルの保存時に オンライン ストレージを表示する] オプションを再度有効にしてみてください。問題が再び発生した場合は、残りの修正に進みます。
Adobe Acrobat を強制終了して再起動する
ほとんどの場合、Adobe Acrobat を強制終了して再起動すると、アプリケーションで発生する予期せぬ問題が解決します。 Windows タスク マネージャーを使用する または macOS アクティビティ モニター を実行できます。.
Windows
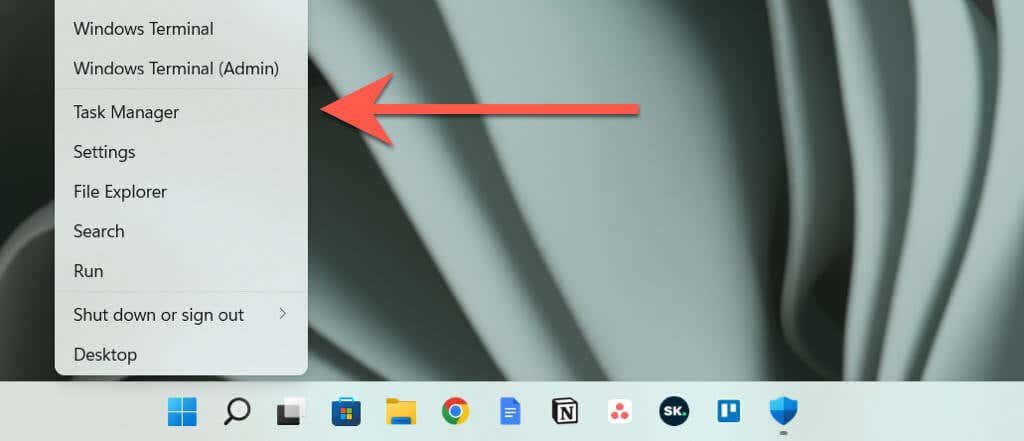
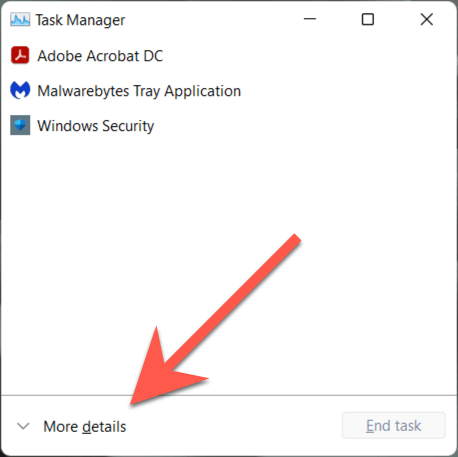
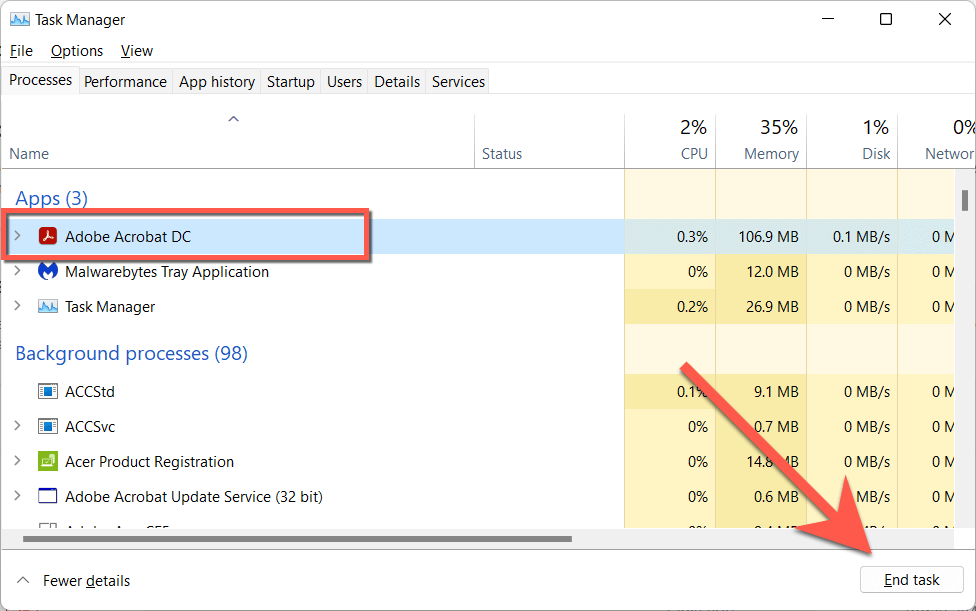
Mac
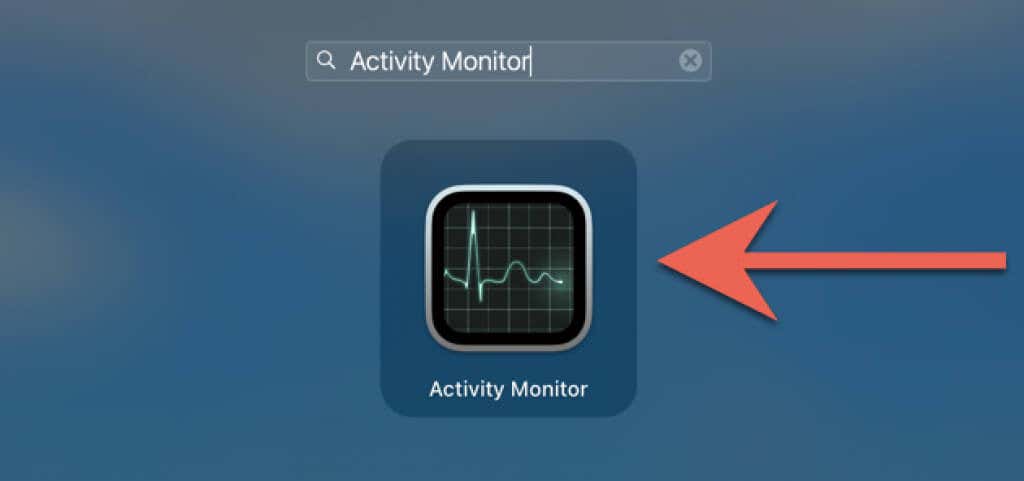
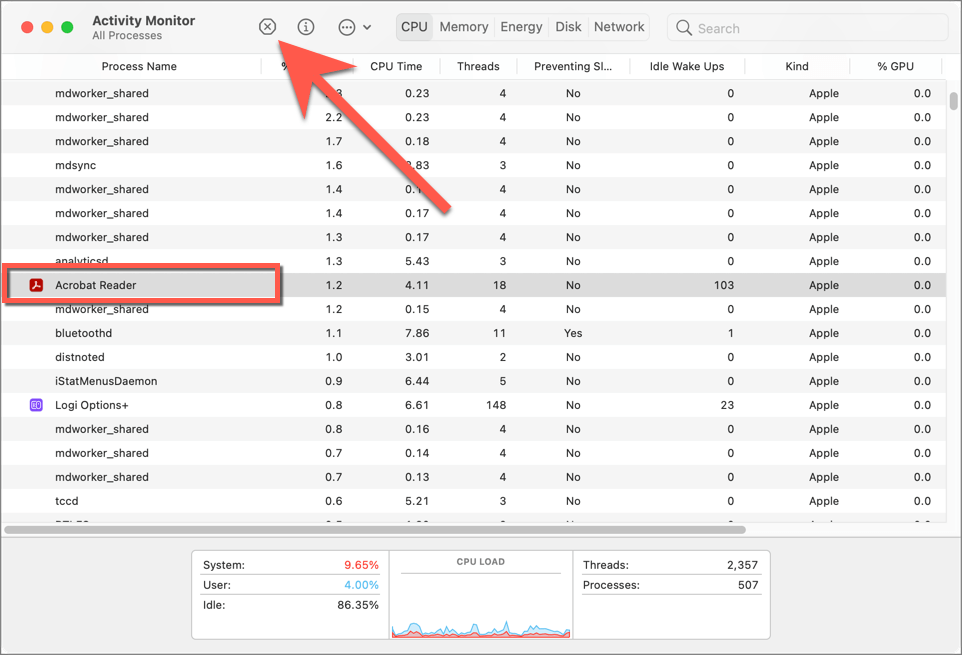
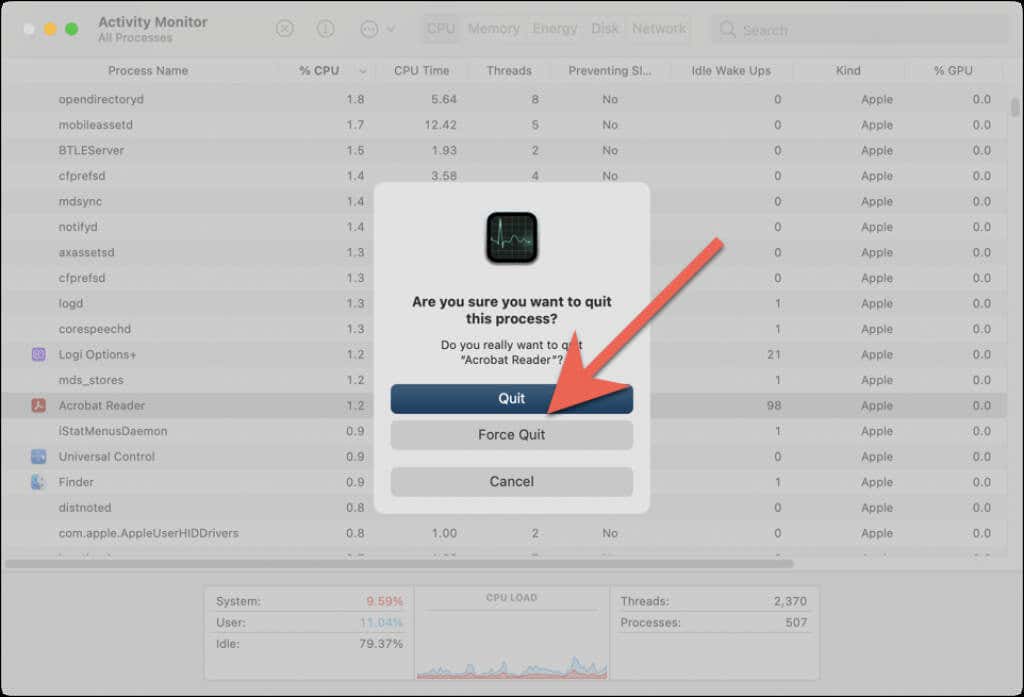
Adobe Acrobat を強制終了した後、プログラムを再起動し、PDF ファイルを開いて、空の保存ポップアップの問題が解消されるかどうかをテストします。
Adobe システムのステータスを確認する
Adobe Reader DC または Pro DC で「名前を付けて保存」画面が空白になる問題が解決しない場合は、Adobe サーバーに問題がないことを確認することをお勧めします。
PC または Mac 上の Microsoft Edge、Google Chrome、または別の Web ブラウザを使用して Adobe.com のシステムステータスページ に進みます。 Document Cloudまたは他のサーバー カテゴリがダウンしていると表示される場合は、アドビが問題を解決するまで待ちます。
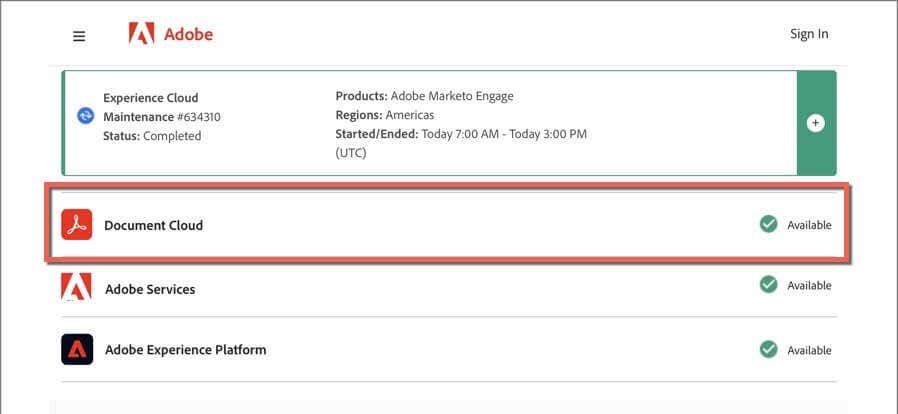
サインアウトして Adobe Acrobat に戻る
次の修正には、Adobe Acrobat からサインアウトして再度ログインする必要があります。これにより、アプリケーションが Adobe のクラウド ストレージ サービスへの適切な接続を再確立できるようになります。
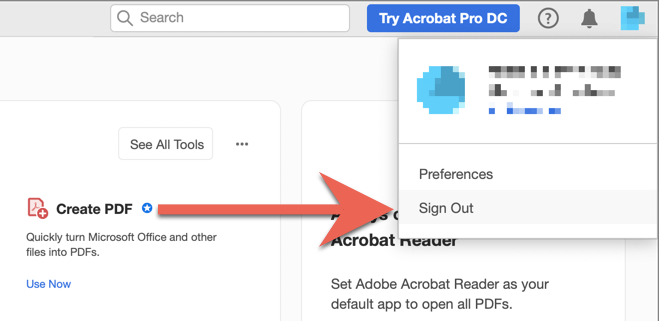
PC または Mac を再起動します
PC または Mac を再起動することは、Adobe Acrobat で持続するクラウド ストレージの問題に対するもう 1 つの解決策です。まだ実行していない場合は実行し、問題が再発するかどうかを確認してください。
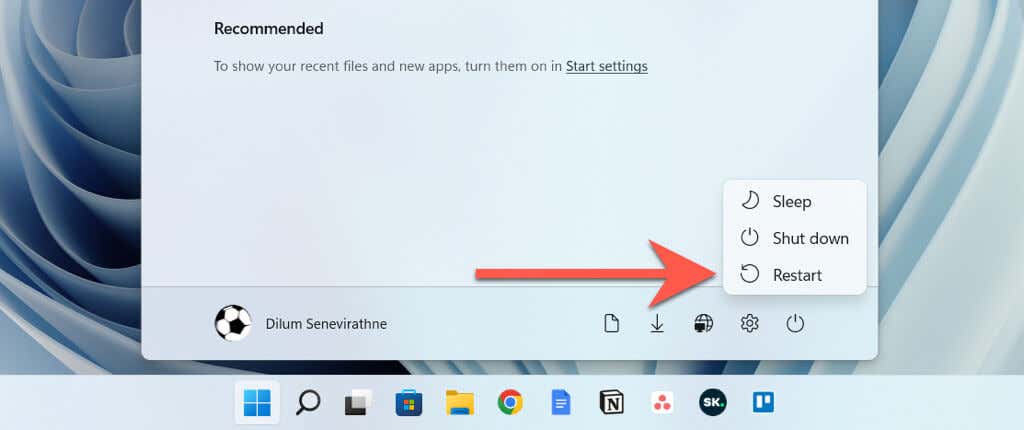
注: Mac を再起動するときに、再ログイン時にウィンドウを再度開くオプションの選択を解除して、macOS が誤動作した Adobe Acrobat アプリケーションの状態を保存して再起動しないようにします。
Adobe Acrobat を最新バージョンに更新します
アドビでは、Adobe Acrobat Reader および Pro DC の永続的な問題を解決するアップデートを頻繁にリリースしています。保留中のアップデートを確認してインストールするには、ヘルプメニューを開き、アップデートの確認を選択します。保留中のアップデートがある場合は、はいを選択してインストールします。
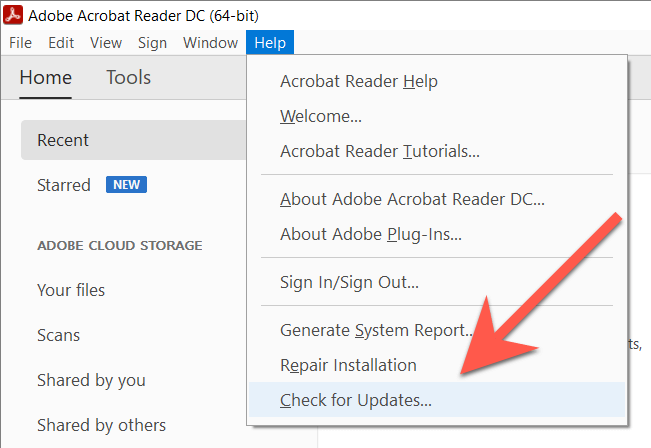
Adobe Acrobat をファイアウォール例外として追加
次に、Adobe Acrobat のオンライン接続が妨げられていないことを確認します。 Windows および macOS の組み込みファイアウォール を使用してアプリケーションに無制限のインターネット アクセスを許可するには、次のことを行う必要があります。
注: サードパーティのセキュリティ ソリューションを使用している場合は、そのオンライン FAQ またはファイアウォール関連の手順に関するドキュメントを参照してください。
Windows
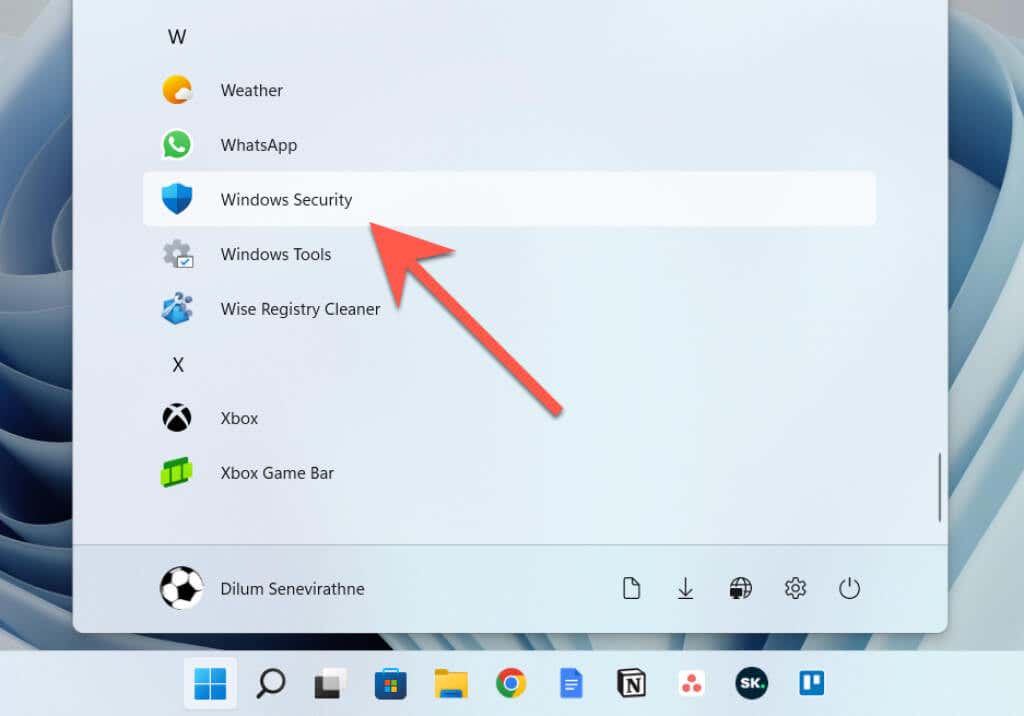
- ファイアウォールとネットワーク保護>アプリのファイアウォールの通過を許可するを選択します。
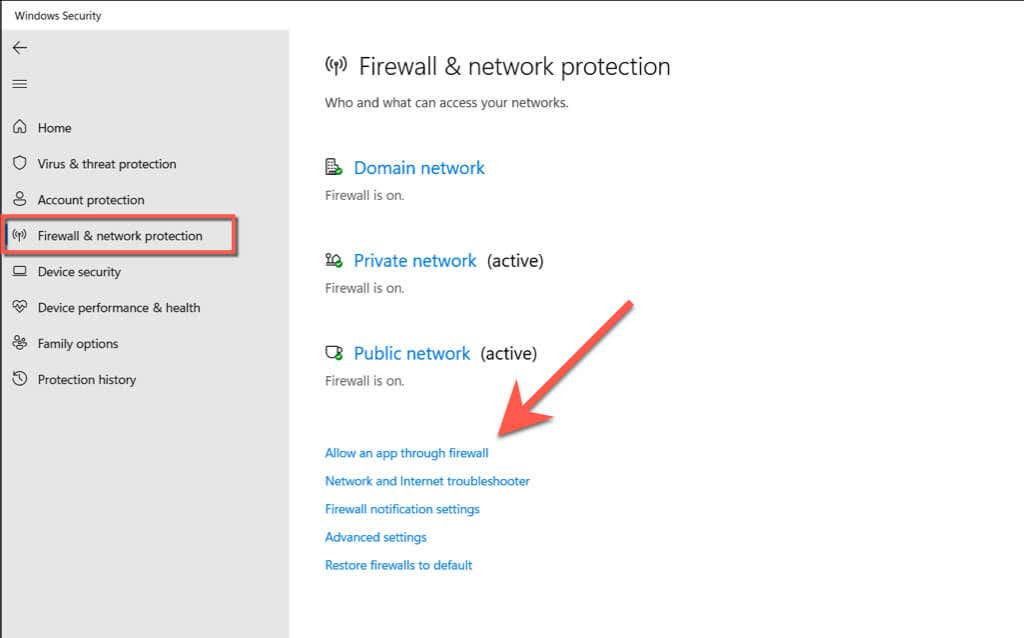
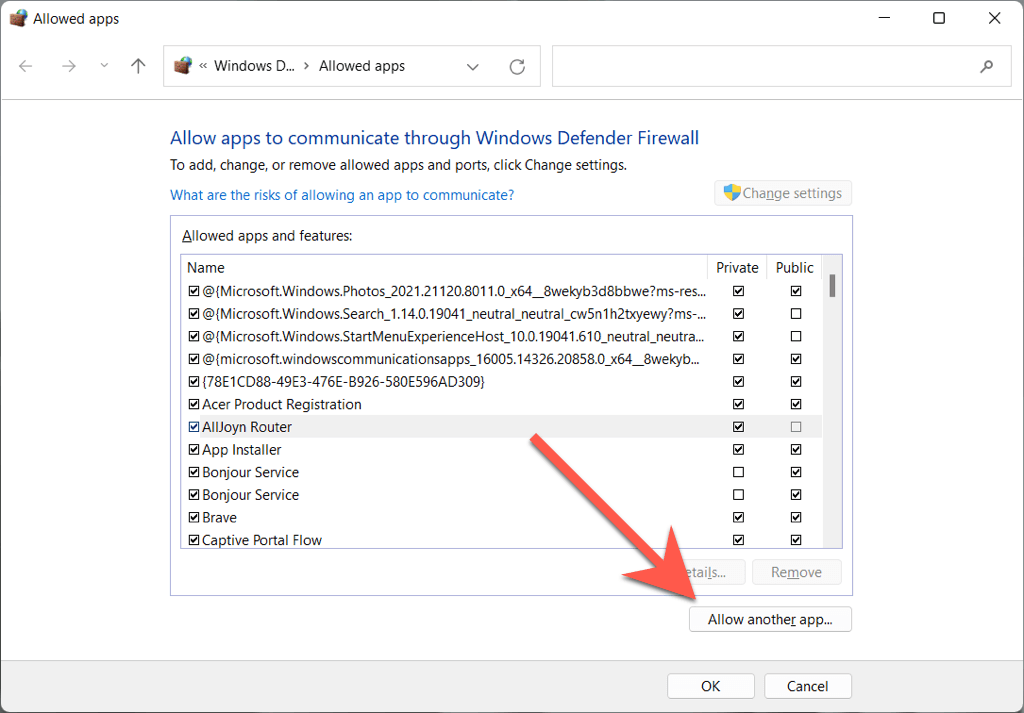
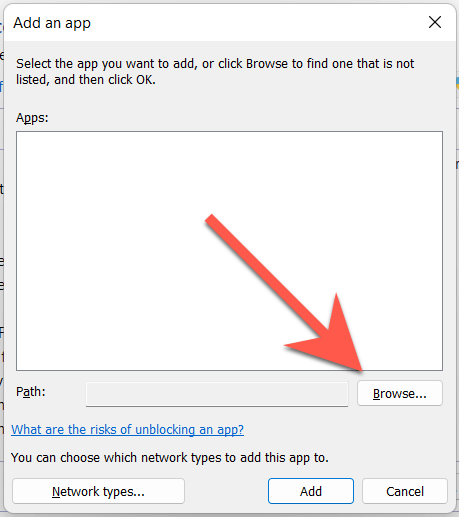
C>プログラム ファイル>Adobe>Acrobat DCAcrobat
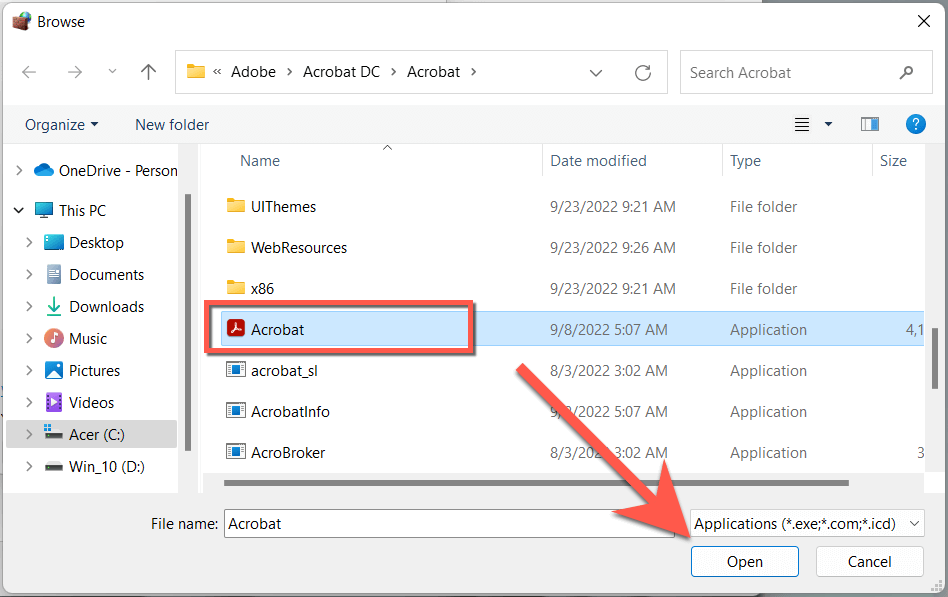
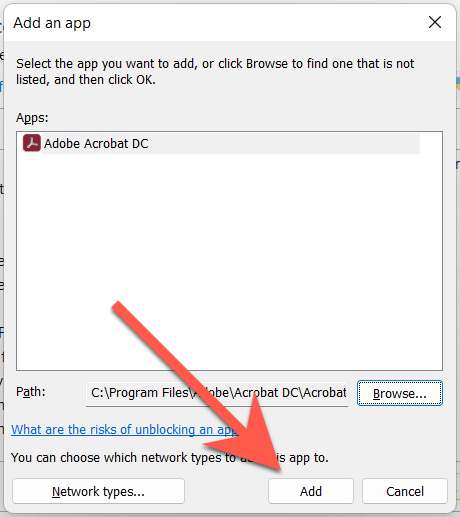
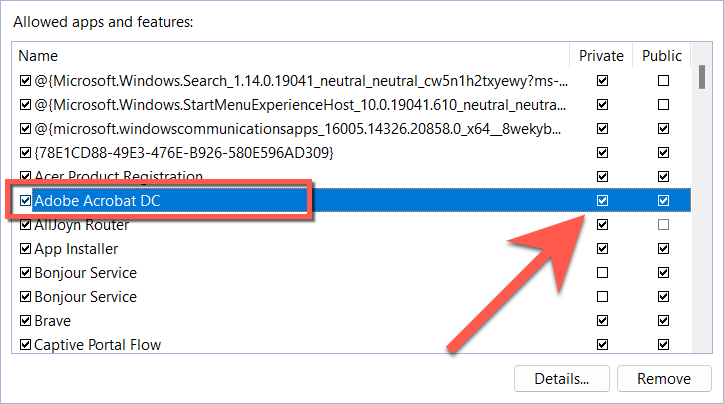
Mac
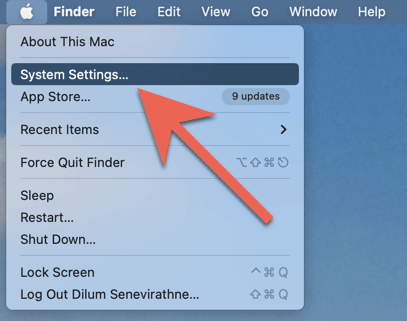
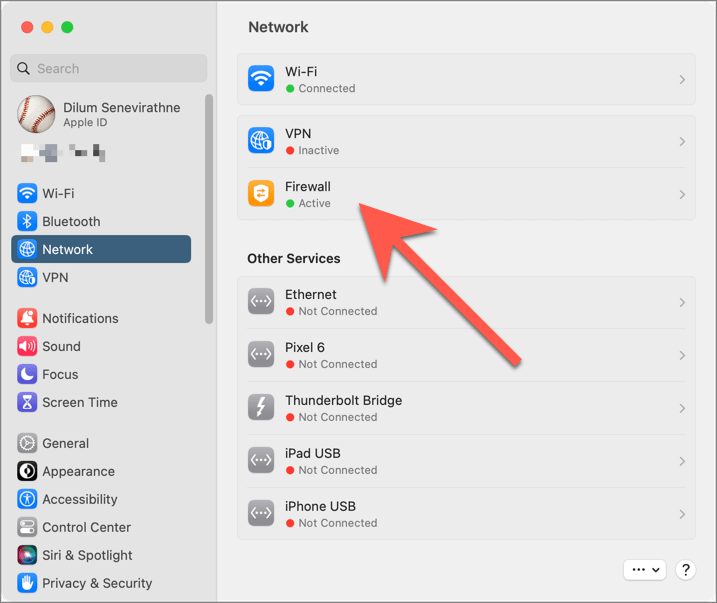
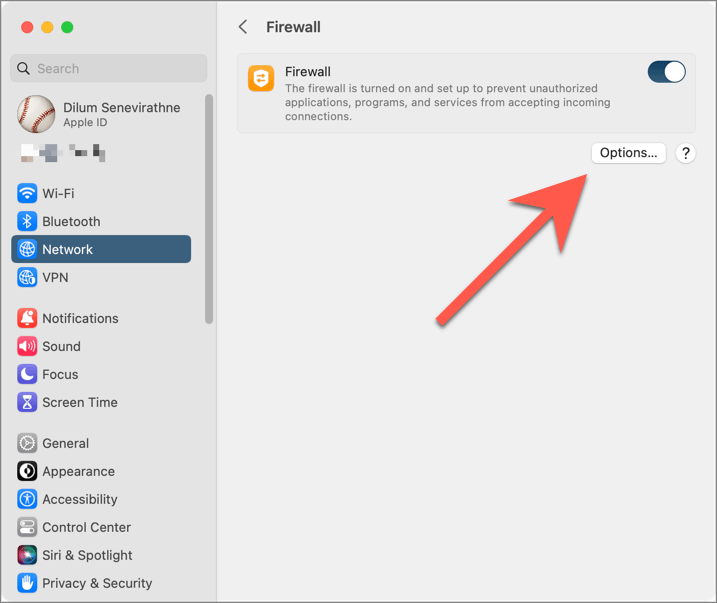
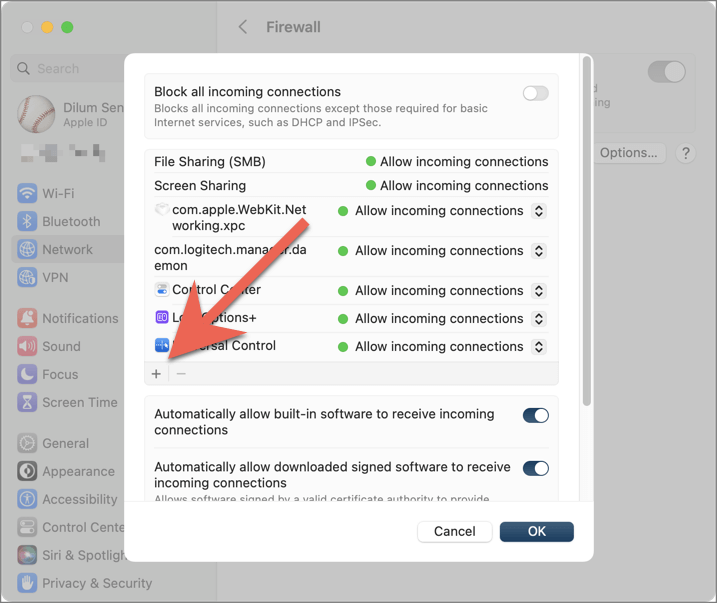
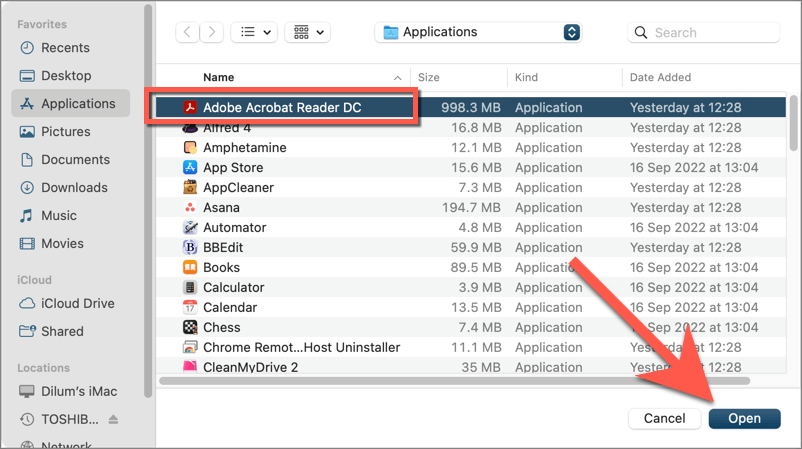
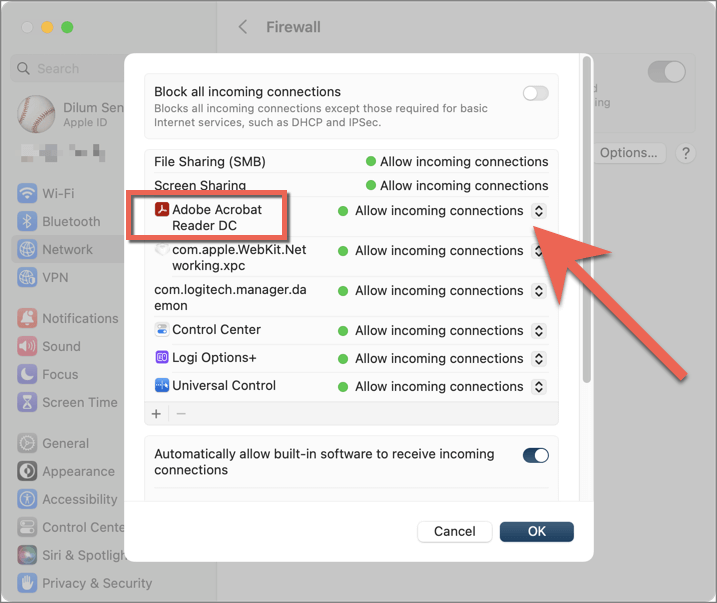
Adobe Acrobat をアンインストールして再インストールする
次の修正には、Mac での Adobe Acrobat のアンインストールと再インストールが含まれます。これにより、破損したプログラムのインストールに起因する Adobe Document Cloud との接続の問題が解消されます。
Windows
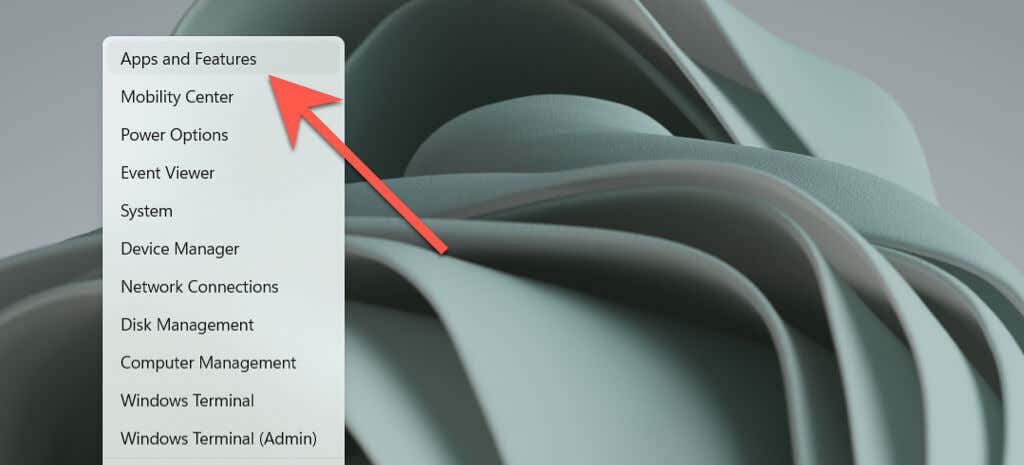
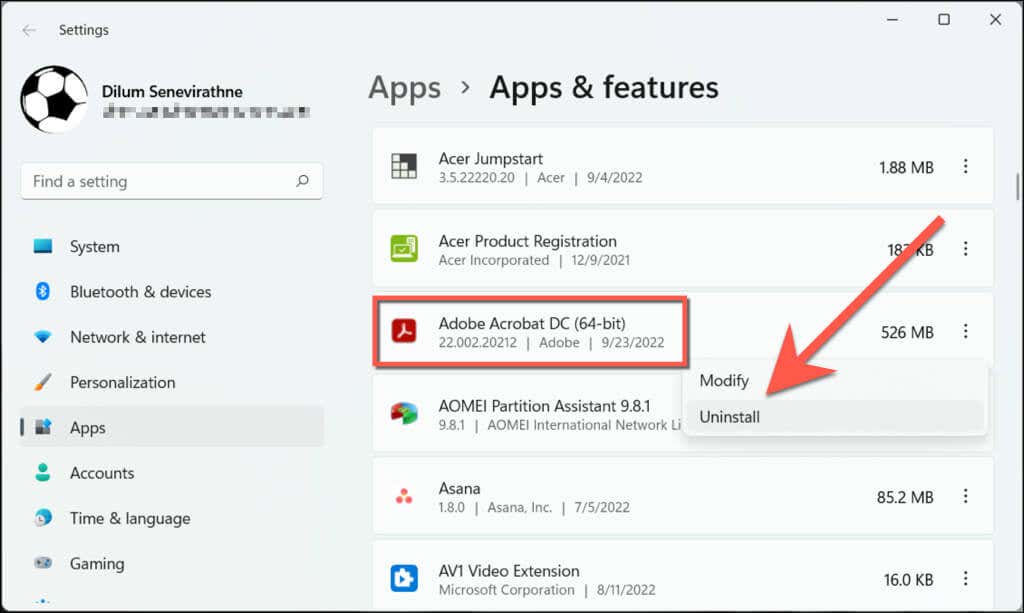
Mac
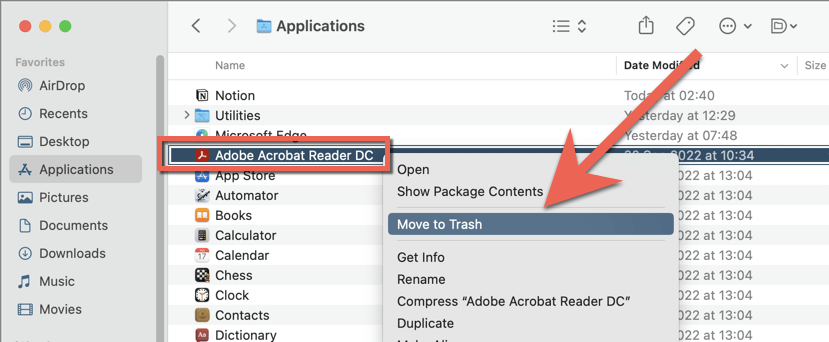
エラーが解決しない場合は、Revo アンインストーラー (Windows) または アプリクリーナー (Mac) などのアプリ削除ツールを使用して、Adobe Acrobat を削除してから再インストールしてください。
アドビサポートにお問い合わせください
Adobe Acrobat Reader または Pro による Adobe クラウド サービスのロードを停止すると、通常、「名前を付けて保存」の空白ウィンドウの問題が解決します。ただし、それが理想的な解決策ではなく、上記の修正がどれも役に立たない場合は、アドビサポートにお問い合わせください を実行してください。 PC または Mac のセットアップに基づいて、追加のトラブルシューティングの提案を提供できるはずです。それまでの間、Foxit などの代替 PDF リーダーおよびエディター をお試しください。
.