ビデオ編集中に頻繁に行うことの 1 つは、クリップの分割とカットです。ビデオの不要な部分を削除したり、ビデオのペースを適切に調整したりするのに役立ちます。 アドビプレミア でビデオ編集を始めたばかりの場合は、利用可能なツールの多さに圧倒され、クリップを簡単に分割する方法がわからないかもしれません。
クリップ プレミアプロで を分割するにはいくつかの方法があります。
方法 1: Razor ツールを使用する
Premiere でクリップをカットまたは分割する最も簡単な方法は、かみそり ツールを使用することです。これにより、プロジェクトのタイムラインから直接、クリップ内の任意の位置でクリップを分割できます。この方法の唯一の欠点は、精度が低くなる可能性があることですが、最初のラフカット 個のクリップを作成するには良い方法です。
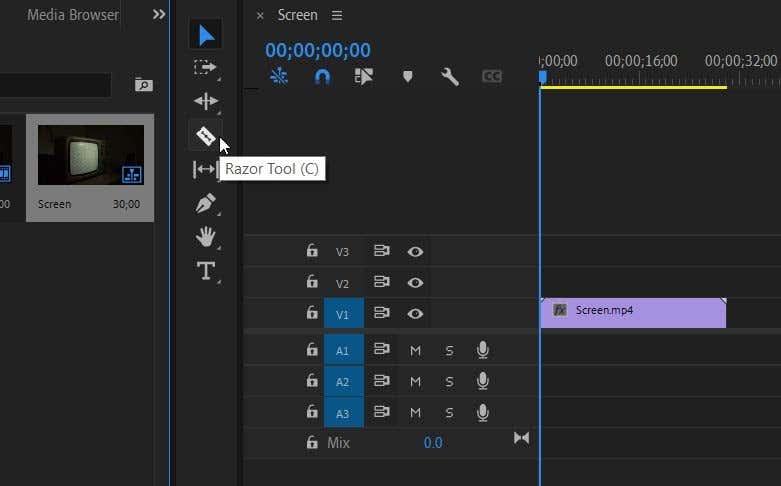
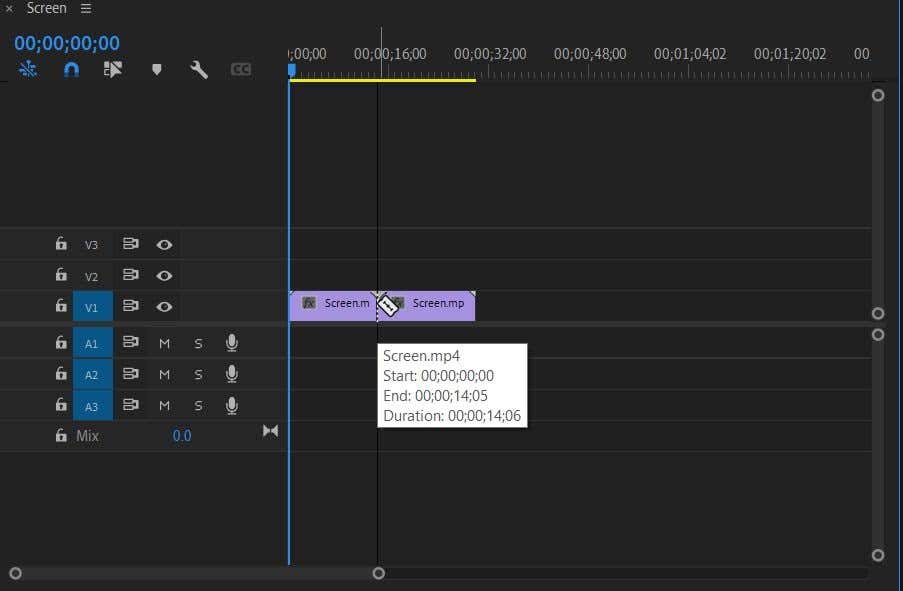
これで、クリップの不要な部分を削除したり、他の部分に影響を与えずにいずれかのクリップ部分にエフェクトやトランジションを追加したりできます。タイムラインでクリップを分割しても、プロジェクトパネルの元のクリップには影響しないため、クリップ全体を再度必要な場合は、そこでクリップを見つけて再度タイムラインに配置することができます。
方法 2: ソース パネルを使用する
Adobe Premiere でクリップを分割するもう 1 つの方法は、クリップをタイムラインに配置する前に行うこともできます。この方法は、クリップの必要な部分の正確なインポイントとアウトポイントを変更できるため、もう少し正確です。この方法では、タイムラインに移動する代わりにソース パネルを使用します。これは通常、左上にあるパネルで、メディア ライブラリでクリップを選択すると、そのプレビューがここに表示されます。.
それでは、プロジェクトパネルから分割したいクリップを選択し、ソースパネルに表示されるようにします。次に、次の手順に従います。
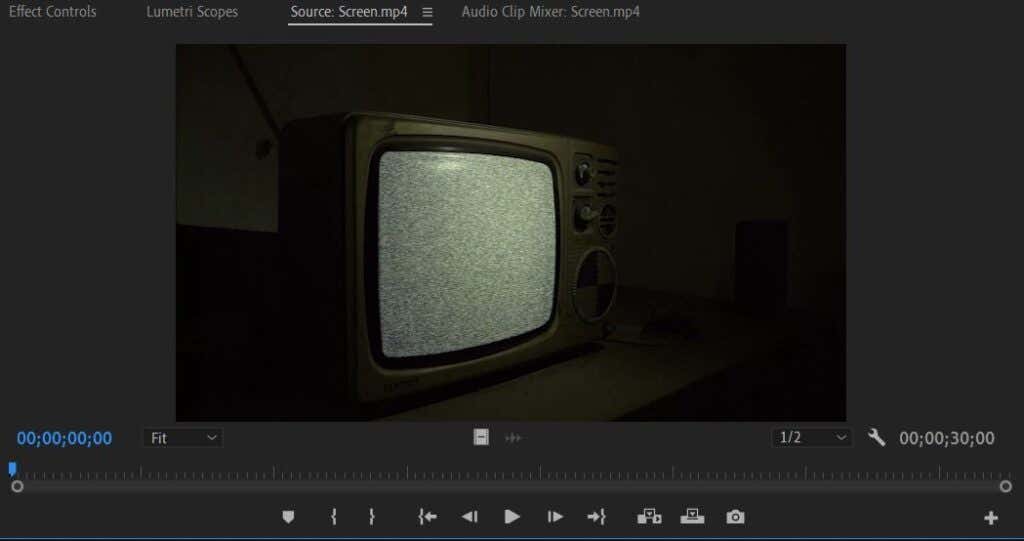
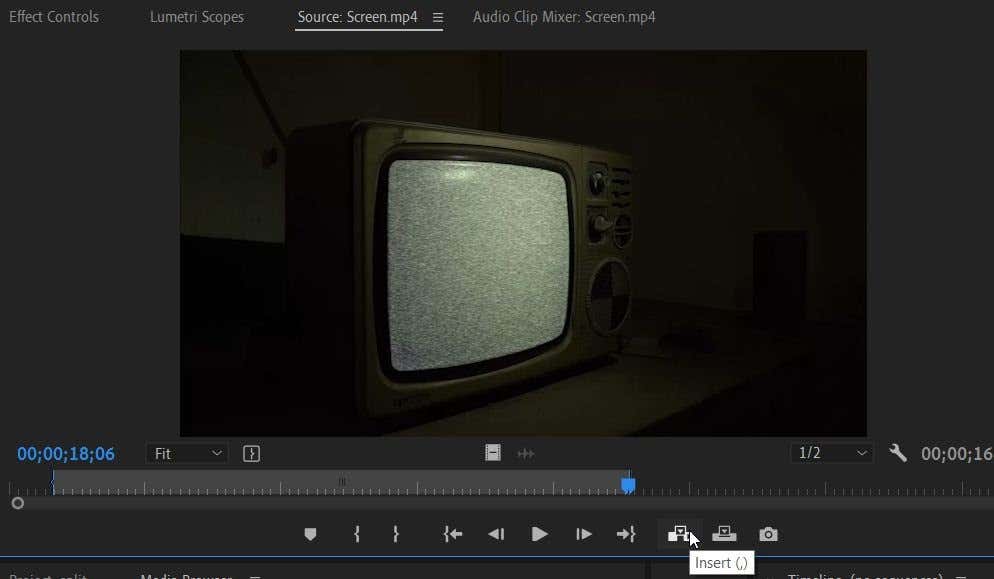
これは、クリップをフレームごとに観察し、これらの特定のポイントに In マーカーと Out マーカーを配置できるため、正確に使用するのに適した方法です。また、他の方法と同様に、プロジェクトパネルの元のクリップにはまったく影響しません。また、タイムラインに散らばるカットアップ クリップの残骸に対処する必要もありません。
クリップの一部を削除する方法
Razor 方法を使用した場合は、プロジェクトに含めたくないクリップの部分をクリーンアップする必要があるでしょう。これを行うには、クリップの一部を削除するだけです。ただし、心配しないでください。後でクリップの一部を戻したいと思った場合は、メディア ライブラリに移動して元のクリップを再度見つけてタイムラインに追加するだけです。
クリップの一部を削除する簡単な方法をいくつか紹介します。
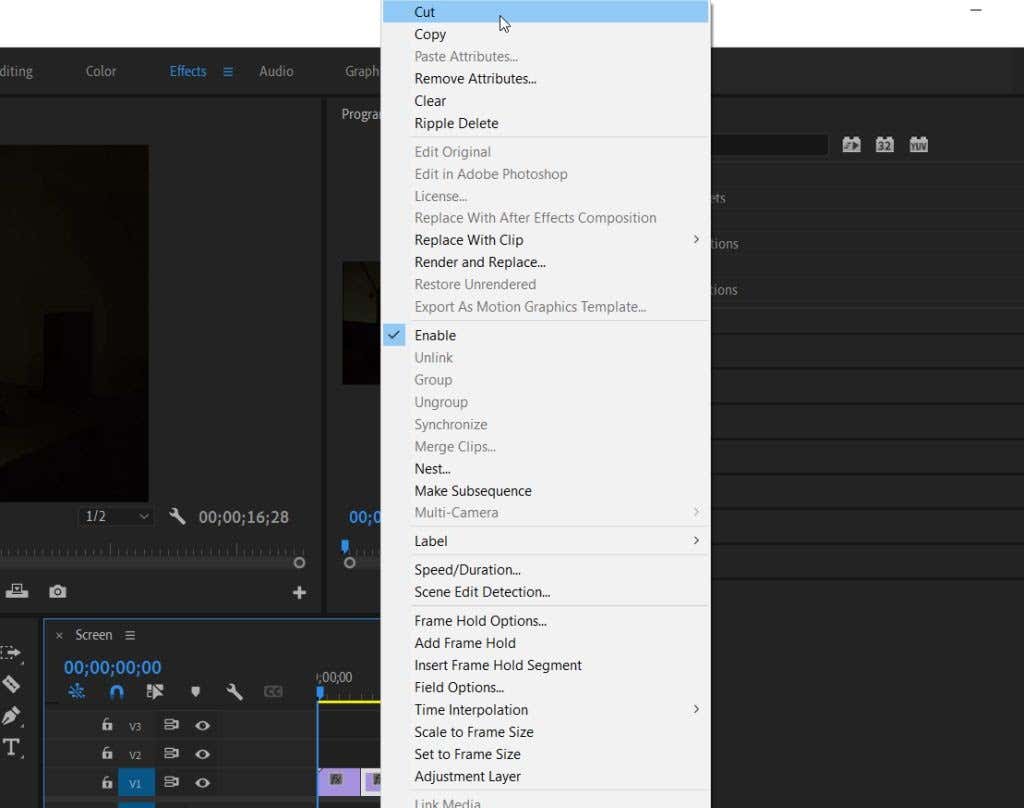
Adobe Premiere Pro でのクリップの分割
これらの方法を使用すると、クリップの完璧なカットを非常に簡単に実現できます。これらのテクニックは ビデオプロジェクト で最も頻繁に使用されるツールの 1 つであるため、時間の経過とともに、これらのテクニックは第 2 の習慣となるでしょう。
.