色は、視聴者を惹きつけ、視聴者の興味を引くことができるため、あらゆるビデオにおいて重要な部分を占めます。色を使用すると特定の感情的な反応を引き出すことができるため、色の創造的な使用は、古典的なストーリーテリング手法でもあります。したがって、ビデオプロジェクト で色の効果を意図的に使用していることを確認することが重要です。
Adobe プレミア プロ CC には、使用できるカラー グレーディング ツールが豊富にあります。黒と白、色合い、明るさなどを調整できます。この記事では、これらのツールの概要、目的、ビデオ編集でカラー グレーディングを行うためにこれらのツールを使用する方法について説明します。
Lumetri カラーの使用
Premiere でカラー グレーディングを行う場合は、Lumetri Colo r パネルについてよく理解しておく必要があります。これを見つけるには、Premiere の上部にあるカラー ワークスペースを選択します。このパネルには、選択したクリップの色の見え方を変更するために使用できるいくつかの機能があります。
基本的な修正
この機能を使用すると、ビデオ クリップ内の色に基本的で一般的な変更を加えることができます。変更できる変更には、ホワイト バランス、トーン、彩度などがあります。ここでは、LUTをインポートする の事前に作成された色補正設定をダウンロードしてプロジェクトで使用することもできます。これは、肌の色合いなどの基本を修正する良い方法です。
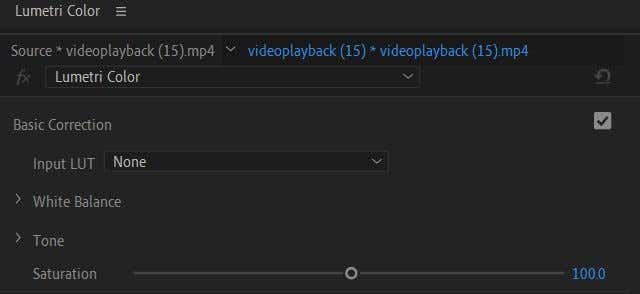
クリエイティブ
[クリエイティブ ] ドロップダウンで、ルック を選択するか、アップロードできます。これらは、すべての設定を行うことなく、クリップを特定の外観にする簡単な方法です。これらも技術的には LUT ですが、LUT 自体はより基本的な色補正である傾向があるのに対し、外観の多くを変更します。
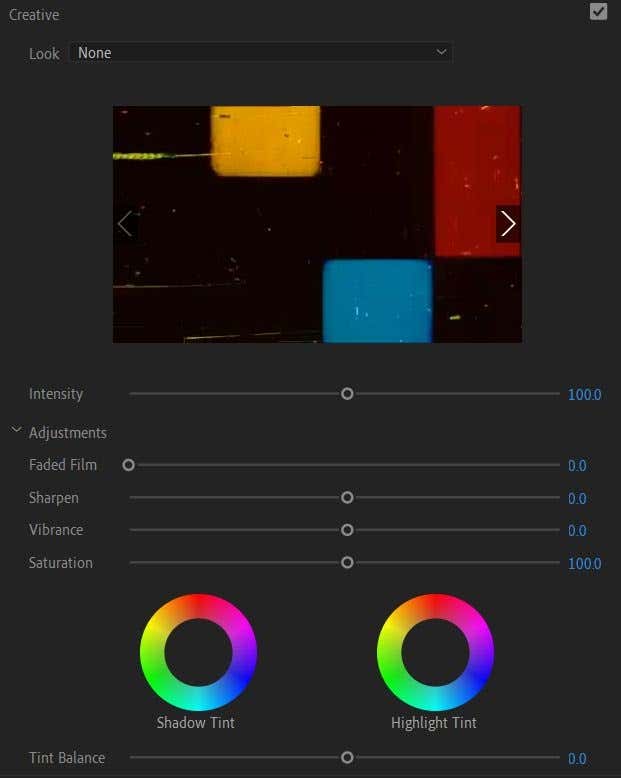
ここの調整 で、フィルムの色あせ、シャープ、自然さ、彩度などの設定を変更することもできます。ここでシャドウとハイライトの色合いを変更することもできます。
カーブ
これらの設定は、グラフを見ると最初は少し怖く見えるかもしれませんが、曲線を使い始めると、その設定が何をするのかすぐに理解できるようになります。カーブは、詳細な編集を行って、ビデオ クリップを思い通りに仕上げるのに最適です。.
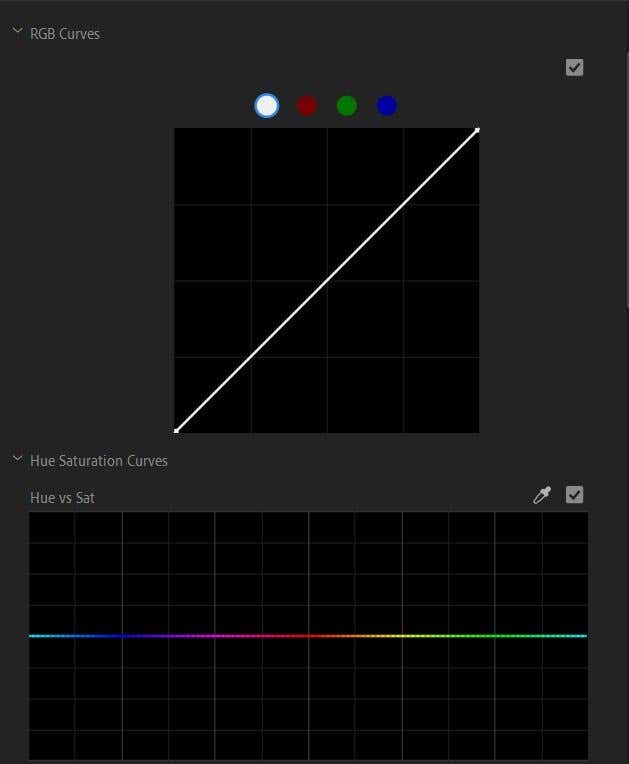
通常、グラフの左下でシャドウを調整し、中央で中間色調を、右上でハイライトを調整します。初めてカーブを使用する場合、微妙な変更を加えるのはより難しいかもしれません。そのため、クリップのどの部分が変更されているかを確認できるように、カーブを使って大きな変更を加えてみてください。
カラーホイールとマッチ
ここでは、シャドウ、中間トーン、ハイライトの色相、およびこれらの色相の強度を変更できます。カラー マッチを使用して、これらの設定をタイムライン内の他のクリップと一致させることもできます。
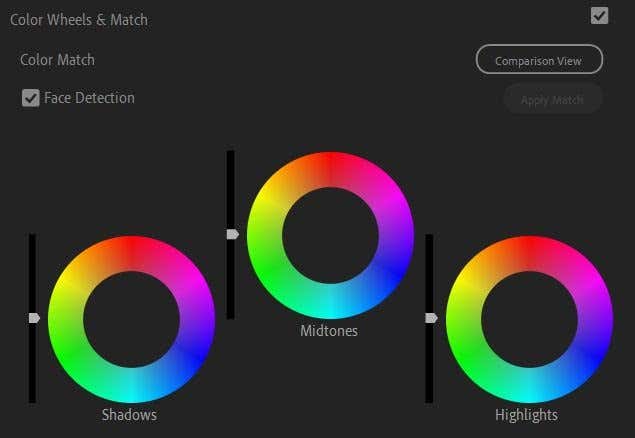
これを行うには、まず、色の基準点にするクリップを選択します。次に、タイムラインで参照クリップと一致させる別のクリップを選択し、一致を適用 を選択します。
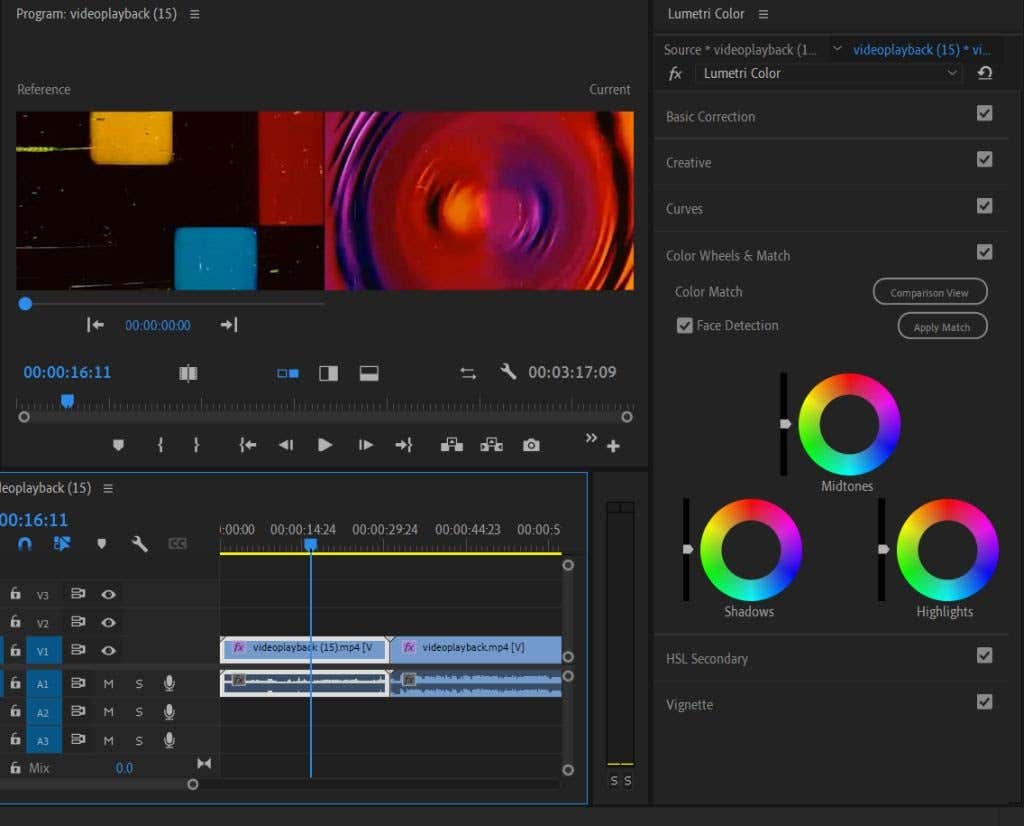
HSL セカンダリ
この機能は、基本的な色補正が完了した後に使用できます。画像全体ではなく、特定の色を補正できます。まず、スポイト ツールを使用するか、カラー チャネルを選択して色を選択します。次に、スライダーを使用して色相、彩度、明度を調整できます。
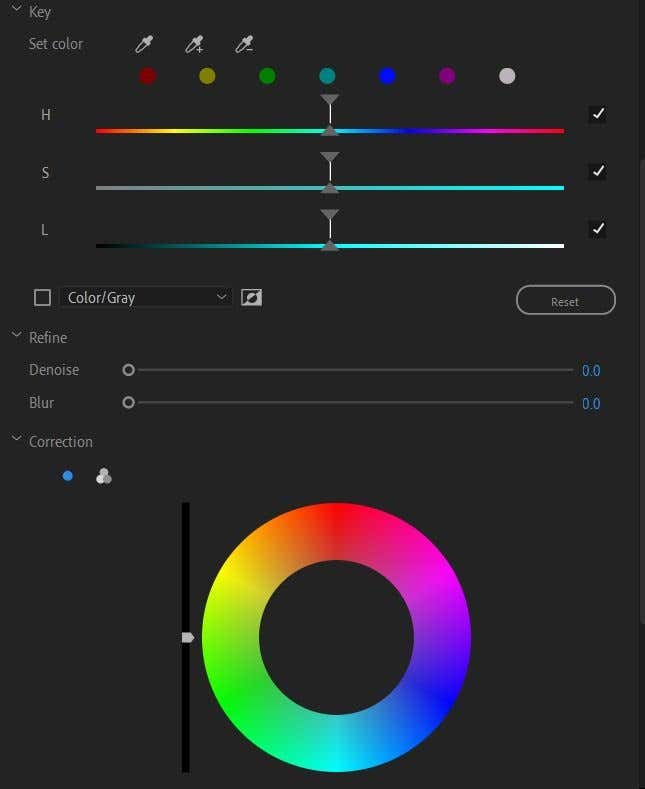
ノイズを除去したりぼかしたり、カラー ホイールを使用して選択した色を修正したりすることもできます。
ビネット
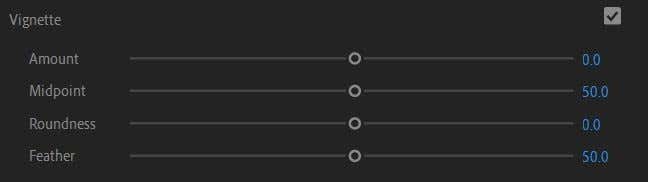
ビデオ効果としてビネットを追加したい場合は、ここにそのためのオプションがあり、量、中間点、丸み、フェザリングなどの設定を変更できます。
Lumetri スコープの使用
Adobe Premiere での使用方法を学びたいもう 1 つのカラー グレーディング ツールは、Lumetri スコープです。これらは、ビデオ クリップの正確な明るさのレベルを示す波形グラフです。 Premiere で使用できるスコープはいくつかありますが、主なものは Parade と Vecterscope です。
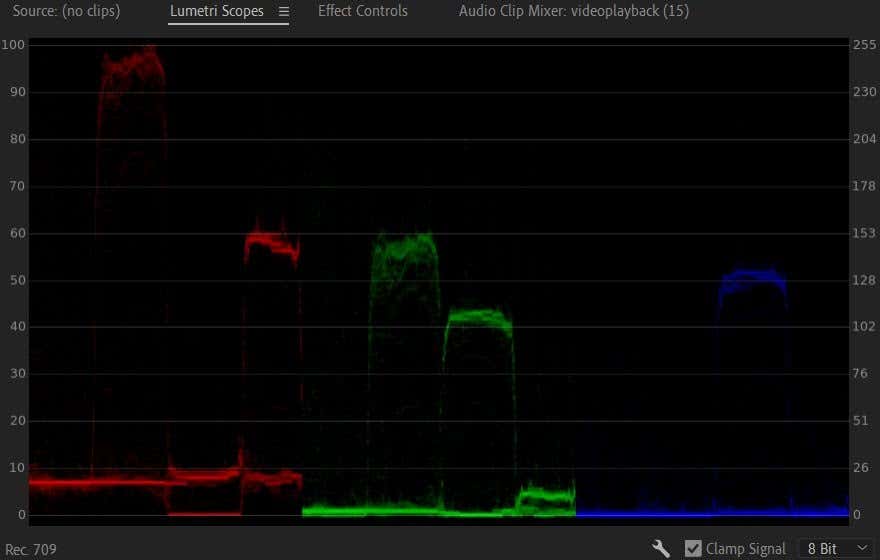
パレード スコープを使用すると、ビデオ画像内の赤、緑、青の波形を並べて表示できるため、簡単に比較できます。グラフの 0 は黒を示し、100 まで、つまり完全な白になります。
Lumetri ツールを使用して色を変更すると、変更に応じてこれらの波形が動くのがわかります。この機能を使えば使うほど、グラフを見て、グラフが画像にどのように反映されるかを理解することが容易になります。.
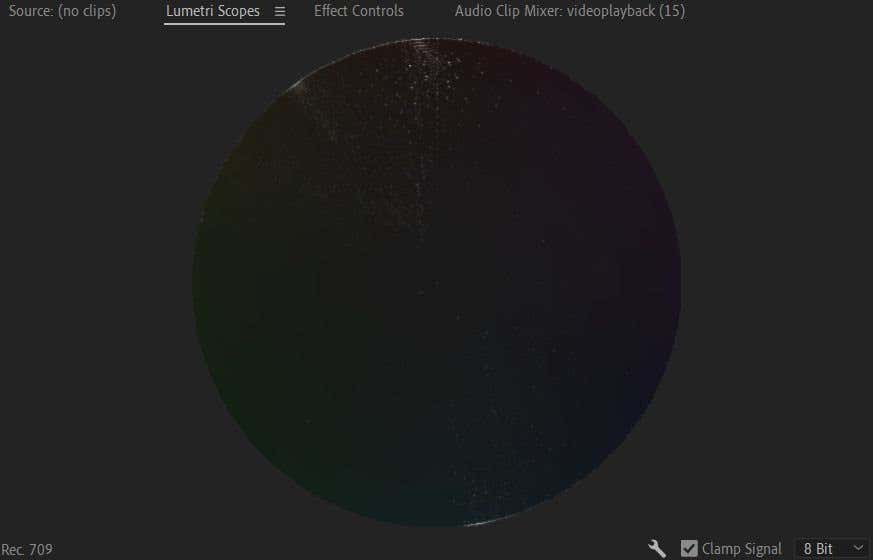
知っておくべきもう 1 つの重要なスコープは、Vectorscope です。これは、選択したビデオ画像がカラー ホイールのどの部分に該当するかを示す円形のスコープです。ビデオの彩度の量も表示されます。より鮮やかな色はホイールの中心から離れますが、白黒画像は中心になります。
LUT のインポートと使用に関するチュートリアル
LUT は、Lumetri カラー設定を自分でいじらずに、プロジェクト全体の基本的な色補正や調整を行う簡単な方法です。 LUT を使用するには、まずオンラインでダウンロードする LUT を見つけます。無料の LUT とプレミアム LUT の両方が見つかり、どちらを選択するかはあなた次第です。信頼できるソースからダウンロードするようにしてください。
LUT をダウンロードしたら、次の手順に従って Premiere で使用します。
1. Lumetri カラー >基本補正 >入力 LUT に移動します。
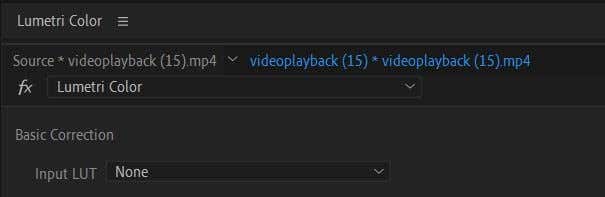
2.ドロップダウンをクリックして参照 を選択します。
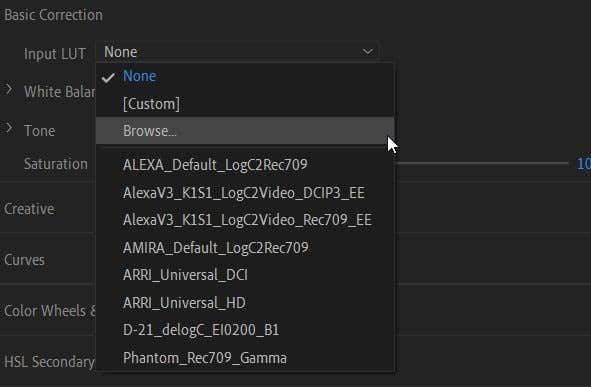
3.ファイル エクスプローラーで、使用する LUT を見つけて選択します。その後、クリップに適用されます。
LUT は、さらに色補正やカラー グレーディングを行うための出発点として使用できます。 LUT をクリップに追加してそこで停止するだけでは、カラーが一貫していないように見える可能性があります。これは、LUT はクリップの元の照明やカラーリングに応じてすべてのクリップで同じように見えるわけではないためです。したがって、LUT を追加した後、クリップを調べて、そこから矛盾がないように色を修正する必要があります。
カラー グレーディングはいつ行うべきですか?
ビデオ編集プロセスのどの時点でカラー グレーディングについて考え始めるべきか疑問に思われるかもしれません。実のところ、編集中はいつでも開始できますが、すべてのクリップの編集が完了して固まった後にのみカラー グレーディングを行う方が、ワークフローの観点からより適切です。
これは、LOG フッテージや、多くのプロ用カメラが撮影した彩度の低いニュートラルなフッテージを編集している場合に特に当てはまります。完成した外観を実現するには、より多くのカラー グレーディング作業が必要になります。また、クリップの順序や長さなどを変更する必要がある場合に、大掛かりな後戻り作業を行う必要はありません。.
カラー作業を開始する前に、映像が希望通りに完全に編集されていることを確認してください。これは、編集ワークフローの最後のステップの 1 つである必要があります。
より良いビデオを実現するための Adobe Premiere でのカラー グレーディング
Premiere は、映像のカラー グレーディングに使用できる最適なプログラムの 1 つであり、この目的に使用できる幅広いカラー ツールが備わっています。基本的な修正が必要な場合でも、動画に創造的なイメージチェンジを加えたい場合でも、上記のツールを使用すると、ビデオ制作 でそれを実現できます。
.