Amazon Fireタブレットを購入すると、Silkという1つのWebブラウザーにアクセスできることに驚かれるかもしれません。
SilkはAmazonのネイティブWebブラウザーです。ブックマーク、高速Webブラウジング、最新のインターフェースなど、Webブラウザに必要なすべてのことを実行します。
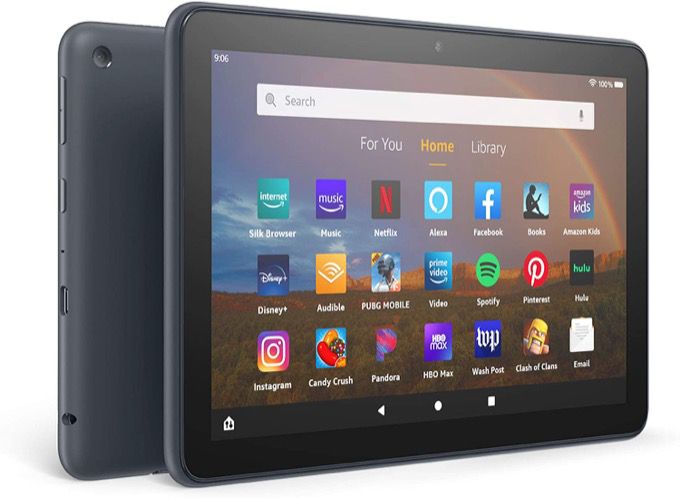
ただし、Amazon Fireタブレット自体の他のほとんどすべてと同様に、Amazonの製品やサービスとも緊密に統合されています。
この記事では、Silkブラウザーのすべての内部動作について説明します。 Amazon Fireタブレットを初めて使用する場合は、Webブラウジングエクスペリエンスに何が期待できるかがわかります。
Silkブラウザ:概要
AmazonFireタブレットを起動するにはブラウザの場合、Silk Browserが表示されるまでタブレットのアプリを確認してください。
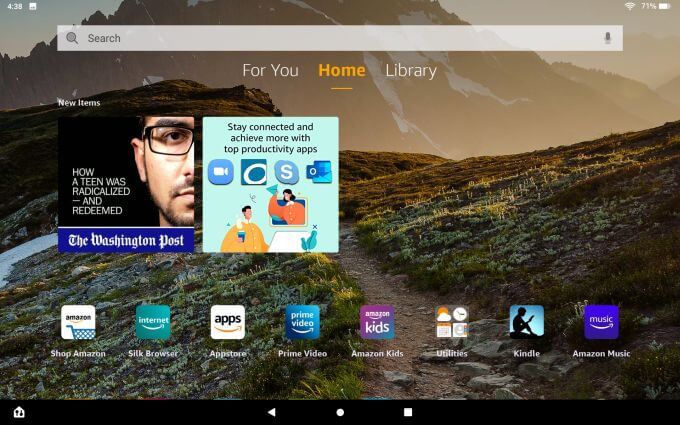
このアイコンをタップして、ブラウザを起動します。ほとんどのブラウザと同様に、上部にタブ、その下にURLフィールド、8つのクイックアクセスリンクの上に検索フィールドが表示されます。
In_content_1all:[300x250] / dfp:[ 640x360]->これらには次のものが含まれます。
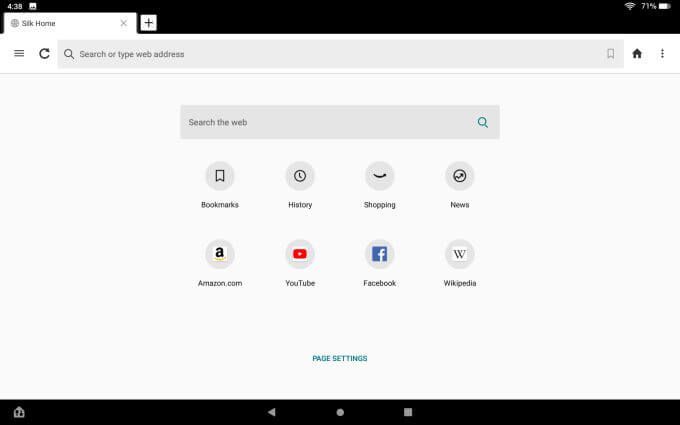
このページの下部にページ設定リンクがあります。これを選択すると、ページのクイックリンクの上にある検索フィールドを有効または無効にできるメニューが表示されます。
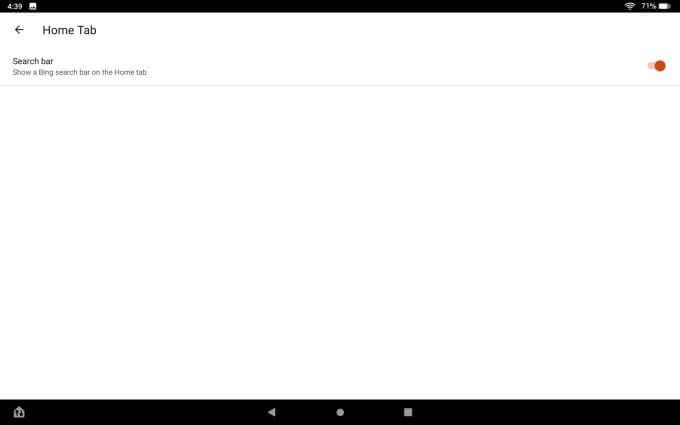
これは便利です上部のURLフィールドをいつでもWeb検索フィールドとして使用できるため、カスタマイズできます。そのため、ページの2番目の検索フィールドは冗長です。
Silkブラウザの右メニュー
ブラウザの右上にある3つのドット(右側のメニューの場合)をタップするか、左上の3つの線をタップする(左側のメニューの場合)かにかかわらず、ほぼ同じオプションが見つかります。
右側のメニューには、探索できる各領域のアイコンを含むグリッド設定があります。
インスタント推奨事項
最初に気付くのは、メニューの下部にある大きなはじめにボタンです。説明はあまりありません。
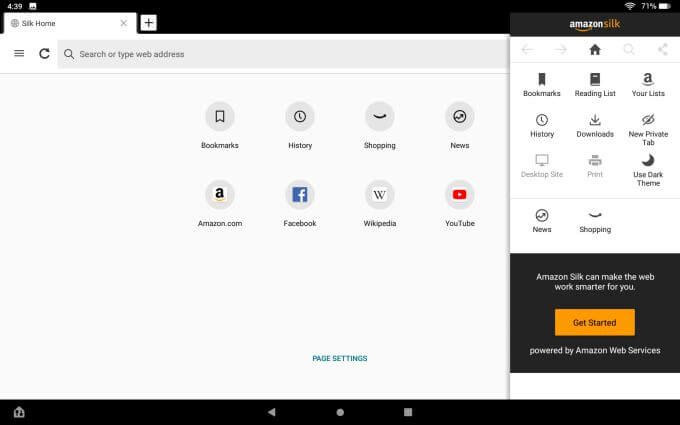
タップした場合取得開始すると、インスタント推奨を有効にするオプションが表示されます。
この機能は、アクセスしたWebページに関する情報を監視して、Silkブラウザーが推奨を提供できるようにします。これらの推奨事項には、あなたが読んでいるトピックに関連するWeb上の他の関連記事、または関連する検索が含まれます。
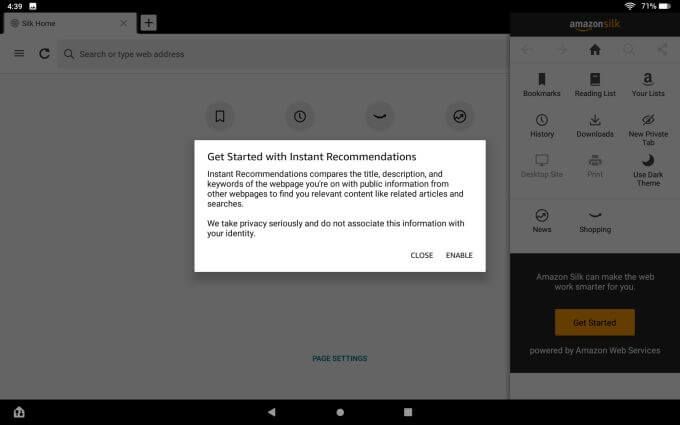
明らかに、プライバシーに関する懸念がいくつかあります。これは、Amazonが提案を作成できるように、閲覧情報をAmazonのサーバーに渡す必要があるためです。
これで問題が解決しない場合は、[有効にする]を選択してください。 。必要以上にすべてのブラウジングアクティビティをWeb経由で送信したくない場合は、閉じるを選択します。
ブックマーク
でブックマークアイコンを選択します。ブックマークのリストにアクセスするためのメニュー。必要に応じてサブフォルダに整理できます。
Silkブラウザを使用してブックマークを開くのが初めての場合は、ブックマークをインポートするオプションがあります。 Chromeから。
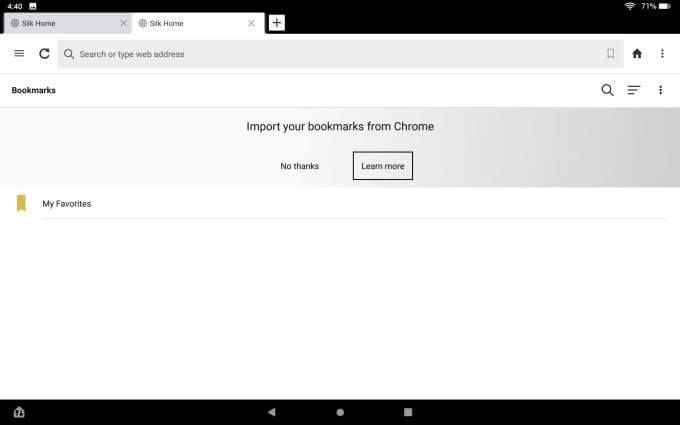
これ別のパソコンやモバイルデバイスで実行する必要があるいくつかの手順が必要です。
別の場所でChromeを開き、Silkブックマークブラウザ拡張機能 をインストールする必要があります。
最後に、タブレットでSilkブラウザーを開き、ブックマークページに戻ります。右上の3つのドットを選択してメニューを開き、Chromeからインポートを選択します。
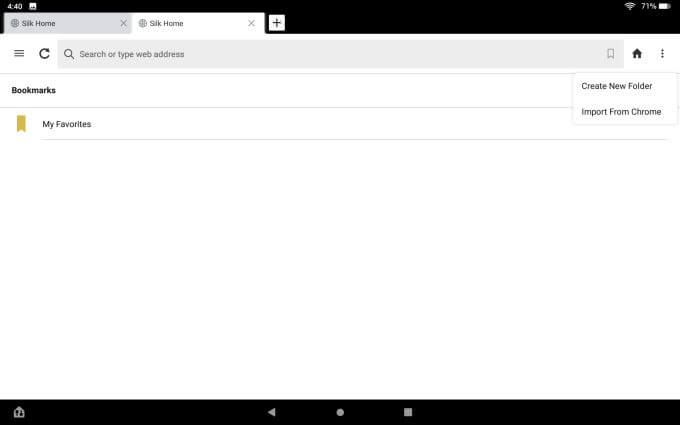
このプロセスでは、すべてのブックマークがChromeブラウザからSilk拡張機能を介してクラウドに転送され、次にタブレットのSilkブラウザに転送されます。
少し複雑なプロセスですが、少なくともブックマークライブラリ全体を再構築する時間を節約できます。
もちろん、アクセスしているサイトを保存するためにSilkブラウザーで、URLフィールドのブックマークアイコンを選択します。
これを行うと、2つのオプションが表示されます。
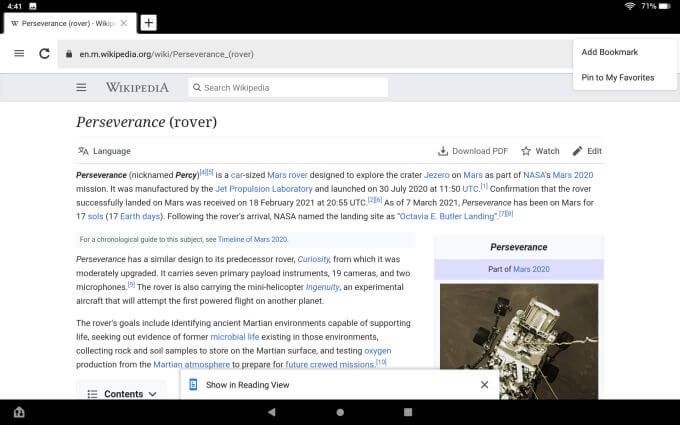
リーディングリスト
右側のメニューにも表示されますリーディングリスト。これをタップすると、次の2つのオプションが表示されます。
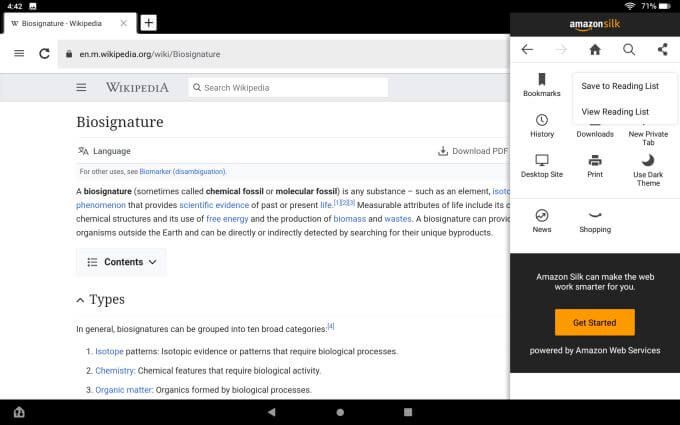
閲覧リストの表示を選択すると、表示されているすべてのページが表示されます。追加しました。すでに読んだものがわかるように色分けされています。
未読の場合、タイトルはオレンジ色になります。
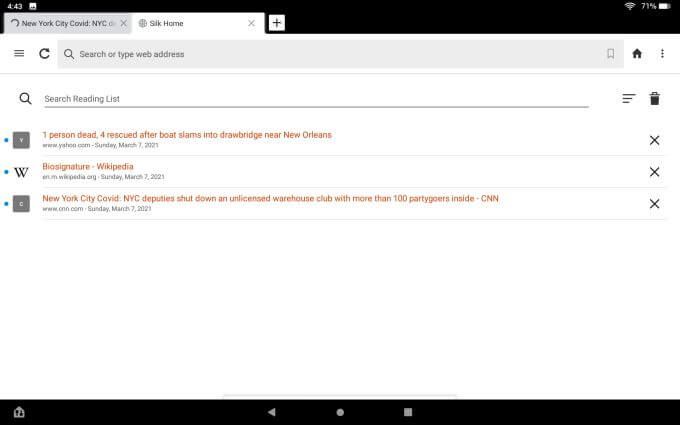
各タイトルを読むと、黒に変わります。
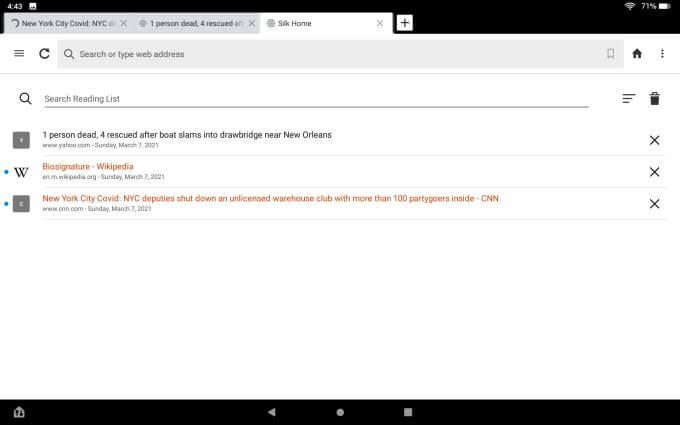
読みながら、個別に削除するか、右上隅にあるゴミ箱を選択してすべてを消去することができます。
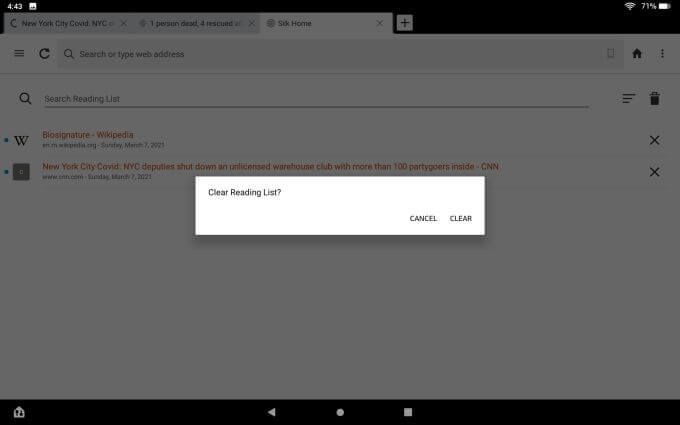
リーディングリストは、後で読みたいものを保存するだけの便利な機能ですが、リストを乱雑にしたくはありません。
頻繁にアクセスしたいもののブックマークを保存し、後で読みたいものの読書リストを使用して次に進みます。
Amazonリストとショッピングリンク
もちろん、Amazon FireタブレットはAmazon製品であり、SilkブラウザーはAmazonアプリであるため、右側のメニューにAmazon固有のリンクもあるのは当然のことです。
最初のものはあなたのリストです。これにより、Amazonアカウントのウィッシュリストに直接移動できます。
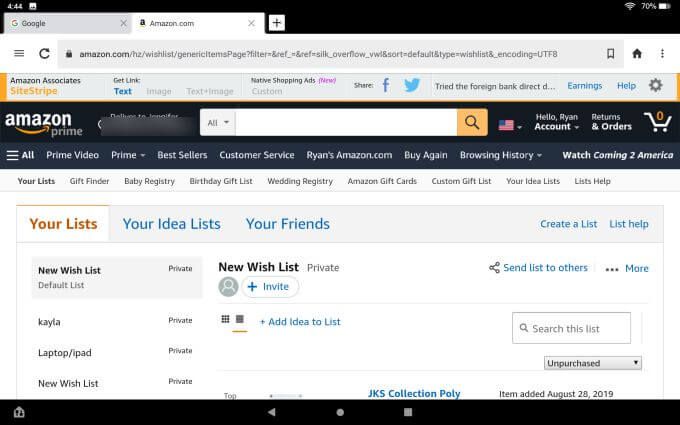
アマゾンに直接 に移動するショッピングリンクも表示されます。 Amazon以外で買い物をしたいのはどこですか?
その他の正しいメニューリンク
Silkブラウザの右側のメニューにも次のリンクが表示されます。
シルクブラウザの左側のメニュー
左側のメニューアイコンを選択すると、すべてに気付くでしょう。右側のメニューで使用できたものとまったく同じオプション。
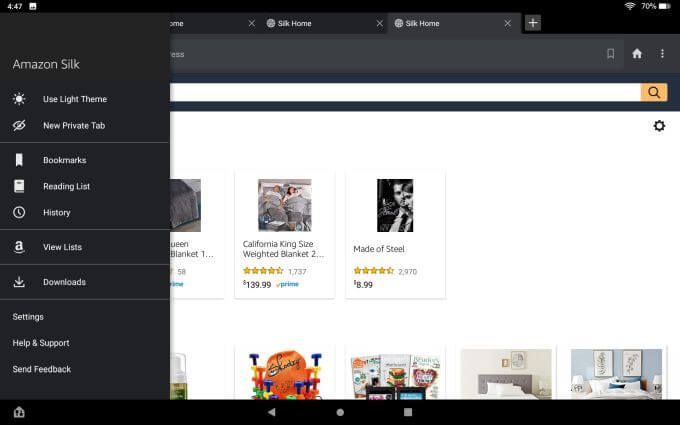
1つの例外があります。ここに設定があります。
メイン設定メニューには、Silkブラウザに関してカスタマイズできるすべてのものがあります。
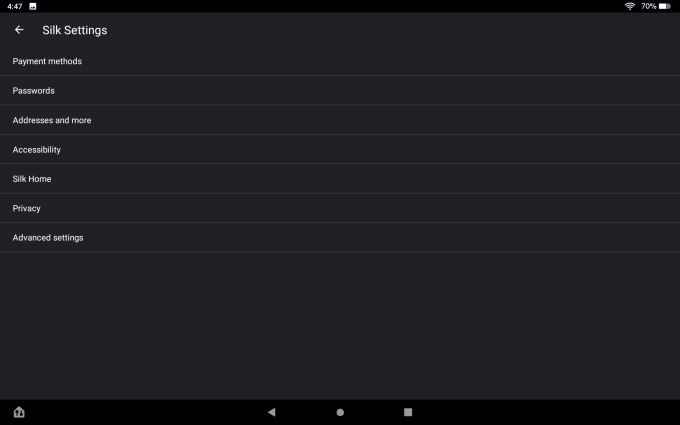
以下が含まれます:
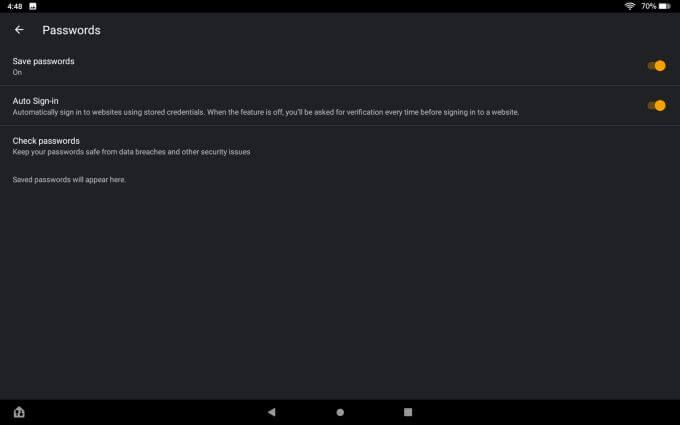
重要な領域は、[ニュース]タブをカスタマイズする機能です。ニュースプロバイダーとソースを管理することで、表示される記事やトレンドニュースの種類を調整できます。
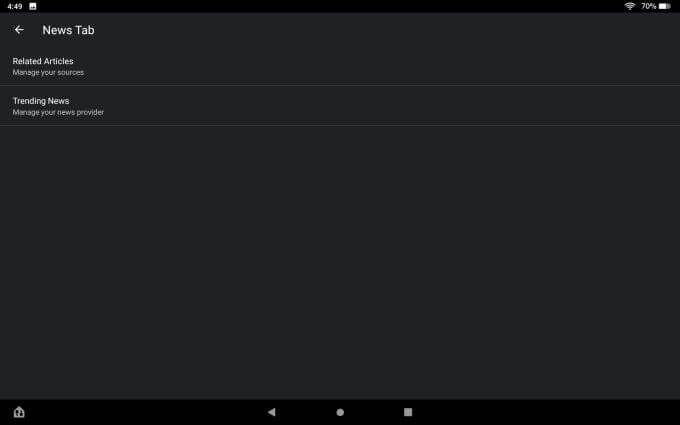
ソースページに、利用可能なすべてのニュースソースのリストが表示されます。 ブロックを選択して、含めたくないものをすべて削除できます。
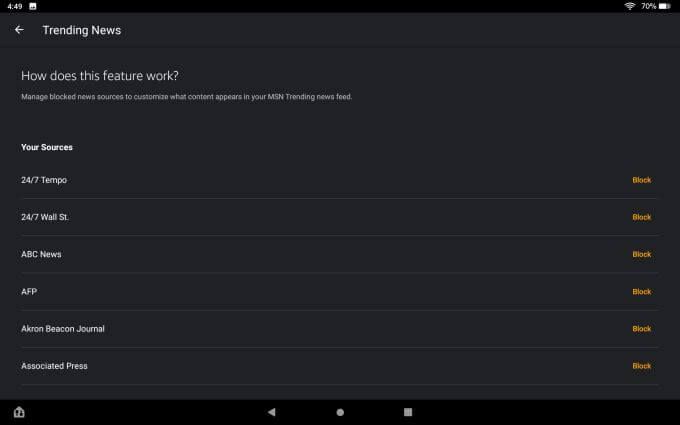
Privacyメニューでは、Do Not TrackまたはUseを有効にできますプライバシーとセキュリティを強化するための安全なDNS。
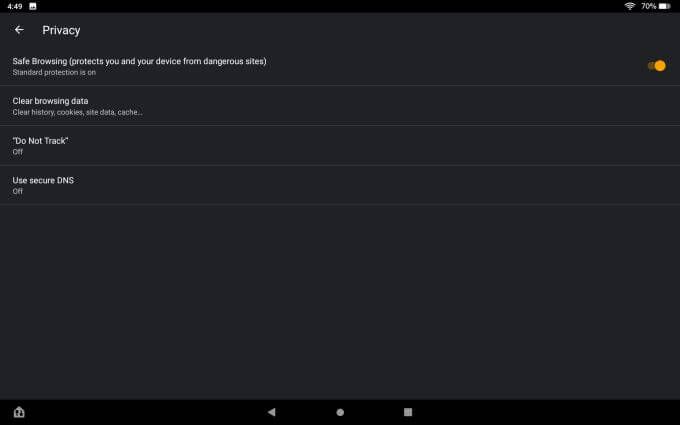
安全なDNSを使用する場合は、利用可能なプロバイダーを用意し、Silkブラウザーでこのオプションを有効にする必要があります。
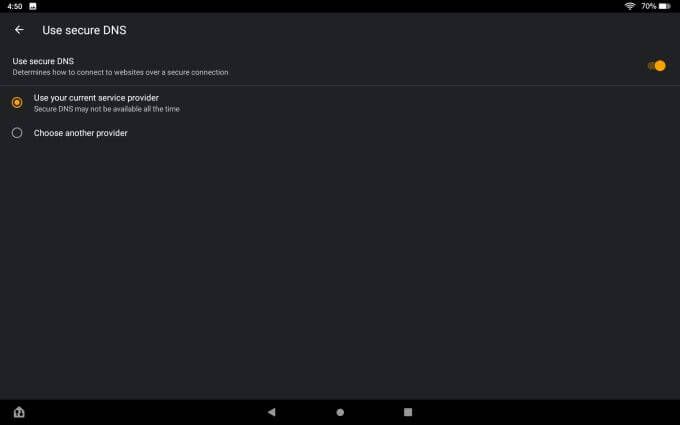
詳細設定メニューでは、デフォルトの検索を変更できますSilkブラウザが使用するエンジン。

詳細設定メニューから検索エンジンを選択し、yとして目的の検索エンジンを選択しますデフォルト。
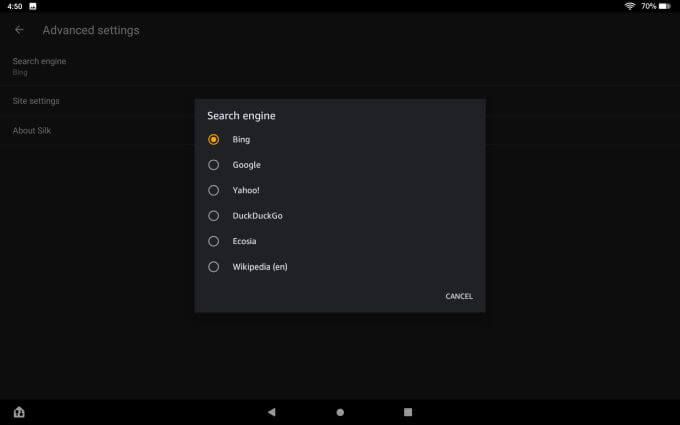
読み取り表示と共有
Silkブラウザで利用できるもう1つの機能は、閲覧ビューです。
これは、気を散らすものをすべて取り除き、あなたが読んでいる記事 に完全に集中できるようにすることを目的とした全画面表示です。
[設定]で閲覧表示を有効にしている場合(デフォルトでは有効になっています)、ブラウザページの下部に閲覧表示に表示が表示されます。
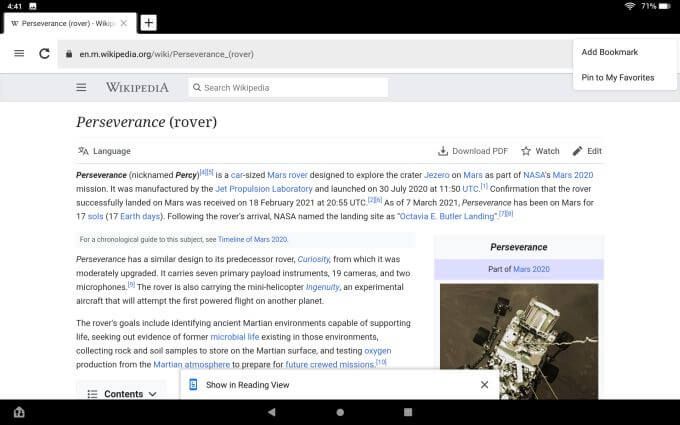
これをタップするだけで、読み取りモードになります。
これを行うと、画面全体がシフトし、記事は標準の雑誌記事フォーマットのように再フォーマットされます。
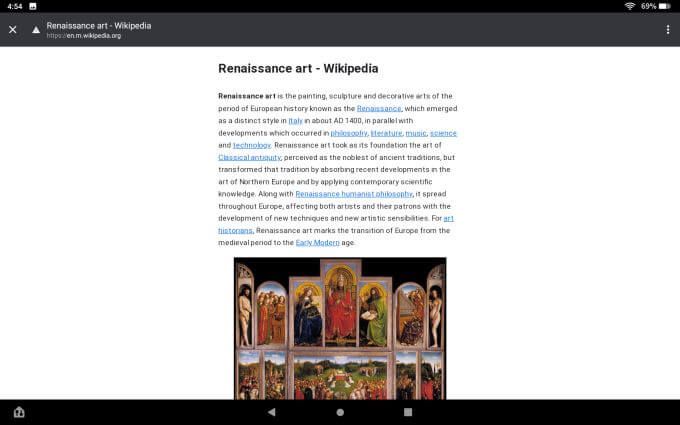
この機能が気に入っている人もいるので、読んでいることに集中できます。他の人は、ビューが冗長で不要だと感じています。
必要に応じて、ブラウザの設定でオフにすることができます。
ブラウザに組み込まれているもう1つの便利な機能は、右のブラウザメニュー。これを使用して、Facebook、Twitter、メールを介して他のユーザーとページを共有したり、Bluetoothを介して別のデバイスと共有したりできます。
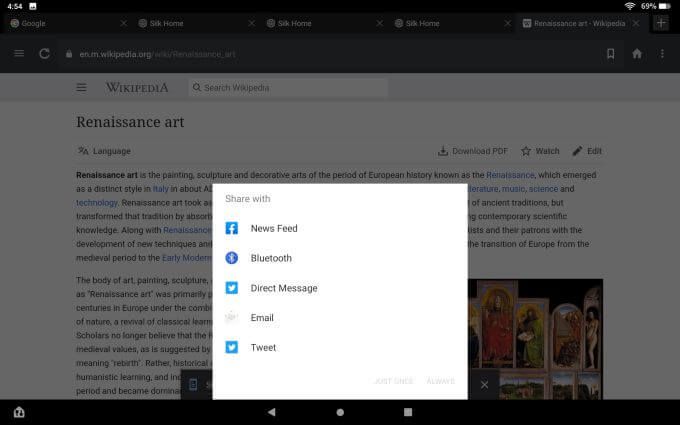
これは、ページにソーシャル共有アイコンが埋め込まれていないサイトでも、ページをすばやく共有できる便利な機能です。
Amazon FireタブレットWebブラウザは良いですか?
Silkブラウザにはいくつかの長所と短所があります。これは効率的で高速なブラウザであり、過去に使用した可能性のある他のブラウザと同じように機能します。
Amazon Fireタブレットにはデフォルトのアプリとして組み込まれているため、他のすべてのコアアプリと一緒に更新されたままになるので安心できます。しかし、それは他の主要なブラウザの多くの鐘と笛を欠いています。
拡張機能またはアドオン はないので、自分が持っているものに本当に行き詰まっています。また、Amazonによって構築されているため、Amazonのサービスの使用を奨励することを目的としたすべてのリンクやその他の機能を処理する必要があります。