Amazon Fire TV Stick は、Roku、Apple TV、クロムキャスト などのプラットフォームと同様に、インターネット経由でコンテンツをストリーミングするための人気のあるオプションです。さらに、アプリをダウンロードしたり、内蔵の Alexa 機能を使用してスマート ホーム デバイスを制御したりすることもできます。
これは、Netflix や Hulu でストリーミングしたい人にとっては確実な選択肢ですが、ゲームストリーミング に興味があり、Amazon Luna を試してみたい場合にも最適です。 Fire TV Stick には Amazon のプラットフォームのサポートが含まれており、セットアップと開始が簡単になります。
Amazon Fire TV Stick のセットアップ方法
Amazon Fire TV Stick には、Fire Stick リモコン、Fire Stick 本体、電源アダプター、マイクロ USB コードが含まれています。

これらはすべてセットアップ プロセス中に使用されるため、空き電源コンセントがあるだけでなく、USB コードが届くほどテレビに近いことも確認してください。

この後、Fire TV Stick がセットアップされます。アップデートが利用可能な場合は、自動的に適用されます。これが起こらない場合は、Fire Stick を手動で更新する必要がある可能性があります。
Amazon Kids+ に登録するかどうかを尋ねられ、登録するかどうかを選択できます。まだ Amazon プライムの加入者でない場合は、登録するように求められる場合があります。
Amazon Fire Stick の使用方法
Fire TV Stick は、あなたの声で またはリモコン自体の 2 つの主な方法で制御できます。ホーム画面のデフォルトは Prime TV コンテンツですが、別のアプリに移動せずに視聴を続けることもできます。
音声コントロール
音声コントロールは簡単です。リモコン自体の Alexa ボタンを押して、Alexa にコマンドの実行を依頼する必要があります。いくつかの例を次に示します。
「アレクサ、4K コンテンツを探して」
「アレクサ、1 分巻き戻して。」
「アレクサ、天気は?」
Alexa にアプリを開いたり、コンテンツを一時停止、再生、巻き戻し、早送りしたりするように依頼できます。もちろん、Alexa のすべての通常機能は Fire TV Stick から引き続きアクセスできます。近くの食事場所やニュース説明などを尋ねることができます。 Alexa アプリ内で有効になっていれば、Jeopardy などの音声ゲームを Alexa でプレイすることもできます。
Netflix や Hulu、Funimation、CNN+ などのお気に入りを含む、ほぼすべてのストリーミング プラットフォームに Fire Stick を介してアクセスできます。もう 1 つの利点は、Alexa 互換のスマート セキュリティ カメラを Fire TV Stick 経由でテレビに直接ストリーミングできることです。
リモート
リモコンには、Prime Video、Netflix、Disney+、Hulu にアクセスするためのショートカット ボタンが含まれています。ただし、オプションが満載の完全なアプリ ストアを参照することはできます。.
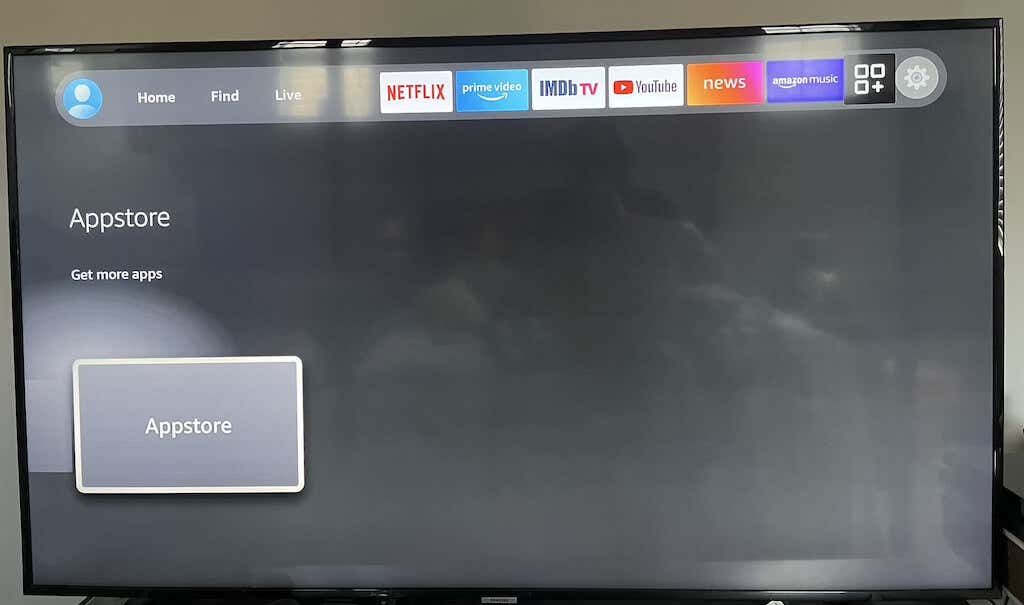
- これにより、ダウンロードできるすべての利用可能なアプリのメニューが開きます。ほとんどは無料ですが、使用するには料金を支払う必要があるプレミアム アプリもいくつかあります。必要なアプリを選択します。
- 選択したら、[入手 ] を選択してアプリをダウンロードします。その後、Fire Stick のマイアプリ セクションに表示されます。
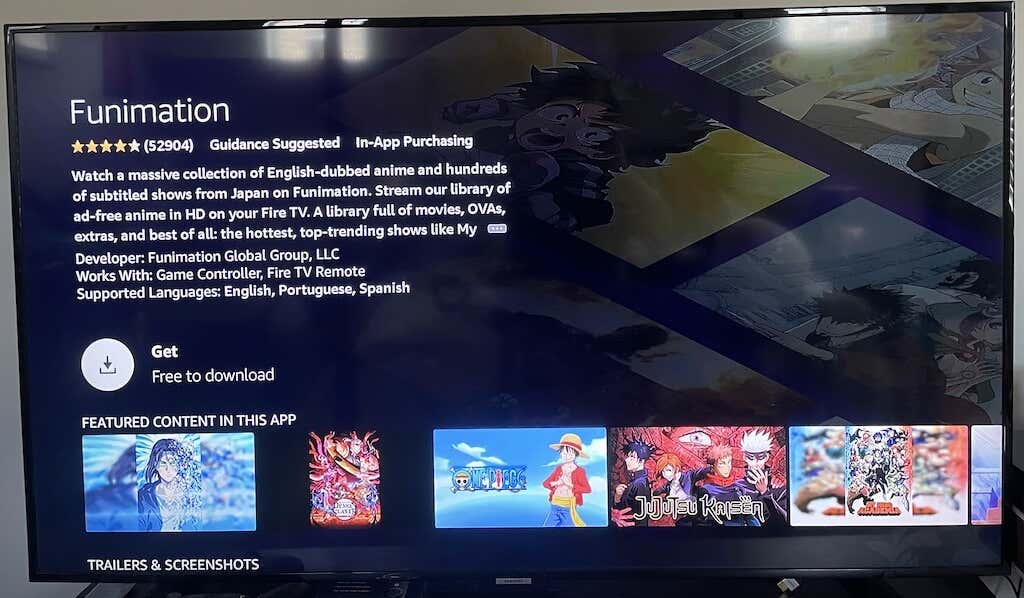
必要なアプリが見つからない場合は、Alexa に探してもらってください。たとえば、従来の方法で検索しても Crunchyroll が見つからない場合は、「アレクサ、Crunchyroll を開いて」と言ってください。これにより、アプリのダウンロード ページが表示されます。
音声コマンドを使用するには、リモコンの Alexa Voice ボタンを押し続ける必要があります。一度押すだけで、Fire Stick で Alexa を使用するさまざまな方法を示すメニューが表示されます。これは、初めてのユーザーにとって便利な機能です。
Amazon ストリーミングの場合は、Fire Stick を選択してください
Fire Stick にはさまざまな種類がありますが、最良の選択肢は Fire TV Stick 4K です。これにより最高品質のストリームへのアクセスが提供されますが、4K コンテンツを気にしない場合 (または帯域幅を節約しようとしている場合)、安価な 1080p オプションでも同じコンテンツを、で提供できます。 4。