スクリーンショットは多くの点で便利であり、特にあなたの仕事で人に物事を説明する必要がある場合は、コンピュータでスクリーンショットをキャプチャした可能性があります。これらのスクリーンキャプチャを使用すると、コンピューターの画面がどのように見えるかを簡単に示すことができ、スクリーンショットの特定の部分に人々の注意を引くためのポインターを追加することもできます。
デスクトップコンピューターのように、Androidデバイスもスクリーンショットをキャプチャするオプション 。 Androidには非常に長い間この機能があり、このオペレーティングシステムに基づくほとんどのデバイスで使用できます。

実際には、Androidデバイスでスクリーンショットを撮る方法は複数あります。使用しているデバイスと好みに応じて、これらの方法のいずれかを使用して画面をキャプチャできます。
Androidでキーコンボを使用してスクリーンショットをキャプチャする
デバイスで現在の画面をキャプチャする便利な方法の1つは、キーの組み合わせを使用することです。出荷されるほとんどすべてのAndroidデバイスには、押すと現在の画面の写真を撮るキーショートカットがあります。
このキーの組み合わせは固定されておらず、デバイスのモデルによって異なります。たとえば、OnePlus Androidデバイスで動作するキーの組み合わせは、両方が同じオペレーティングシステムを実行していても、Samsungデバイスでは動作しない場合があります。
スクリーンショットを撮るために押す必要があるキーのリストを次に示します。さまざまなAndroidデバイス:
ご覧のとおり、ほとんどのデバイスは電源と音量を下げるキーの組み合わせを使用してスクリーンショットをキャプチャします。リストにデバイスの組み合わせが見つからない場合は、この汎用の組み合わせを使用してください。ほとんどの場合、動作します。
Androidで電源ボタンを使用してスクリーンショットを撮る
Androidデバイスでは、電源ボタンは単にデバイスのオン/オフを切り替えるだけではありません。デバイスのロック、デバイスのロック解除、デバイスの再起動、さらにはデバイスでのスクリーンショットの撮影にも役立ちます。
ほとんどのユーザーは電源ボタンの一般的な機能を認識していますが、ボタンには、画面キャプチャオプションも使用できます。これには、デバイスの電源メニューを開くことでアクセスできます。
これは、ほとんどのAndroidベースの携帯電話およびタブレットで動作するはずです
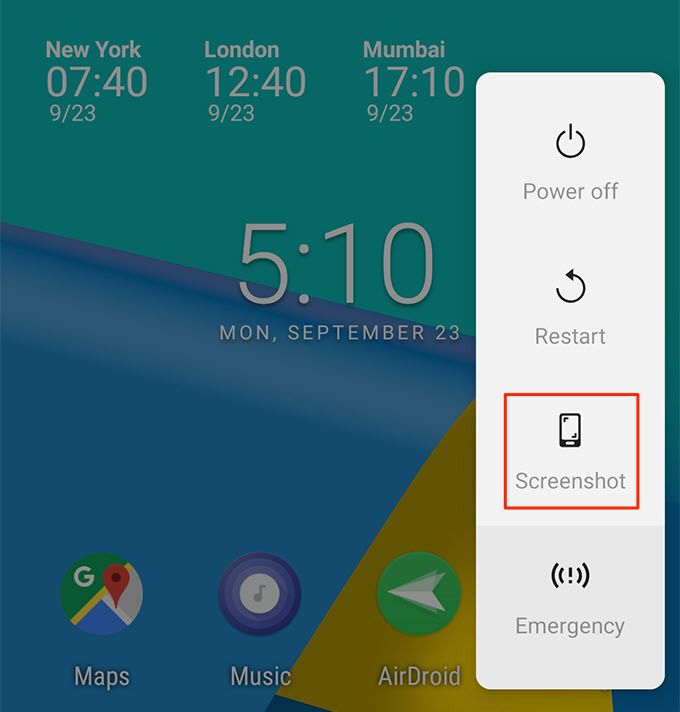
現在のAndroid画面のスクリーンショットがキャプチャされ、Androidデバイスのデフォルトのスクリーンショットフォルダーに保存されます。このスクリーンショットには電源メニューがありませんが、スクリーンショットを撮るときにメニューが表示されます。
デバイスのファイルマネージャーまたはギャラリーアプリを使用してこのスクリーンショットを見つけることができます。
Androidデバイスでワイヤレスでスクリーンショットを取得する
スクリーンショットをキャプチャした後、スクリーンショットをデバイスからコンピューターに転送する場合は、通過する必要はありませんコンピューターで直接スクリーンショットを撮れるので、面倒です。
コンピューターでAndroidデバイスのスクリーンショットをワイヤレスで撮れるユーティリティがあります。 AirDroidと呼ばれ、このサイトを定期的に読んでいる人(またはAndroidからMacにファイルを転送する やPCを使いたいと思っている人)に聞いたことがあるでしょう。
すべてこれには、両方のデバイスを同じWiFiネットワークに接続する必要があります。
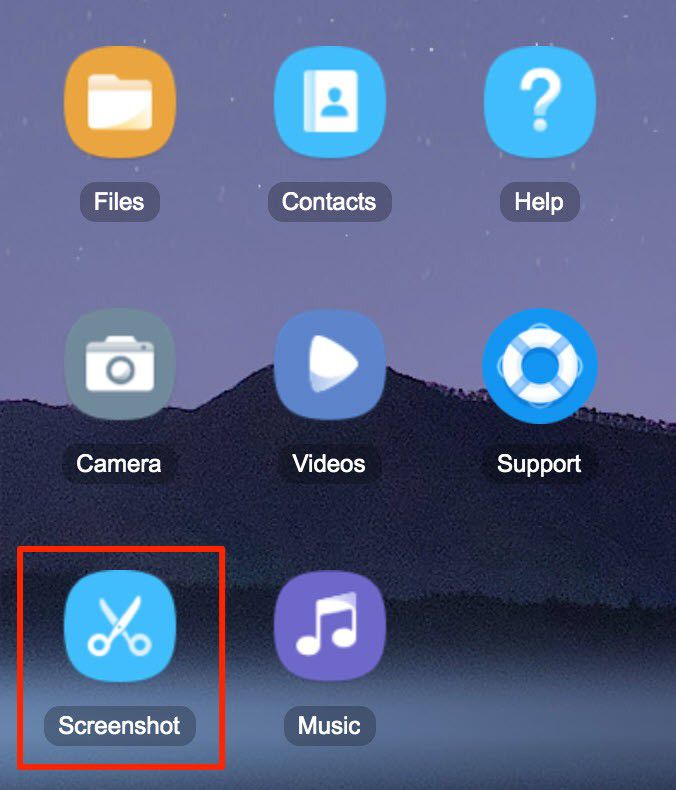
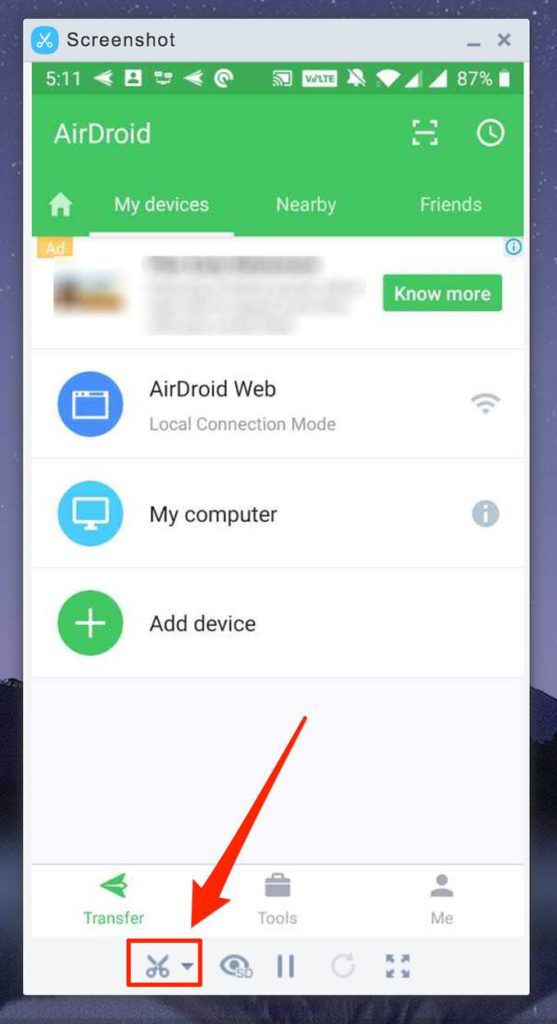
スクリーンショットがキャプチャされ、コンピューターに保存されます。
AirDroidでスクリーンショットを保存することもできます必要に応じて、はさみアイコンの横にある下矢印アイコンをクリックして、デバイス自体を選択します。その後、スクリーンショットファイルの保存先を選択できます。
Android Debug Bridgeを使用してAndroid画面をキャプチャする
ADBには多数のコマンドがありますコンピューターからAndroidデバイスでアクションを実行する を支援します。このユーティリティは、ケーブルの有無にかかわらず使用できますが、有線のセットアップは非常に簡単で、30分しかかかりません。
ユーティリティをコンピュータにセットアップしたら、必要なことはすべてコマンドを発行すると、Androidのスクリーンショットがキャプチャされます。
adb shell screencap -p /sdcard/screenshot.png(Windowsユーザー)
。 / adb shell screencap -p /sdcard/screenshot.png(Macユーザー)
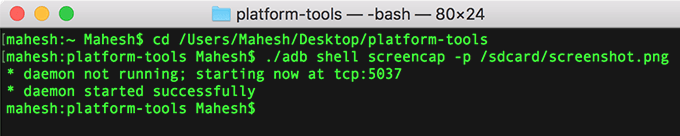
adb pull / sdcard / screenshot。 png(Windowsユーザー)
./adb pull /sdcard/screenshot.png(Macユーザー)
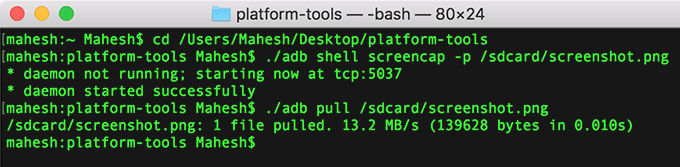
スクリーンショットイメージファイルは、ADBフォルダーのルートディレクトリにあります。
スクリーンショットのキャプチャ中に問題が発生した場合は、AndroidデバイスでUSBデバッグプロンプトが許可されていることを確認してください。これにより、コンピューターからデバイスにアクセスできます。