インターネットデバイスとして、あなたのAndroidスマートフォンやタブレットは、家族のPCと同じように、子供が見たり参加したりする必要のないあらゆる種類の物にアクセスできます。 、およびプライベートだけでなく脆弱な他の多くのアプリ。
小さな(そしてそれほど大きくない)ものをスマートフォンで遊ばせても構わないかもしれませんが、有害なアプリや不適切なアプリをインストールしたり、既存のアプリを誤って起動したりすることは望ましくありません重要なデータの変更または削除。

GoogleのAndroidには、追加設定なしで、セカンダリユーザーアカウントとゲストユーザーアカウントに制限を作成して設定する機能など、デバイスを子供に安全にするためのいくつかの機能が備わっています。ただし、Samsungおよび他の一部の電話メーカーと携帯サービスプロバイダーは、機能セットからマルチユーザーを削除しました。
ただし、SamsungのGalaxy(および他のほとんどの)タブレットではマルチユーザーが利用できます。デバイス間の不整合は、Androidの強力で汎用性の高いオープンソースプログラミングの不利な欠点です。
したがって、Androidデバイスをキッドセーフにする方法を議論するときは、2つのシナリオを検討する必要があります。利用可能な機能、またはサードパーティの子供向けアプリのインストールで。 Google独自の無料のファミリーリンクアプリ など、いくつかの方法があります。
どの方法を使用しても、お子様がデバイスを使用しないようにする方法Androidのいくつかの画面ロックオプションのいずれかを設定することが許可されています。
スマートフォンまたはタブレットへのアクセスのロック
Androidは従来のパスワードまたはPIN画面ロックオプション、および顔認識、虹彩認識、指紋読み取りなどのいくつかの生体認証機能。たとえば、私の注9のような多くのデバイスでは、従来のロックと生体認証ロックの組み合わせを使用できます。
すべてのロックオプションには、もちろんAndroidの設定コントロールを介してアクセスします通常、(デバイスに応じて)セキュリティまたはロック画面の下にPINおよびパスワードロックがあり、生体認証およびセキュリティの下に生体認証ロックがあるパネル>(またはいくつかのバリエーション)。
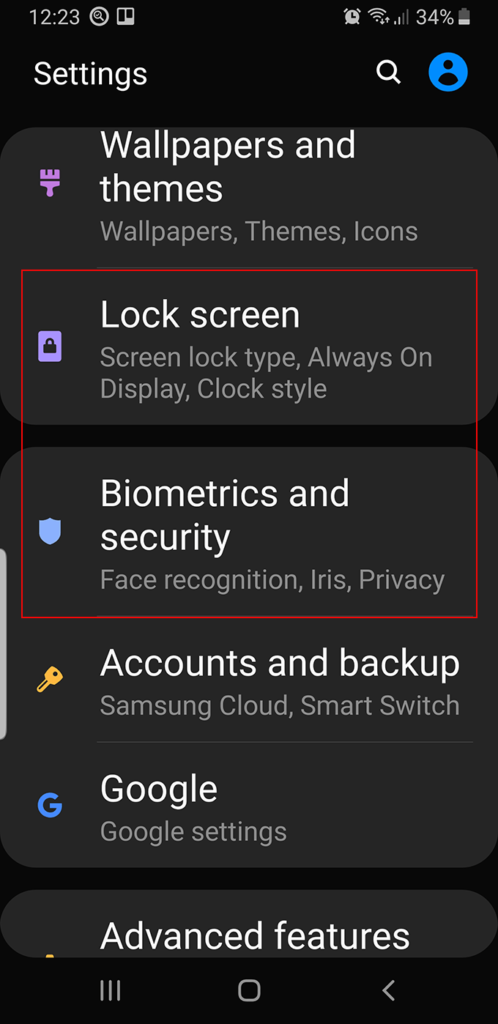
必要なセキュリティの種類とレベルは、もちろんあなた次第です。ただし、生体認証スキャンをサポートする携帯電話では、お子様が指紋、顔、虹彩のスキャンを無効にする可能性はほとんどありません。
Androidで複数のユーザーを作成する
デバイスが複数のユーザープロファイルをサポートしている場合、これは子供ができることとできないことを制限する効率的な方法です。複数の子供がデバイスを使用する(または自分のデバイスを共有する)場合は、それぞれのプロファイルを作成および定義できます。方法は次のとおりです。
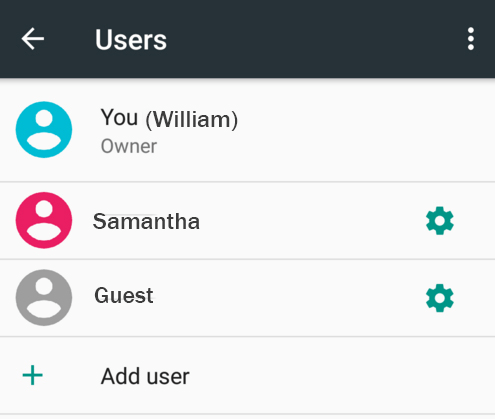
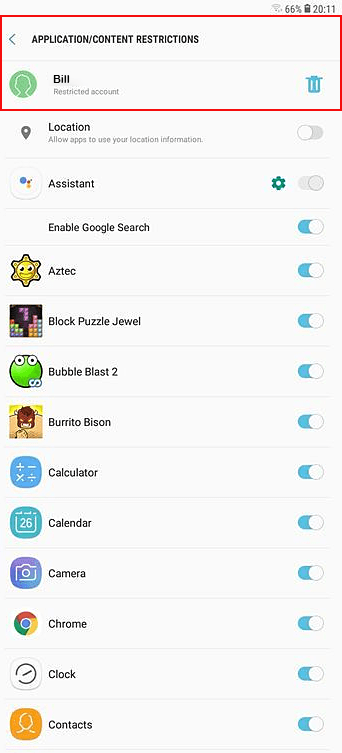
Androidには、ChromeやGoogle検索アプリなど、デバイス上のほぼすべてのアクセスをオンまたはオフに切り替えることができる画面が表示されます。デフォルトでは、ほとんどのオプションはオフになっています。
リストを調べて、許可するコンテンツとアプリをオンにします。下の画像に示すように、いくつかの設定歯車アイコンが横にあり、クリックすることで、主に年齢ベースの設定を通じてコンテンツをさらに調整できます。
たとえば、ビデオアプリとテレビアプリでは、PGやPG-13などの従来のレーティングを使用してコンテンツを制限できます。また、未評価のコンテンツを許可を必ずオフにしてください。
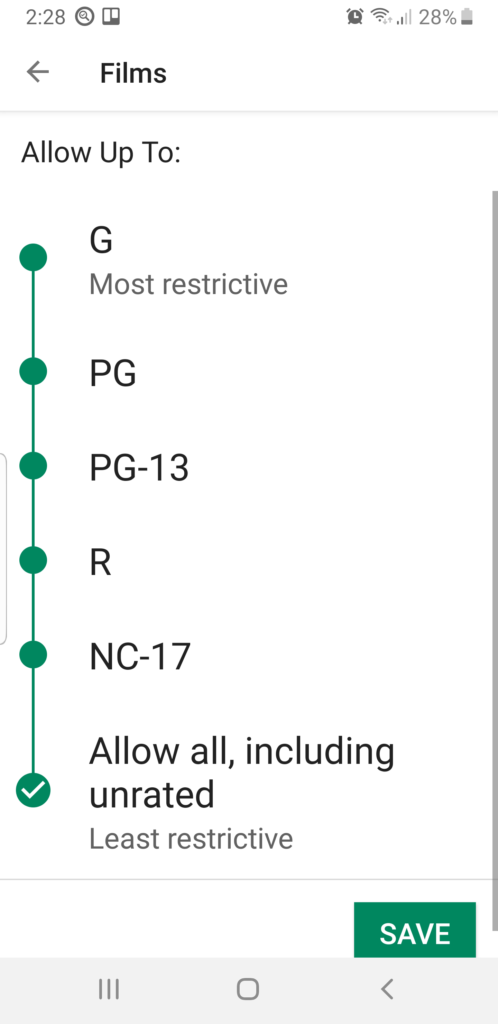
各ユーザーが電話をかけたり、テキストやメールを送信したりするのを制限することもできます。また、インストールする新しいアプリや、将来子供向けにダウンロードするコンテンツごとに、ここに戻ってアクセスを許可する必要があることに注意してください。
切り替えは、次のような通知プルダウンからのユーザー:
Google Playでペアレンタルコントロールを設定
年長の子供が子供の安全を確保するには、組み込みのGoogle Playストアのペアレンタルコントロールを有効にして定義できます。これらを使用して、Androidにダウンロードできるアプリ、書籍、音楽、映画の種類を制限できます。
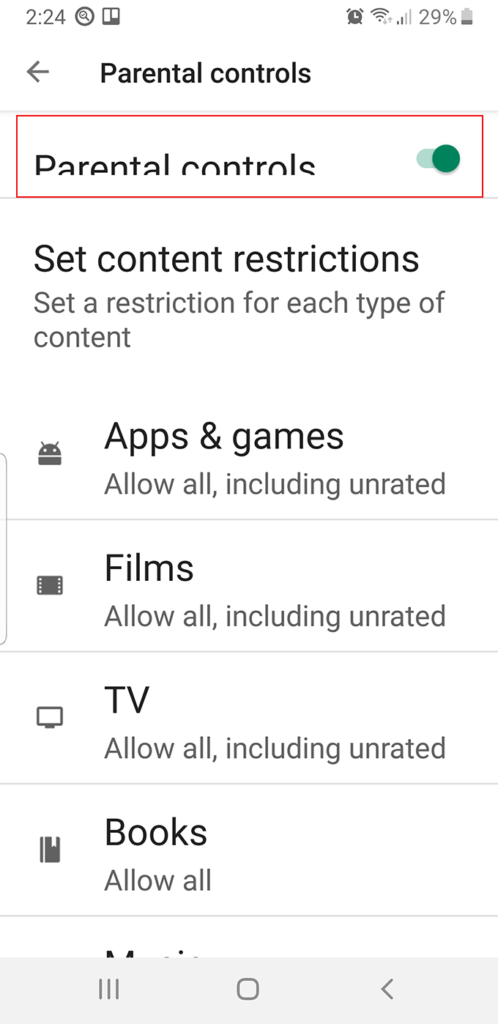
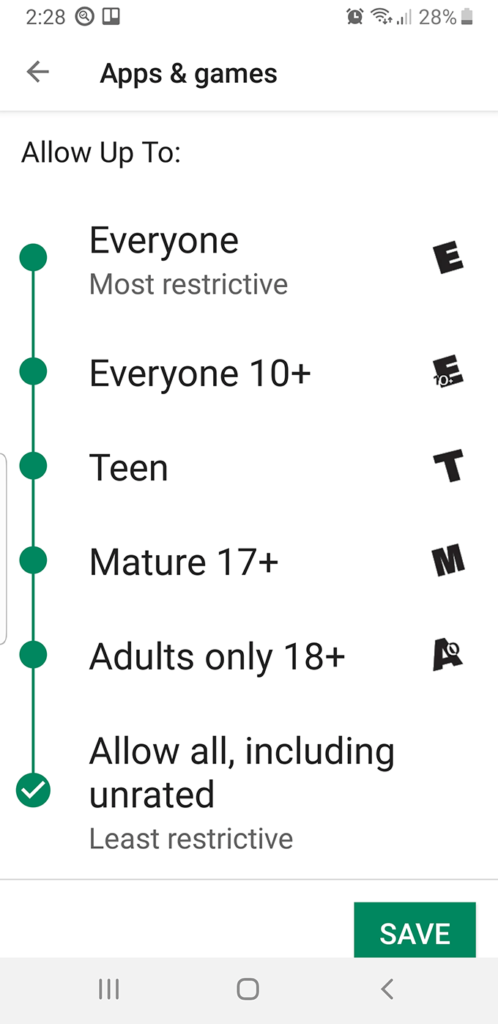
たとえば、アプリとゲームのセクションには、いくつかのオプションがあります「全員」(最も制限が厳しい)から「未評価を含むすべてを許可する」(最も制限が厳しい)まで。もちろん、必要に応じてペアレンタルコントロールをオフにしたり変更したりできますが、4桁のPINを入力した後でのみ、忘れないでください。
また、これらの設定は、ペアレンタルコントロールをオンにする前にデバイスにロードされたアプリやコンテンツには関係しません。
サードパーティの子供向けアプリ
ほとんどの種類のAndroidアプリと同様に、ペアレンタルコントロールを課すための方法がいくつかあります。より包括的なものの1つは Googleファミリーリンク です。これにより、制限時間の設定など、お子様のAndroidアクセスのほとんどの側面を制御できます。 Family Linkの欠点は、あなたとあなたの子供の2つのデバイスが必要なことです。
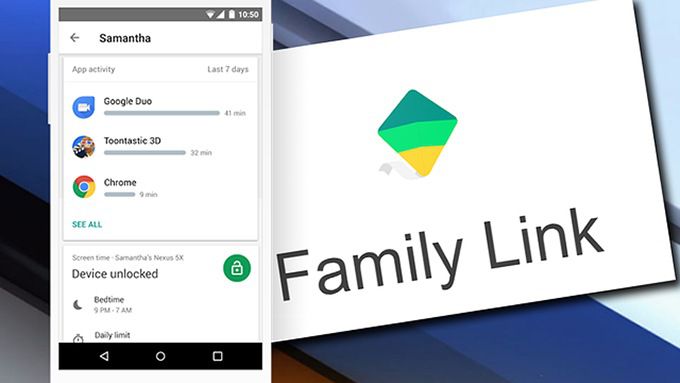
以下は、Androidに直接インストールするための他のいくつかの例です。