では、スマートフォンのパスコードを忘れて、デバイスからロックアウトされましたか?心配する必要はありませんが、これはあなたが考えているよりも頻繁に起こります。
スマートフォンからロックアウトする方法はいくつかあります。散らかった中から古い携帯電話を発見したかもしれません。ログインしようとすると、パスコードを忘れたことがわかります。スマートフォンで指紋スキャナーまたは顔認識を使用することに慣れていて、バックアップパスコードを覚えていない可能性があります。
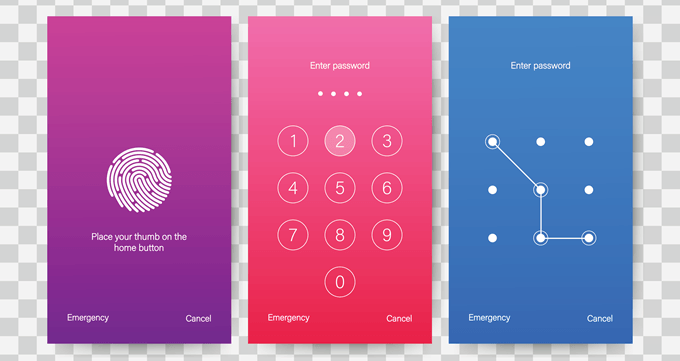
デバイスを再起動した場合、生体認証オプションの使用を続行するには、手動のパスコードを入力する必要があります。おそらく、セキュリティ上の理由からパスコードを最近更新したのに、まだ暗記していない可能性があります。
理由が何であれ、私たちはあなたがあなたのスマートフォンに再びログインできるようにします。使用できる方法はいくつかあります。以下のオプションを確認してください。
Googleの「デバイスの検索」でデバイスを消去
デバイスのすべての情報を消去してこのオプションに注意し、最初に購入したときなどの工場出荷時設定に戻します。デバイスの情報がバックアップされていない場合、これは無意味なオプションですが、ロックされたデバイスに戻るには効果的な方法です。
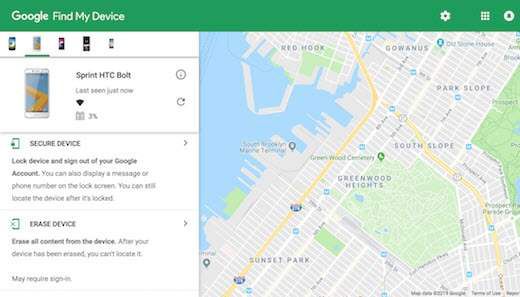
この方法を使用するには、デバイスもGoogleアカウントにログインする必要があります。その場合は、コンピューター、タブレット、または別のスマートフォンからWebブラウザーでGoogle デバイスを見つける ページにアクセスします。サービスがお使いの携帯電話を識別した場合、名前、デバイスがどこにあるか、携帯電話会社、バッテリーの割合など、デバイスの情報が表示されます。
サービスでデバイスが見つからない場合は、検出されるまで更新オプションをクリックします。デバイスがGoogleアカウントにログインしている場合、最終的にデバイスが取得されます。
ここから、EraseDeviceを選択し、2番目のステップで再度選択します。その後、Googleログインページに移動し、Googleアカウント情報を入力する必要があります。これを行うと、プロセスが開始されます。完了すると、スマートフォンを新しいデバイスとして設定し、思い出せるパスコードを設定できるようになります。
工場出荷時のリセット
最初のオプションと同様に、デバイス上のすべての情報が消去され、工場出荷時の設定に戻ります。ただし、これは、Googleの[デバイスの検索]ページにアクセスしなくても使用できるオプションです。
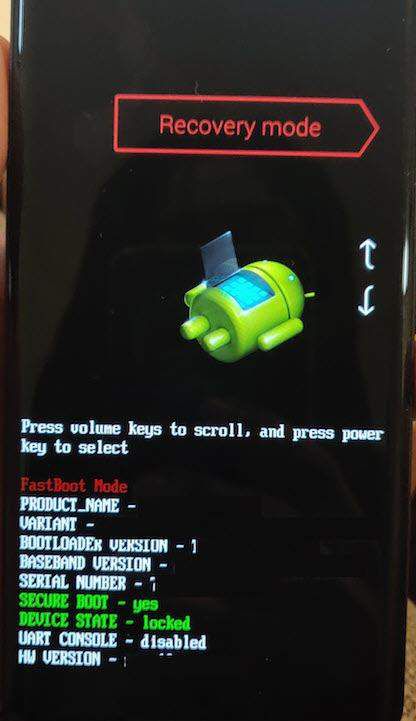
このオプションを使用するには、デバイスを回復モードで起動する必要があります。これを行う標準的な方法は、デバイスの電源を切り、電源ボタンと音量を下げるボタンを同時に押したままにすることです。これにより、デバイスのブートローダーが表示されます。
機能はデバイスによって異なる場合があります。一部のデバイスでは、電源ボタンと音量アップボタンを保持する必要があります。たとえば、新しいSamsungデバイスでは、ブートローダーにアクセスするために、電源ボタンを押しながら音量を上げ、Bixbyボタンを押す必要があります。
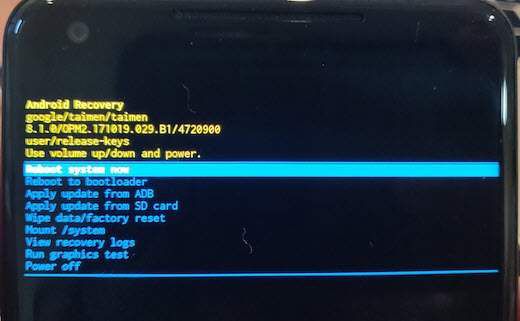
一度ブートローダーで、ボリュームキーを使用します回復モードに移動し、電源ボタンを押して入ります。 リカバリモードで、データの消去/工場出荷時のリセットに移動します。
電源ボタンを押してオプションを確認すると、デバイスが再起動し、すべてのデータが消去されます。完了すると、記憶できるパスコードを使用して、スマートフォンを新しいデバイスとして設定できるようになります。
新しいAndroidデバイスでは、工場出荷時のリセットに進む前に、Googleアカウントのメールアドレスとパスワードの入力が必要になる場合があります。これを行うと、リセットがスムーズに行われます。
セーフモードオプション
このオプションは、スマートフォンの代わりにカスタムサードパーティロック画面がスマートフォンに設定されている場合にのみ機能します。ストックロック画面。この機能は、この方法でログインしている間、セーフモードがすべてのサードパーティアプリケーションを無効にするために機能します。
セーフモードで起動するには、スマートフォンの電源ボタンを押して、 電源オフオプション。これにより、セーフモードで再起動するかどうかを尋ねるプロンプトがすぐに表示されます。 OKを選択すると、デバイスが再起動します。
セーフモードになると、サードパーティのロック画面は無効になります。ここから、パスワードをクリアするか、アプリをアンインストールできます。デバイスを再度再起動すると、パスコードを入力せずにホーム画面にアクセスできるはずです。その後、必要に応じてサードパーティアプリで新しいパスワードを設定したり、標準のAndroid設定でパスワードを設定したりできます。
Samsungの「MyMobileを検索」ウェブサイトのロックを解除
Samsungアカウントが設定されていない場合、このオプションは使用できません。全体的に、これは、サムスンユーザーがパスコードをリセットしてスマートフォンへのアクセスを取り戻すための非常に簡単な方法です。コンピューター、タブレット、または別のスマートフォンからWebブラウザーでSamsung 携帯を探す ページにアクセスします。
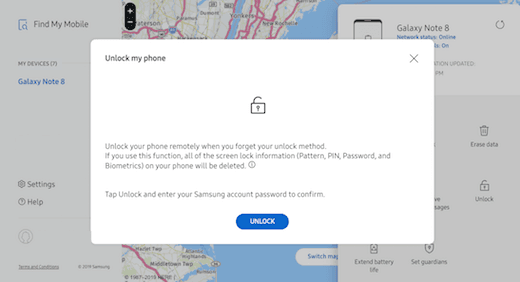
Samsungにサインインしますアカウントを作成し、[画面をロック]オプションを選択します。新しいPINを入力するオプションが表示されます。新しいPINコードを入力し、[ロック]オプションを選択します。
この新しいPINを使用してデバイスにログインしますが、コードはFind My Mobileサービスに固有のものであることに注意してください。スマートフォンへのアクセスを維持するには、デバイスのセキュリティ設定で永続的なパスコードに更新する必要があります。
Android Debug Bridge(ADB)にアクセス
これは、スマートフォンがルート化され、Android Debug Bridge(ADB)が既に設定されている場合にのみ機能する高度な機能であることに注意してくださいモバイルデバイスとコンピューター(Android SDKツールの一部)。これらのツールに精通していない場合は、このオプションを試さないことをお勧めします。
デバイスがデフォルトで暗号化されている場合、このオプションに問題がある可能性もあります。そうでない場合は、ADBを使用してパスワードをリセットするのが、プラグアンドプレイの手っ取り早い方法です。基本的にスマートフォンのパスワードファイルを削除し、再起動時にホーム画面に直接ログインできるようにします。
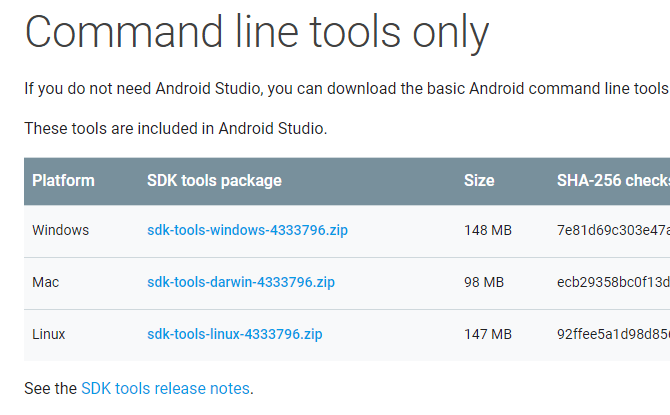
スマートフォンをWindows、Mac、またはUSBデータケーブル経由のLinuxコンピューター。 ADBインストールディレクトリにアクセスし、コマンドプロンプトウィンドウを開きます。
コマンド(adb shell rm /data/system/gesture.key)を入力し、Enterを押します。 MacまたはLinuxコンピューターを使用している場合は、ターミナルウィンドウを開くことができます。ターミナルウィンドウは、アプリケーションフォルダーの[ユーティリティ]フォルダーにあります。
これを行ったら、電話を再起動すると、パスコードなしでデバイスにアクセスできるはずです。デバイスにログインしたら、この方法は一時的な手段であるため、永久パスコードに更新する必要があります。
「パターンを忘れた」オプション
このオプションは、主にAndroid 4.4以前を実行している古い携帯電話向けですが、デバイスが要件を満たしている場合は、お使いの携帯電話に簡単にアクセスするための良いオプション。パターンを忘れた場合の機能は、パターンスタイルのパスコード専用です。
5回失敗すると、ロック画面からパスコードをリセットできます。この後、間違ったパスコードをもう一度入力すると、セキュリティの質問でデバイスのロックを解除するか、30秒待って再試行するかを選択する通知が表示されます。セキュリティ保護用の質問またはバックアップPINが設定されていて、その詳細を覚えている場合、それはこの方法のオプションでもあります。
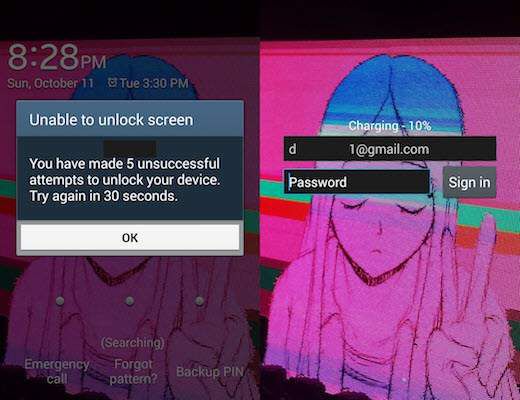
そうでない場合は、画面の下部にある[パターンを忘れましたか]オプションを選択し、使用可能な場合は[Googleアカウントの詳細を入力]を選択します。デバイスによっては、次のステップに直接進む場合があります。このステップでは、デバイスに関連付けられているGmailユーザー名とパスワードを入力できます。
[サインイン]を選択すると、そのアカウントにメールが届き、新しいパターンパスコードを作成して保存し、パスコードを使用してデバイスに再度ログインできます。
緊急コールトリック
このオプションは、暗号化され、Android 5.0と5.1.1。それは、古いAndroidバージョンで修正された脆弱性でした。ただし、適切なソフトウェアを持っている人にとっては、ロック画面をバイパスしてスマートフォンにアクセスするのに最適な方法です。
基本的にロック画面のユーザーインターフェイスがクラッシュし、パスコード要件をバイパスしてデバイスにログインできます。このオプションは非常に気まぐれであり、動作を保証するものではありません。
デバイスのロック画面で[緊急通報]オプションを選択します。ダイヤラーが起動したら、10個のアスタリスクを入力します。アスタリスクをダブルタップして、文字を強調表示します。すべてが強調表示されていることを確認して、[コピー]オプションを選択します。
アスタリスクの最初のセットの最後にカーソルを設定し、フィールドに別のセットを貼り付けます。フィールドがいっぱいになり、強調表示ができなくなるまで、このコピーおよび貼り付け機能を繰り返します。
この後、ロック画面に戻ってカメラを開きます。ドロップダウンの[通知メニュー]にアクセスし、[設定]アイコンにアクセスします。ここから、パスワードの入力を求められます。
もう一度、スペースを長押しして[貼り付け]を選択して、以前にコピーしたアスタリスクをパスワードフィールドに貼り付けます。ロック画面がクラッシュし、デバイスがホーム画面に直接開くまで、このアクションを繰り返します。