Android は、ファイル管理システムとアプリの効率を大幅に改善しました。ただし、Android デバイスは、オペレーティング システム ファイルが大きく、アプリが重く、リソースを消費するゲームがあるため、ストレージ容量が大きいにもかかわらず、すぐにいっぱいになる可能性があります。写真、ビデオ、アプリ、ゲームなどの簡単に識別できるファイルとは別に、識別されていないストレージ ファイルを含む「その他」と呼ばれるカテゴリがあります。
この記事では、「その他」カテゴリからファイルを削除し、Android 上のストレージ容量を増やす方法を説明します。
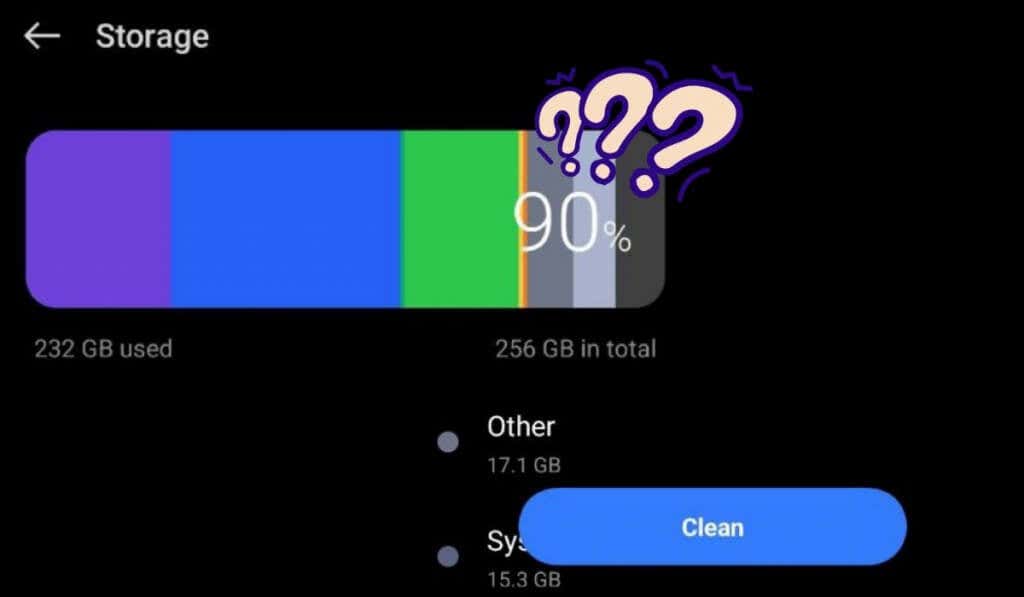
Android の「その他」ストレージとは何ですか?
Android デバイスの「その他」カテゴリは、写真、ビデオ、アプリ、ゲームなどの識別可能なファイルに特に分類されていないストレージ容量を指します。これには、システムによって認識されにくいさまざまな種類のファイルが含まれており、その他のグループまたは未分類のグループに分類されます。
これらのファイルには次のものが含まれる場合があります。
「その他」ストレージには、明確な区別がないさまざまなファイルが混在していることが多く、それらを個別に識別して管理することが困難になります。その結果、このカテゴリは時間の経過とともに拡大し、デバイス上の貴重なストレージ領域を占有する可能性があります。 「その他」ストレージをクリーンアップすると、スペースが解放され、Android デバイスの全体的なパフォーマンスが向上します。.
Android で他のストレージをクリーンアップしてストレージ領域を解放する方法
Android デバイスの内部メモリの「その他」セクションをクリーンアップするには、さまざまな方法があります。 Android スマートフォンの内部ストレージの空き容量に満足するまで、次のテクニックを 1 つずつ試してください。
1. Android でクリーンアップ機能を使用する
ほとんどの Android デバイスでは、設定アプリ内に便利なクリーンアップ機能が備わっており、携帯電話の内部ストレージを簡単に解放できます。
スマートフォンでクリーンアップ機能を使用するには、以下の手順に従います。クリーンアップ機能の外観と場所は、デバイスのメーカーと Android バージョンによって若干異なる場合があることに注意してください。
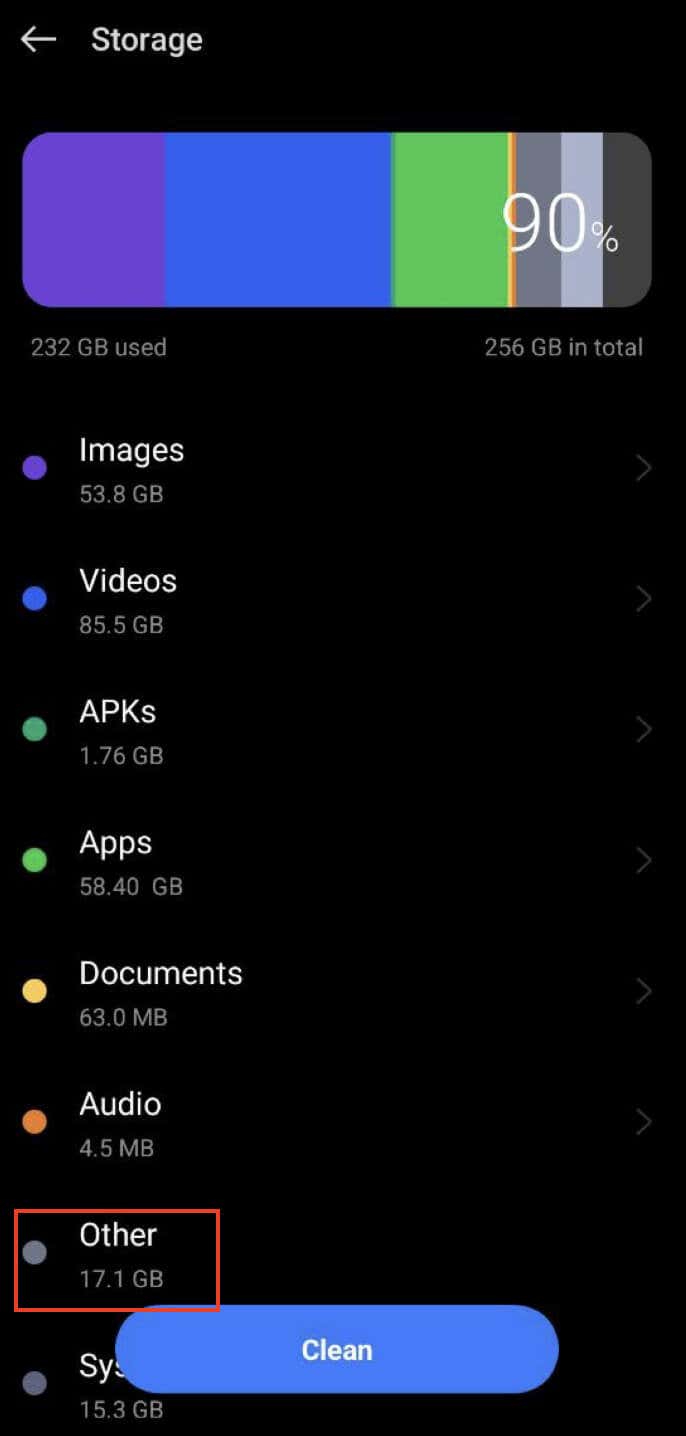
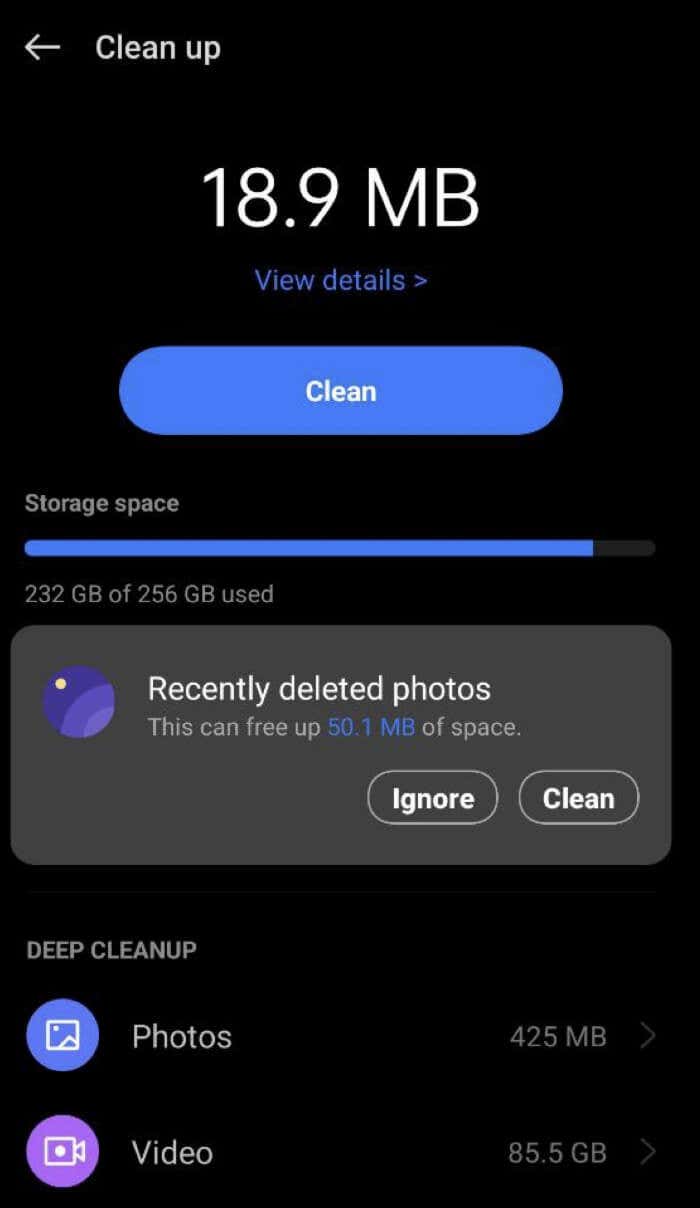
クリーンアップ オプションは、不要なファイルを特定して削除することで、Android ストレージを効率的に管理するのに役立ちます。
一部の Android スマートフォン モデルには、[ストレージのクリーンアップ] オプションもあります。このオプションには、ホーム画面を下にスワイプしてアクセスできます。この機能は通知バーの上のドロップダウン メニューに表示されます。
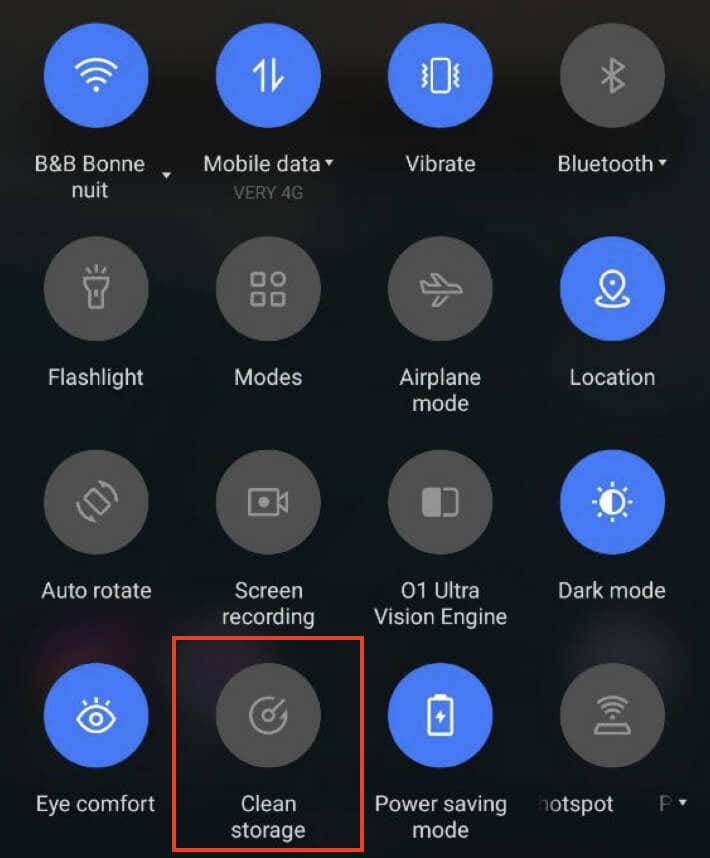
2.独自のアプリで使用されるデータをクリーンアップする
Android デバイスのストレージは、非表示のキャッシュ データ、一時ファイル、追加のダウンロード ファイルなどのアプリ データが原因でいっぱいになる可能性があります。幸いなことに、Android デバイスには、これらの大きなファイルの管理に役立つ別の組み込み機能、つまりキャッシュのクリーンアップに役立つメモリ スキャナーが組み込まれています。.
このデータをクリーンアップするには、以下の手順に従ってください。
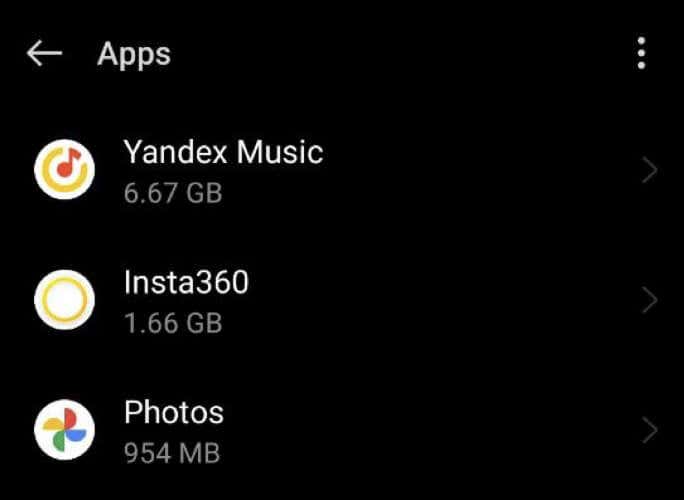
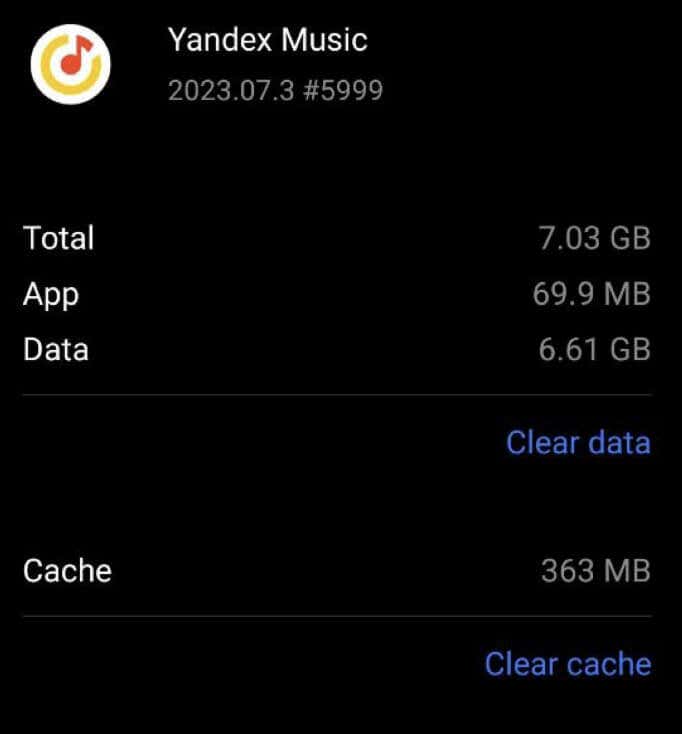
アプリのキャッシュをクリアしても十分なスペースが確保できない場合は、[データをクリア] をタップしてみてください。
データを消去を選択すると、すべてのアプリ データが削除されるため、再度ログインして、初期インストール時に必要だった追加データをダウンロードする必要がある場合があることに注意してください。このオプションを使用すると、アプリの設定や環境設定が失われる可能性があるため、注意して使用する必要があります。
3. Android/obb および Android/data ディレクトリをクリーンアップする
デバイスからアプリをアンインストールするときに、そのファイルがシステムから完全に削除されない場合があります。これは、アプリと互換性のないアップデートに関する特定の問題が原因で発生する可能性があります。または、特定のデバイス用に完全に最適化されていないサードパーティのランチャーが原因で発生する可能性があります。その結果、アプリを削除した後でも、一部のアプリ ファイルがデバイスのストレージに残る場合があります。
他のストレージをクリアする前述の方法をすでに試してうまくいかなかった場合は、この方法を試して、ローカル ストレージ内の削除されたアプリから残っているアプリ ファイルを手動でクリーンアップできます。
その方法は次のとおりです。
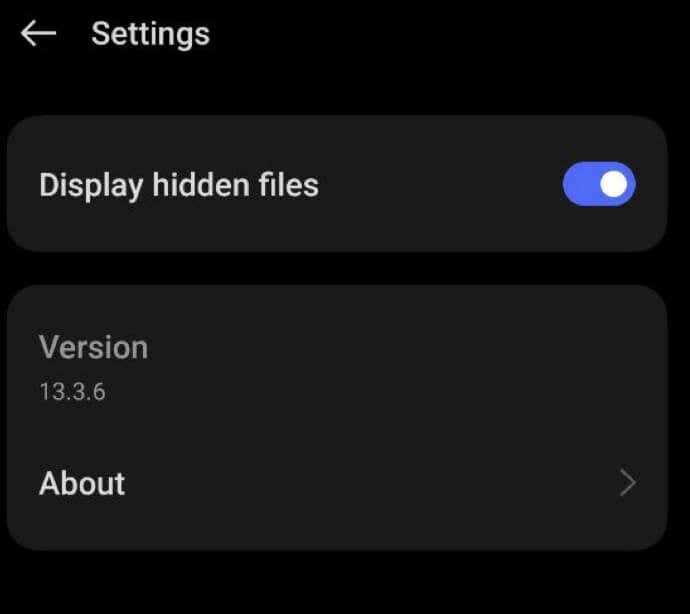
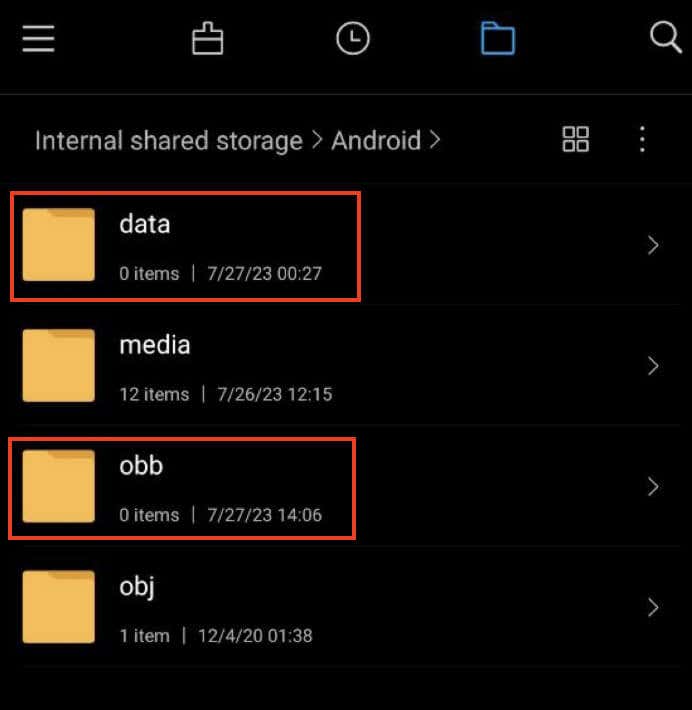
最後に、その他のストレージをチェックして、スペースが解放されているかどうかを確認します。
これらのディレクトリを手動でクリーンアップすると、以前に削除したアプリの残りのファイルによって占められていたストレージ スペースの一部をクリアできる場合があります。
4.リカバリモードで Android キャッシュをクリア
リカバリ モードでユーザー インターフェイス (UI) キャッシュをクリアして、その他のストレージ カテゴリのクリアを試みることもできます。その方法については、Android でリカバリモードを起動して使用する方法 に関する包括的なガイドを使用してください。
リカバリ モードは機密性の高いメニューであり、間違った変更を行うと Android デバイスに損害を与える可能性があることに注意してください。慎重に、自分の技術的能力に自信がある場合にのみ続行してください。よくわからない場合は、代わりに次の解決策を試すことを検討してください。
5.元のストック ROM に戻る
root化されたデバイス にカスタム ROM をインストールしている場合、カスタム ROM に問題がある可能性があります。 Lineage OS、Pixel OS などの一部の主要なカスタム ROM では、ファイル システムがそれ自体を複製する問題が発生し、ストレージ スペースの詰まりやメモリ スキャナーのその他のセクションでの未確認ファイルの発生につながります。
前述の解決策が機能しない場合、この問題を解決するための良い選択肢は、デバイスに付属していた元のオペレーティング システムであるストック ROM に戻すことです。問題を修正するには、カスタム ROM の開発者からのアップデートを待ってください。
さらに、特に開発者が積極的に関与し、バグレポートに対応している場合は、開発者の ギットハブ アカウントにリクエストを送信して支援を求めることもできます。
6. Android スマートフォンを出荷時設定にリセットする
他のすべてが失敗した場合は、デバイスを元の工場出荷時の設定にリセットすることを検討してください。これにより、携帯電話の速度が向上し、ストレージの問題を解決して新たなスタートを切ることができます。
リセットを続行する前に、必ずデバイスを適切にバックアップしてください。データを Google ドライブにバックアップできます。Samsung デバイスには、バックアップ用の Smart Switch と呼ばれる機能があります。
Android を出荷時設定にリセットする方法は次のとおりです。
- .
画面上の指示に従って工場出荷時設定へのリセットを実行します。手順は携帯電話のユーザー インターフェイスによって異なる場合があります。リセット後、データを選択的にデバイスに復元し、デバイスのストレージに注意してください。
7。外部ストレージ デバイスを使用する
これまでの方法でデバイスの [その他のストレージ] セクションをクリアできなかった場合は、問題を解決するためにより抜本的な措置を講じる必要がある可能性があります。 1 つのオプションは、データを SD カードに移動してから携帯電話をリセットすることです。
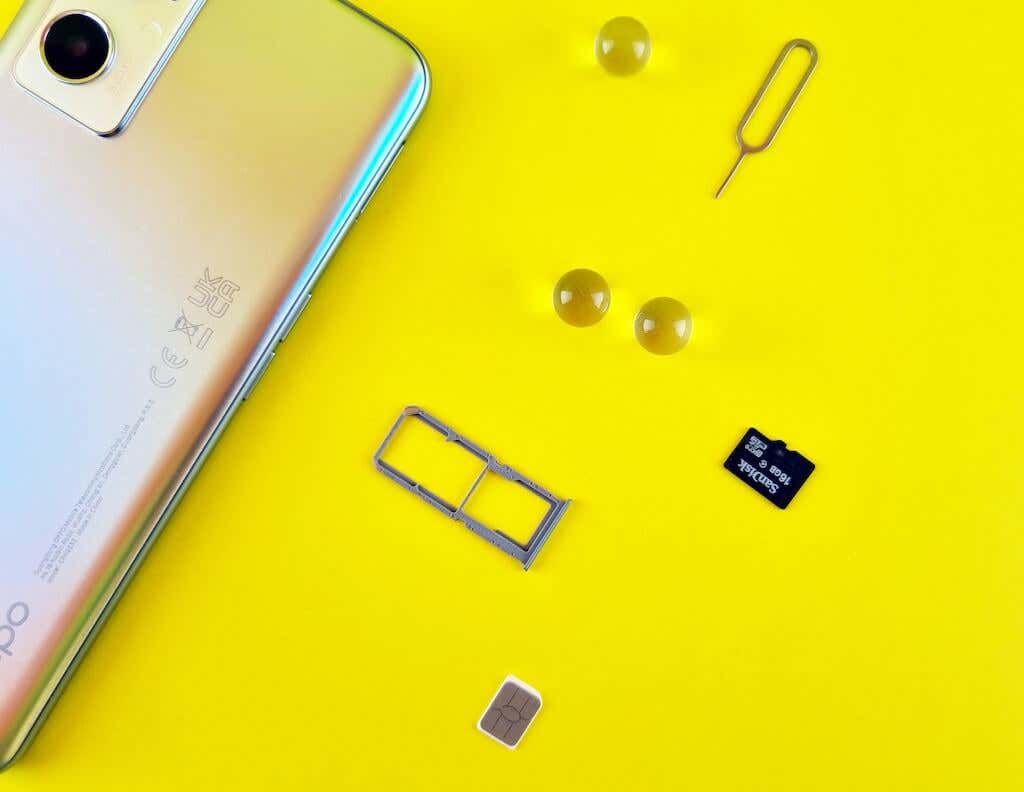
重要な情報が失われないように、その前にデータを Google ドライブまたはその他のクラウド ストレージにバックアップすることをお勧めします。
データを SD カードに移動するには、以下の手順に従ってください。
デバイスを新しいものとしてセットアップし、SD カードからファイルとローカル連絡先のバックアップを復元します。これらの手順に従うと、その他のストレージがクリアされ、デバイスが通常の状態に戻るはずです。
8.サードパーティのアプリを使用して他のストレージをクリーンアップする
最後に、ストレージをクリーンアップするためにさまざまな方法を試す手間をかけたくない場合は、ストレージ アナライザーまたは ファイル マネージャー アプリを使用してみてください。ストレージとディスクの使用状況をより深く理解できます。効率的なファイル マネージャーを使用すると、デバイスに保存されている大きなファイルを簡単に調べることができます。
これらのアプリを使用すると、ファイルをサイズ別に並べ替えることができるため、その他のデータに影響を与えている可能性のある大きなファイルを簡単に特定できます。さらに、ローカル ストレージ上のシステム ファイルや隠しファイルを表示することもできます。これらは、大量のその他のデータの主な原因である可能性があります。 Android 向けの最高のファイルマネージャーアプリ に関する比較記事を参考にして、Google Play ストアでアプリを選択してください。
Android ストレージを管理するためのスマートなアプローチを採用します.
Android デバイス上のその他のストレージを管理することは、パフォーマンスを最適化し、スペースを解放するために重要です。キャッシュやアプリのデータを定期的にクリアし、ストレージ アナライザー アプリを使用することで、不要なファイルを特定して削除できます。
出荷時設定へのリセットなど、より抜本的な手段を使用する場合は、データ損失につながる可能性があるため注意してください。その他のストレージをクリーンアップするための積極的な手順を実行すると、ニーズに合わせてより多くのストレージを利用できるようになり、Android エクスペリエンスがよりスムーズで効率的になります。.