Android、iPhone、または iPad でテキスト メッセージを入力したりドキュメントで作業したりするときに、チルダを独立した文字またはアクセント記号として追加する必要がある場合があります。問題は、モバイル キーボードではチルダが表示されないことです。
それでは、どうすればよいでしょうか?心配しないで。このチュートリアルでは、Android、iOS、iPadOS デバイスでチルダ記号を入力する手順を説明します。
Android キーボードでチルダ記号を入力する方法
チルダはすべての Android キーボードの特殊文字リストに含まれており、数回タップするだけでアクセスできます。たとえば、ネイティブ Gボード を使用する場合:
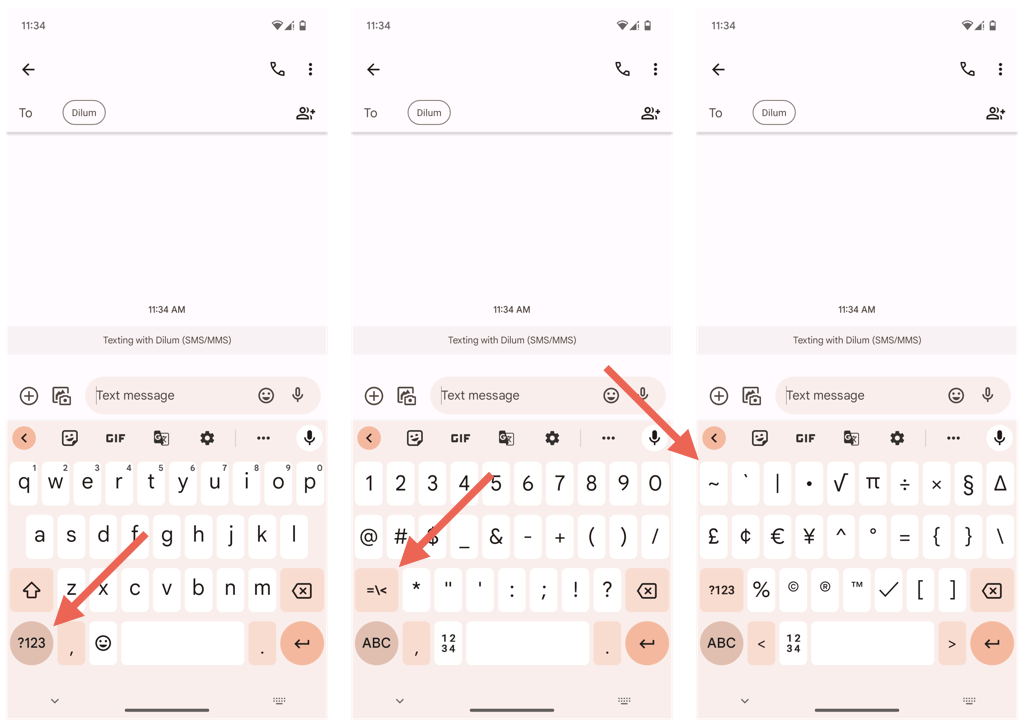
SwiftKey などのサードパーティ製キーボード は同じプロセスに従いますが、特殊文字キーには異なるラベルが付けられる場合があります (例: {&=)。
チルダを大文字または小文字の A、N、または Oキーと組み合わせると、作業がさらに簡単になります。ただ:
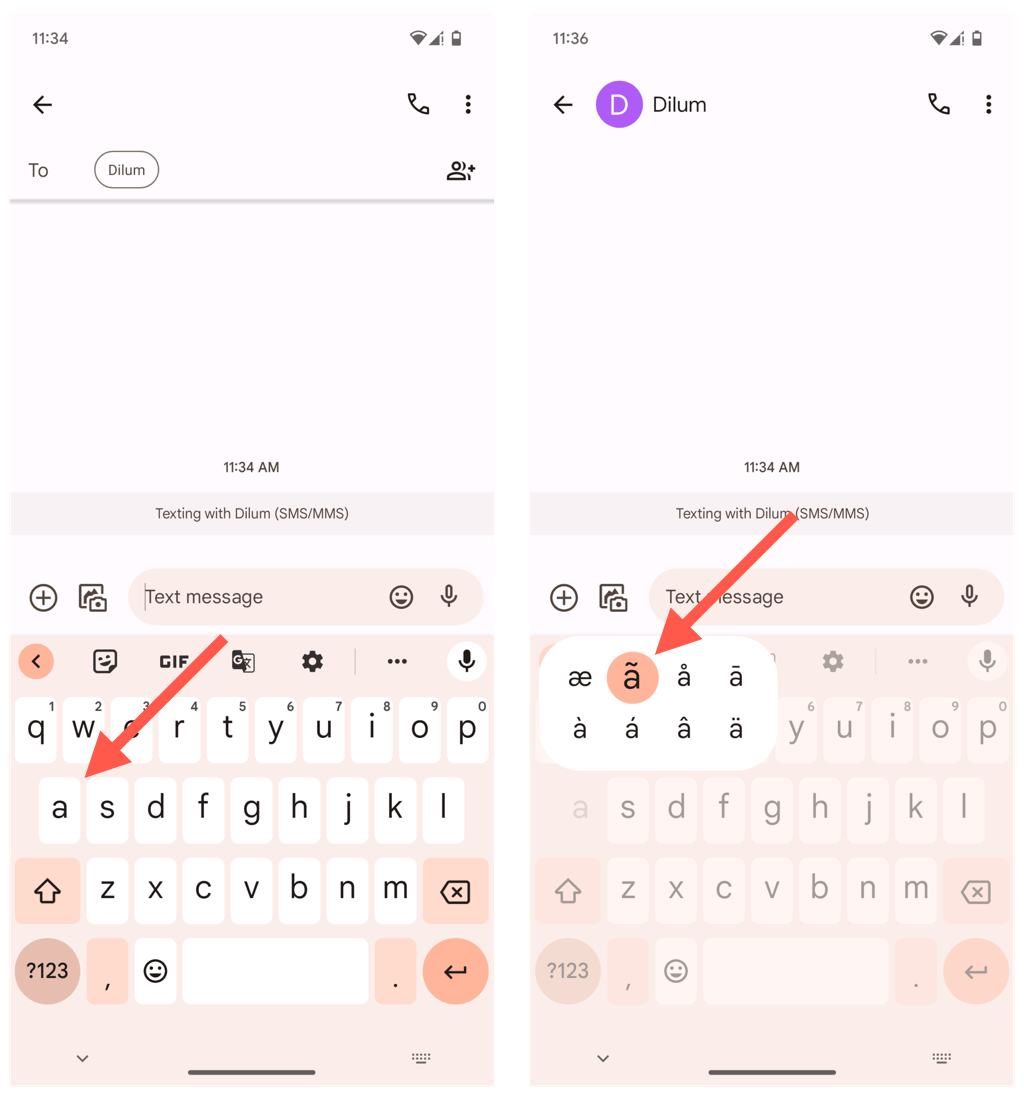
上記のテクニックは、Gboard、SwiftKey、Samsung キーボードなど、どのキーボードでも同様に機能します。
iPhone でチルダ記号を入力する方法
Apple iPhone ユーザーの場合、チルダ記号 (~) の入力は Android での入力と似ています。 iPhone のネイティブ キーボードまたはサードパーティ製キーボードでは、次のようにします。
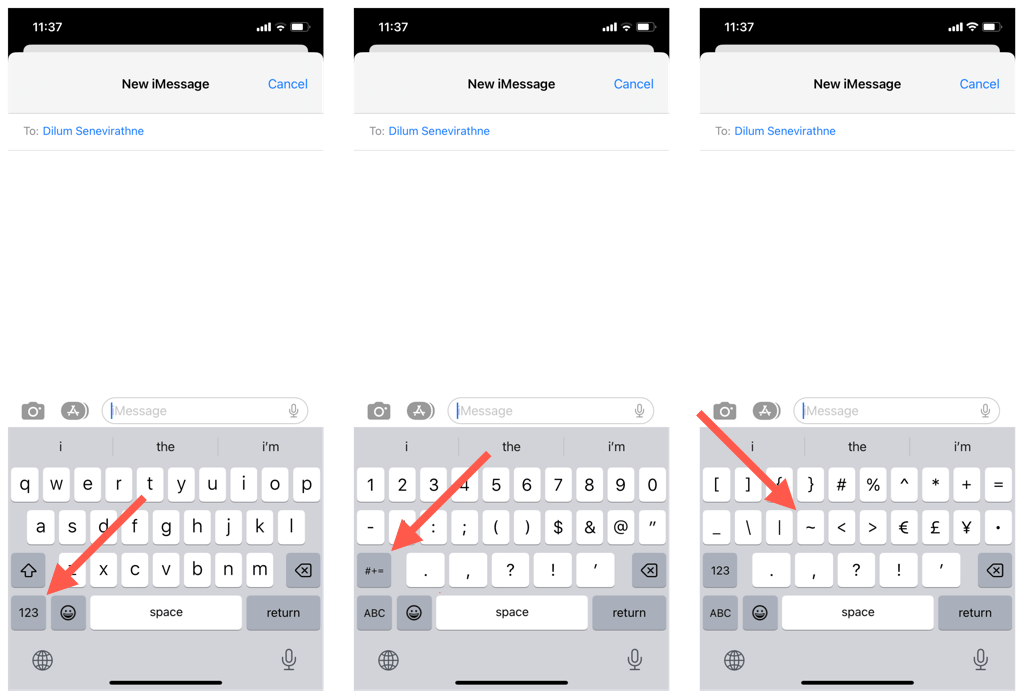
A、N、または O文字の上にチルダをアクセント記号として使用するには、関連するキーを押したままドラッグし、チルダ記号の付いたアクセント付きバージョンの上で放します。
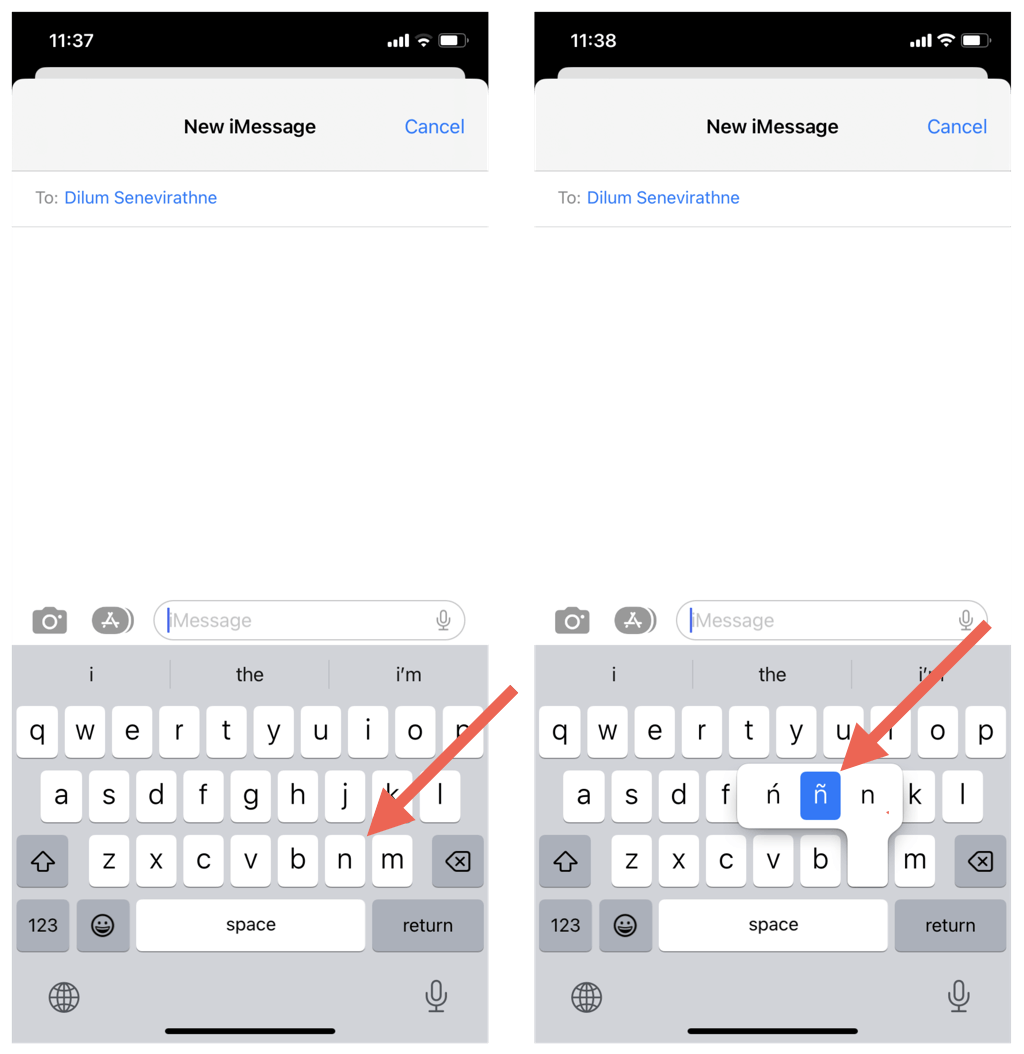
iPad でチルダ記号を入力する方法
iPad でオンスクリーン キーボードを使用する場合は、iPhone の場合と同じようにチルダ記号を入力できます。ただし、iPadOS デバイス用にセットアップされた外部キーボード がある場合は、Shiftキーと チルダ(通常はキーボードの左上隅にあります) を押すだけで挿入できます。チルダのみ。.
A、N、または Oキーの上にチルダを挿入するには、次のようにします。
チルダ記号の入力: Android、iPhone、iPad では簡単
おめでとうございます! Android、iPhone、iPad でチルダ記号 (~) を入力する方法はマスターしました。好みのキーボードに関係なく、チルダ記号に簡単にアクセスしてテキストやドキュメントに組み込むことができるようになりました。
.