Android スマートフォンのアプリを更新したいですか?それは良いアイデアです。 Google Play ストアやサイドロードされたアプリを更新するために何をしなければならないかを説明します。
ほとんどの Android アプリ開発者は、新機能、パフォーマンスの強化、バグ修正を導入する定期的なアップデートを公開しています。最新バージョンのアプリではデバイスの安定性とセキュリティも強化されているため、インストールすることが不可欠です。
組み込みの Google Play ストアに簡単にアクセスするだけで、Android アプリを更新できます。ただし、場合によっては、Android アプリを最新の状態にするには、別の方法に頼らなければならない場合があります。
Google Play ストア経由で手動で更新する
Android デバイス上の個々のアプリは、Google Play ストア経由で手動で更新できます。そのためには:
1. Android のホーム画面で Google Playアイコンを見つけてタップします。
2.更新するアプリ (Chromeなど) を検索し、検索結果から選択します。
3. 更新ボタンをタップします。アプリに保留中のアップデートがない場合は、代わりに [開く] ボタンが表示されます。
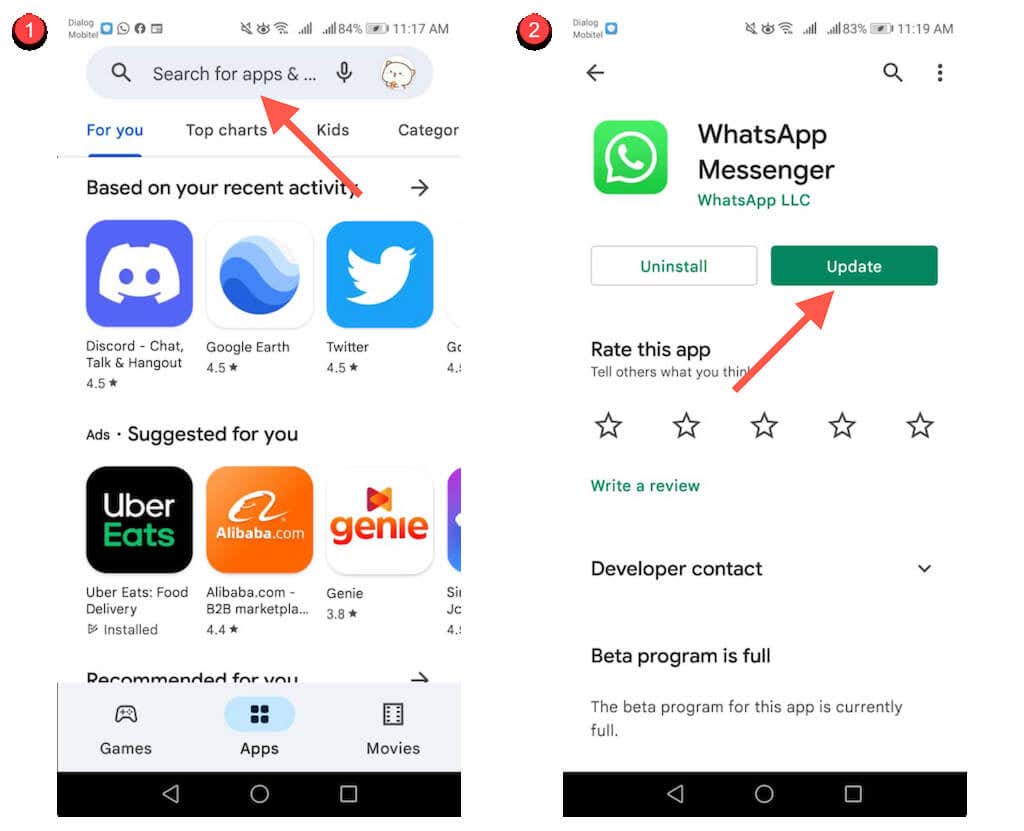
または、次のように複数のアプリを更新できます。
1. Google Play ストアの検索フィールドの横にあるプロフィールの肖像画をタップします。
2. アプリとデバイスの管理をタップします。
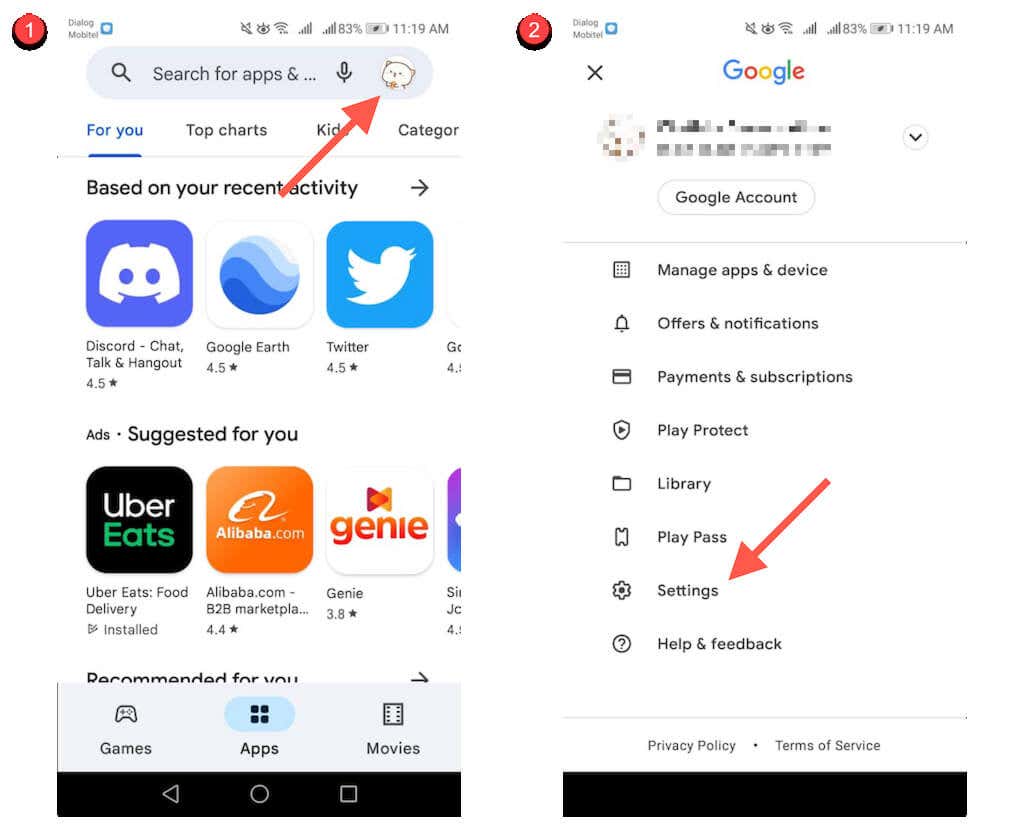
3. 管理タブに切り替えます。
4. 利用可能なアップデートを選択すると、利用可能なアップデートのあるアプリのリストが表示されます。
5.更新する各アプリの横にあるチェックボックスをオンにします。
6.画面右上の 更新アイコンをタップします。
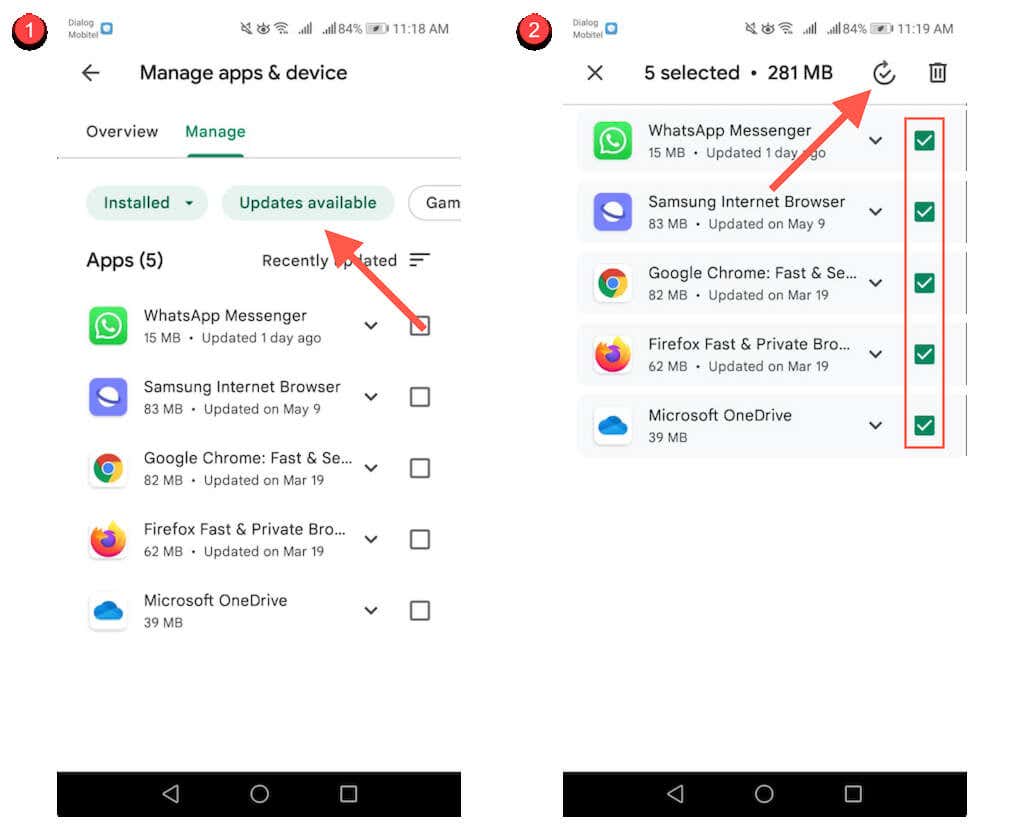
Google Play ストア経由の自動アップデートを有効にする
Google Play ストア経由でアプリの自動更新を有効にすることもできます。そのためには:
1. Google Play ストア アプリでプロフィールのポートレートをタップします。
2. 設定を選択します。
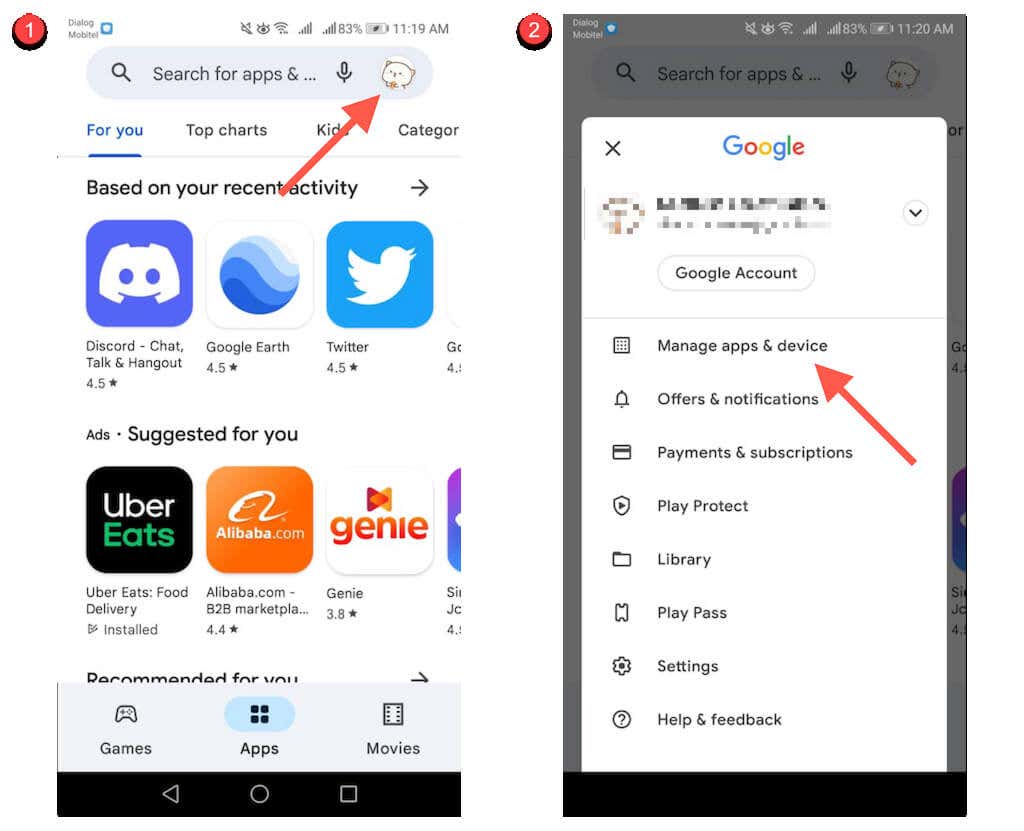
3. ネットワーク設定>アプリの自動更新をタップします。
4. 任意のネットワーク経由またはWi-Fi経由のみを選択します。過剰な携帯データの使用を避けたくない場合は、後者のオプションを選択してください。
5. 完了をタップします。
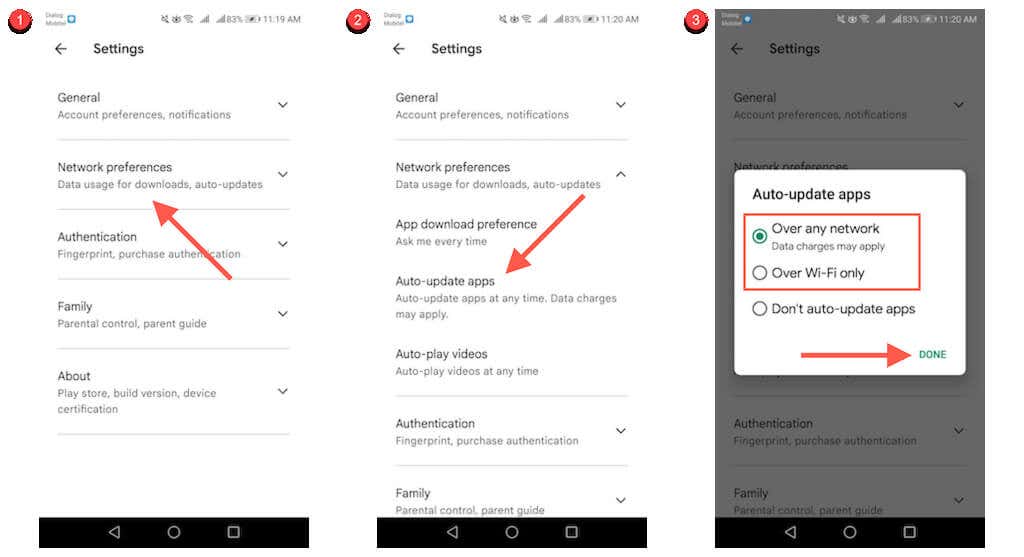
Google Play ストアを更新する
Android でアプリをダウンロードまたは更新できない がある場合は、Google Play ストアを更新することをお勧めします。そのためには:.
1. Google Play ストアの右上にあるプロフィール アイコンをタップし、設定を選択します。
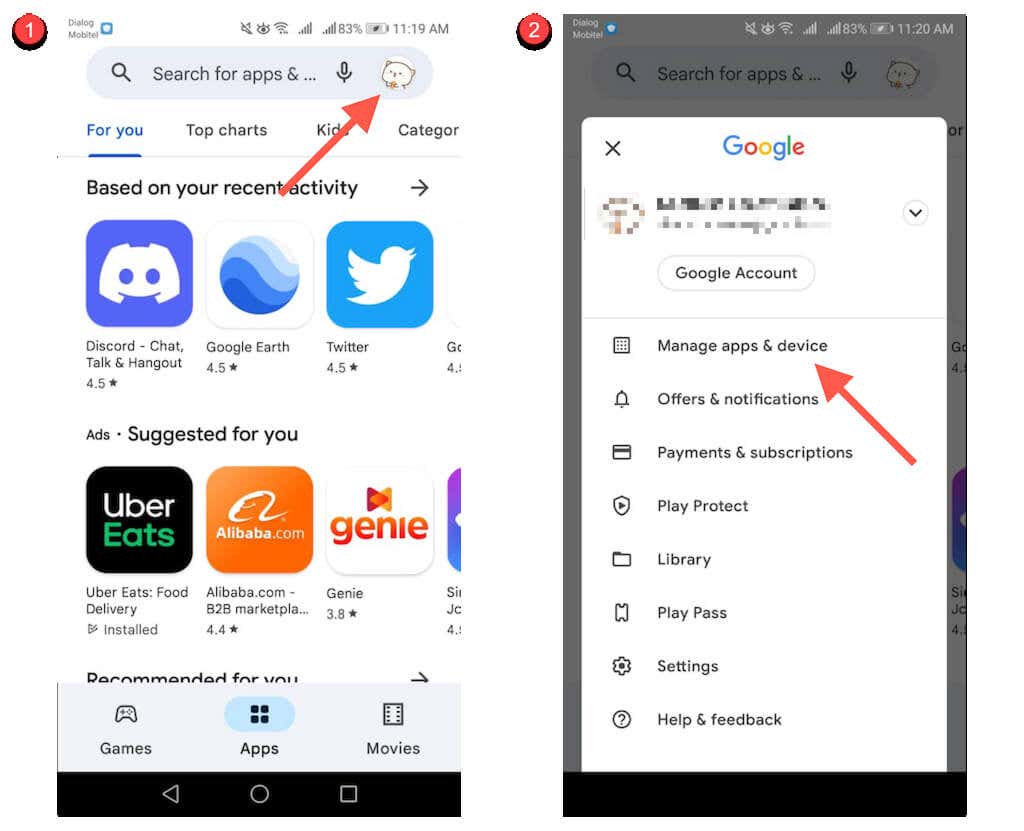
2. 「概要」をタップします。
3. Play ストアのバージョンの下にあるPlay ストアを更新リンクをタップします。
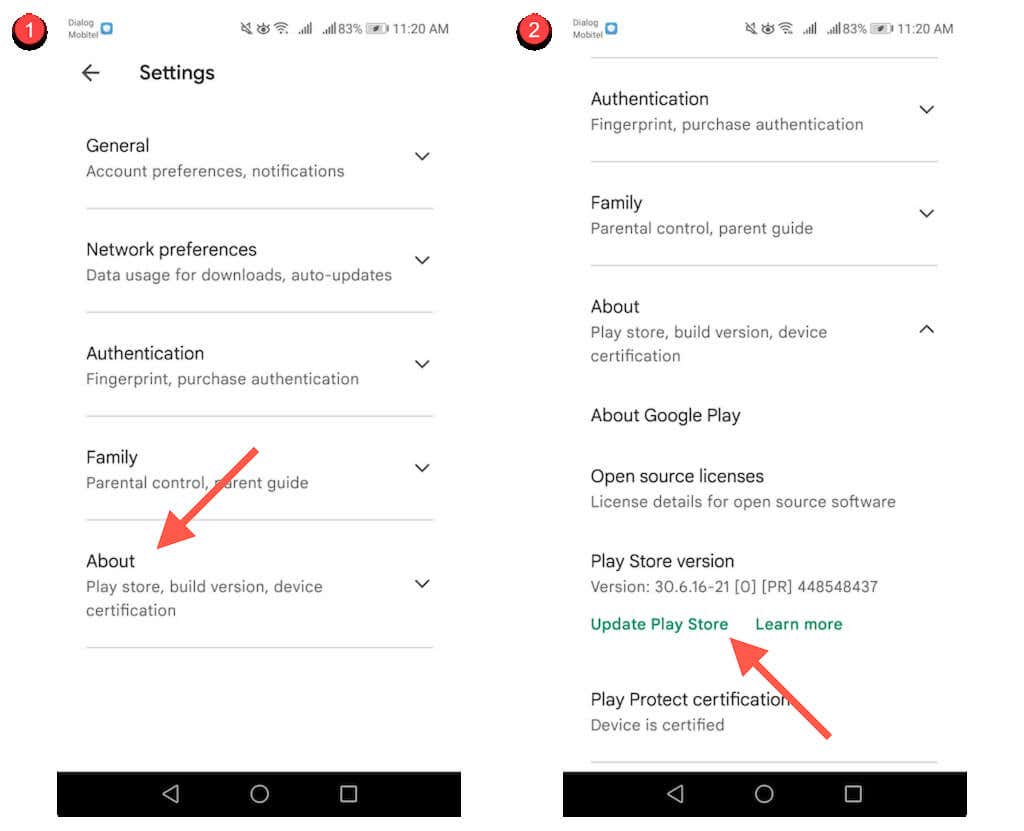
デバイス固有のアプリ ストアからアプリを更新する
Google Pixel または Android のストック バージョンを実行する別のスマートフォンを使用しない限り、スマートフォンには、特定のアプリを更新するために使用する必要があるデバイス固有のアプリ ストア (例: Samsung Visit In) がプリインストールされている場合があります。
ありがたいことに、これらのストアは基本的に Google Play ストアと同じように動作します。たとえば、Samsung Galaxy Store では次のことができます。
アプリを手動で更新する:アプリを検索し、更新のオプションを探します。
複数のアプリをアップデート: メニューアイコンを選択し、アップデートを選択してアップデート リストを表示します。次に、アプリの横にある 更新アイコンをタップして更新します。または、すべてアップデートをタップしてすべてのアップデートをインストールします。
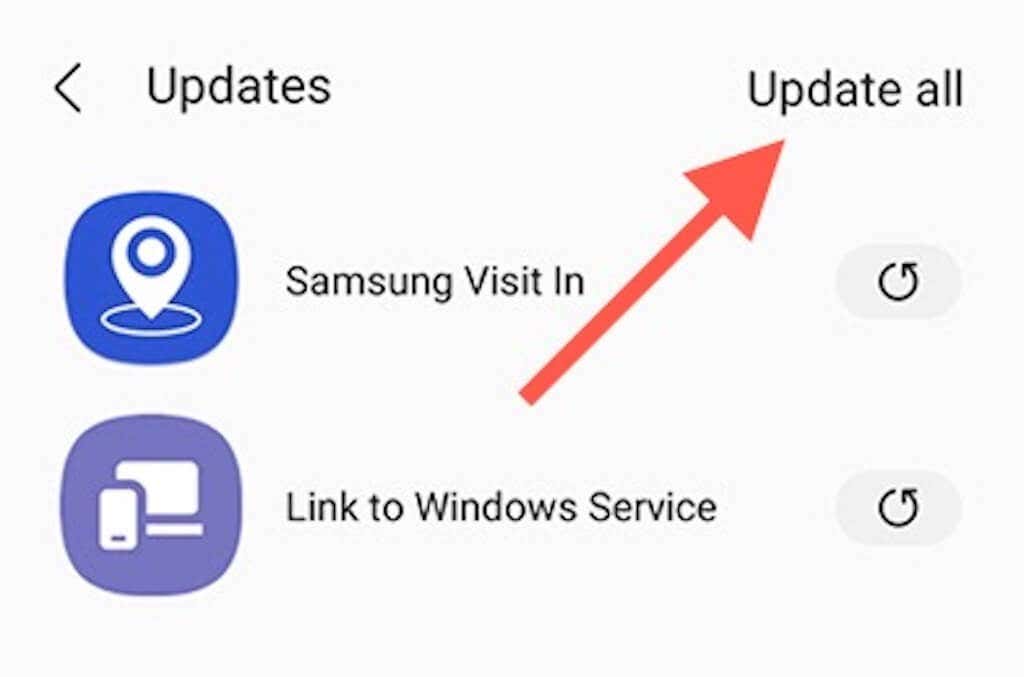
自動更新を有効にする: メニューアイコンをタップし、設定を選択します。次に、[アプリの自動更新]をタップし、Wi-Fi のみを使用する設定とWi-Fi またはモバイル データを使用する設定のどちらかを選択します。
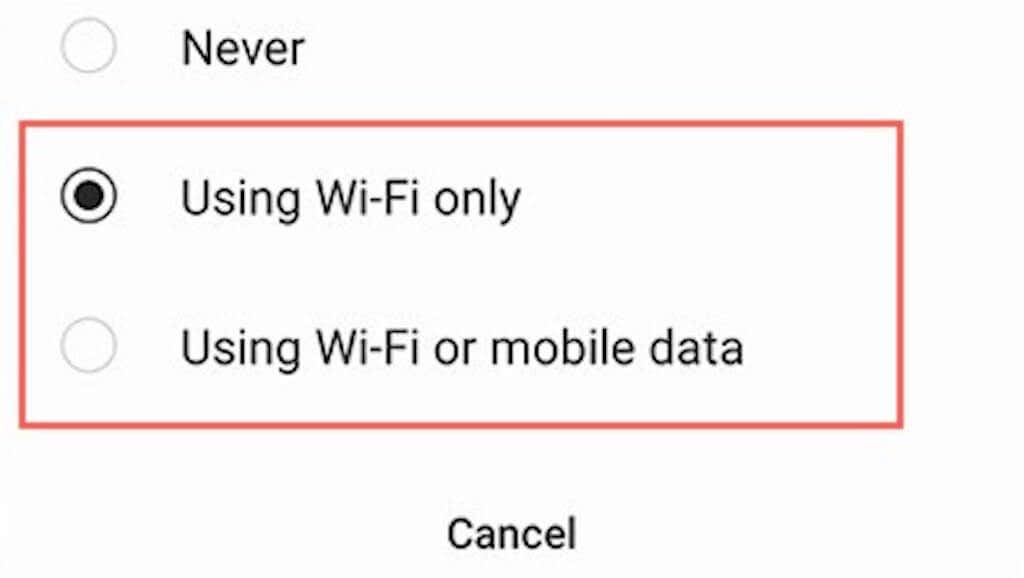
サードパーティのアプリ ストアからアプリを更新する
Android スマートフォンで Aptoide や F-Droid などのサードパーティ アプリ ストアを使用している場合は、ダウンロードしたほとんどのアプリを更新するためにそれ自体を使用する必要がある可能性があります。
繰り返しますが、これは非常に簡単です。 Aptoide を例に挙げると、次のことができます。
アプリを手動で更新: アプリを検索し、更新をタップします。
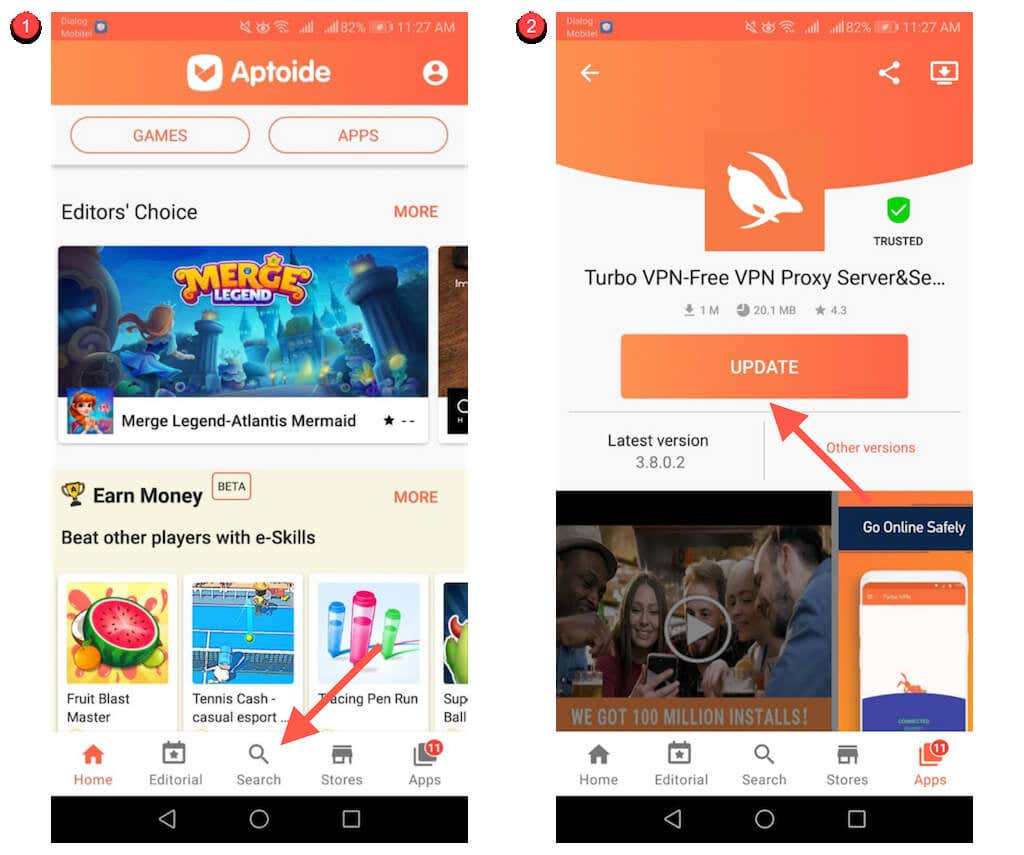
すべてのアプリを更新: アプリタブに切り替えて、すべて更新をタップします。
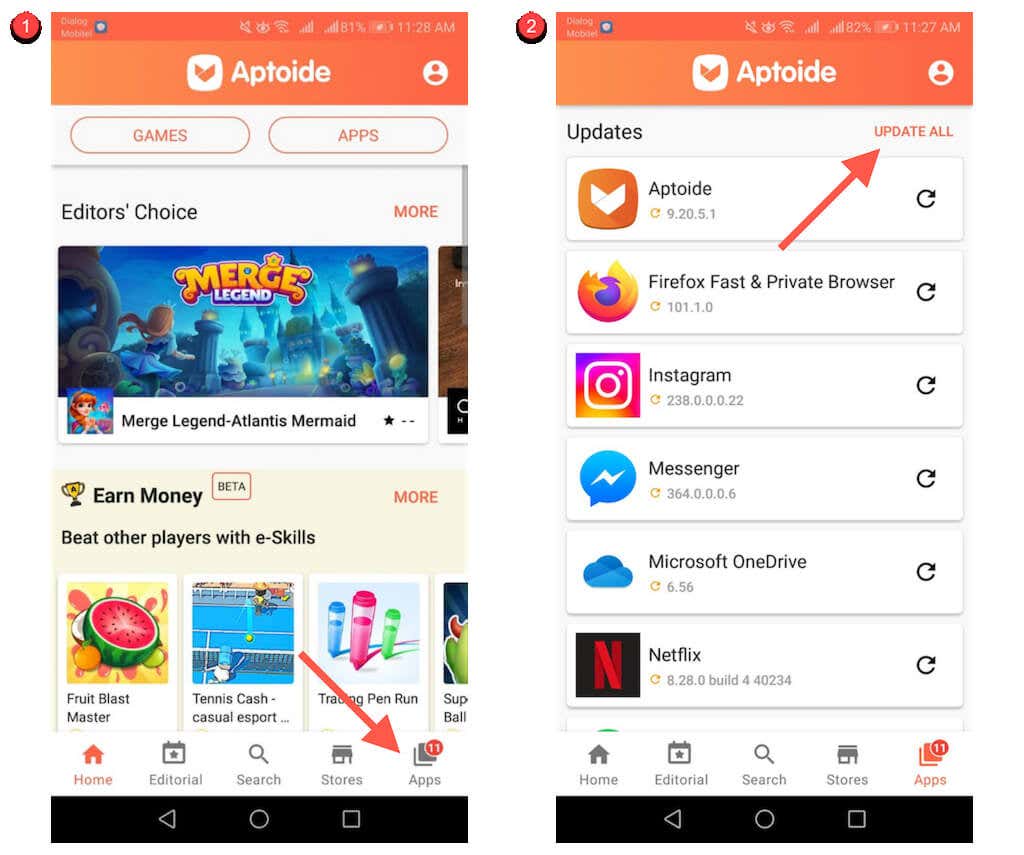
アプリの自動更新: 画面の右上にあるプロフィールの肖像画をタップします。次に、設定をタップし、自動更新を有効にするの横にあるスイッチをオンにして、アプリを自動更新するためのAptoide権限を付与します。
Android でサイドロードされたアプリを更新する
Web ブラウザ経由で Android にアプリをサイドロードする する場合は、新しいバージョンが利用可能になるたびに、最新の APK を手動でダウンロードしてインストールする必要があります。または、APKUpdater をインストールして、面倒な作業は APKUpdater に任せてください。.
サイドロードされたアプリを手動で更新する
1.アプリをダウンロードした APK ダウンロード サイト (APKミラー など) に再度アクセスし、新しいアプリ バージョンがあるかどうかを確認します。
2.最新の APK をダウンロードします。
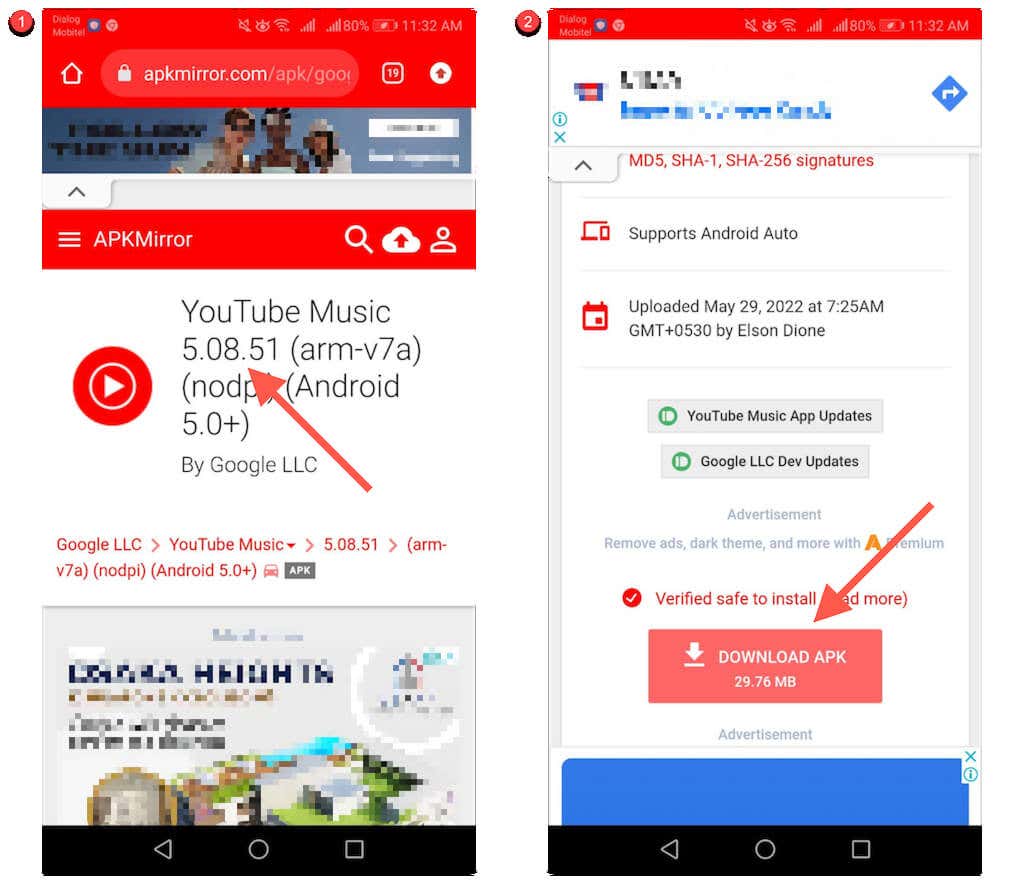
3. APK を開き、[インストール] を選択します。
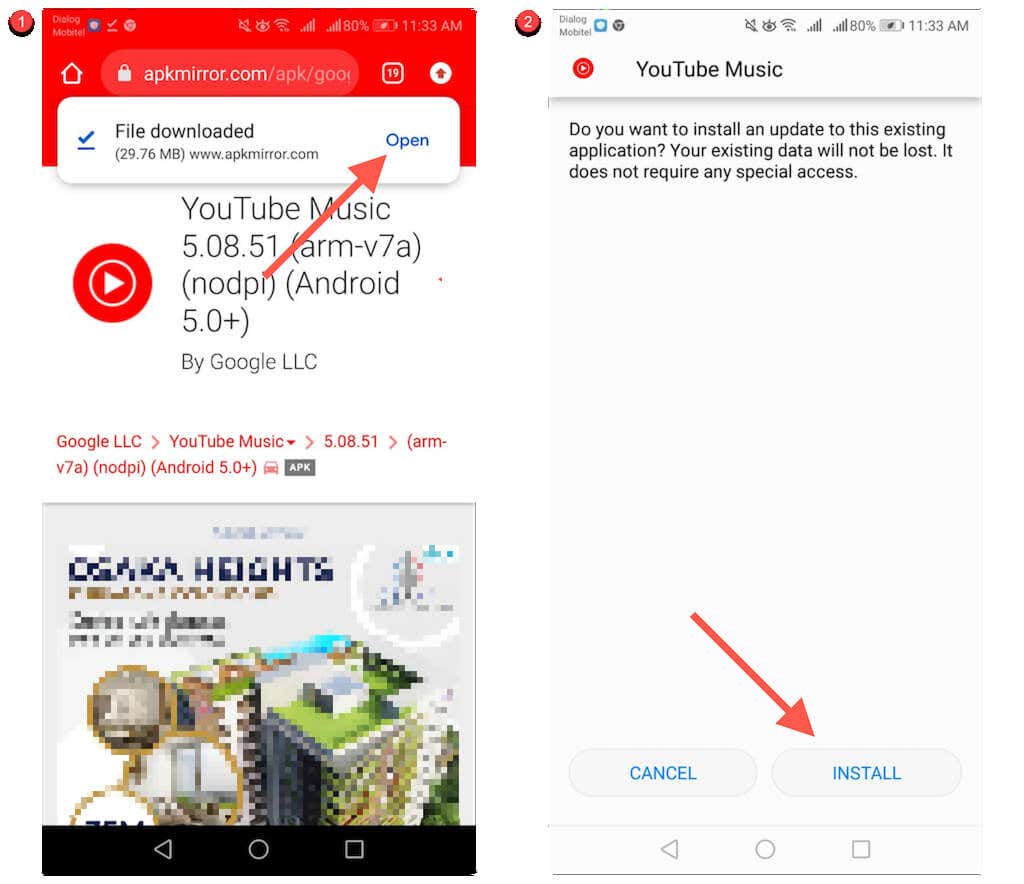
サイドロードされたアプリの自動更新
1. Android に APKUpdater by Rumboalla をダウンロードしてサイドロードします。
2. APKUpdater を開き、アップデートタブに切り替えます。
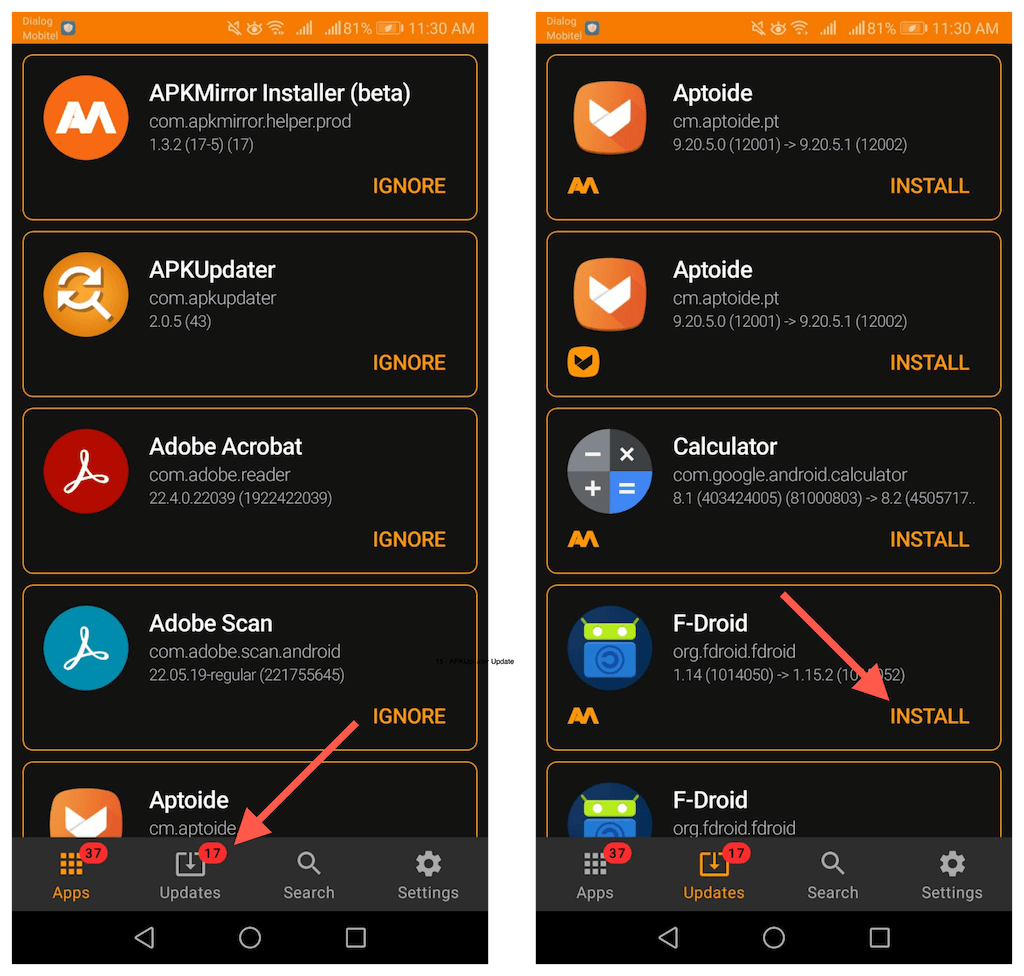
3. APKUpdate が新しいアップデートをチェックするまで待ちます。次に、アプリの横にある インストールをタップして、アプリを更新します。
アップデートを自動インストールするように APKUpdater を設定することもできます。そのためには:
1. 設定タブに切り替えます。
2. Bアップデートの確認をタップし、利用可能な期間(毎日、毎週、時間ごとなど)を切り替えます。 APKUpater に新しいアップデートがあるかどうかを確認させたいとします。
3. 更新時間をタップし、APKUpdater でアプリを更新する時間を決定します。
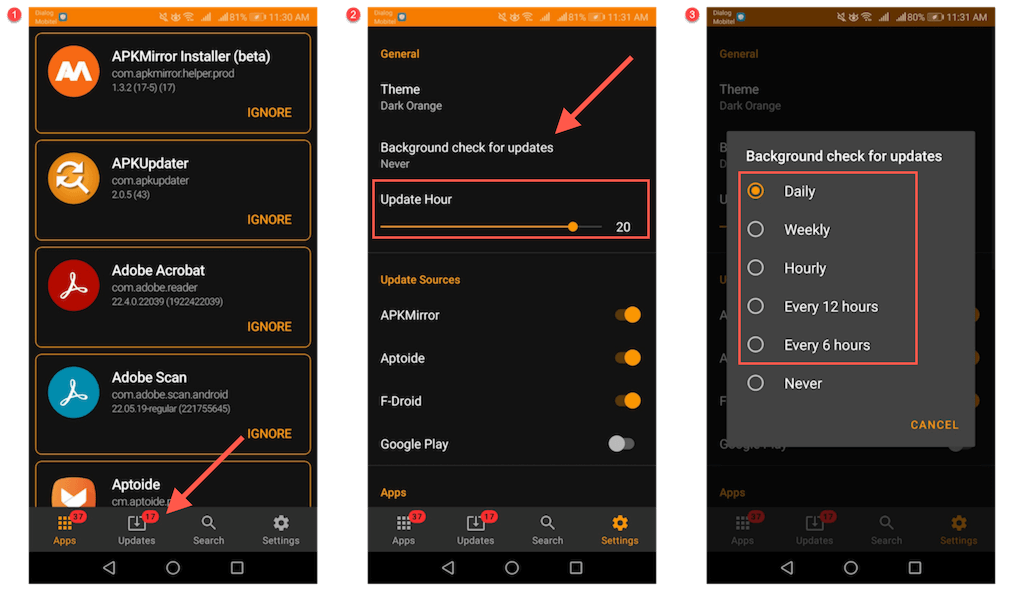
常に最新の情報を入手
Android モバイル デバイス上のアプリを更新すると、強化された安定した安全なエクスペリエンスが得られます。更新を手動で確認するのが嫌な場合は、自動更新を設定するオプションが常にあることを忘れないでください。ただし、手動アップデートに固執する方が良い選択肢かもしれません の場合もあります。
.