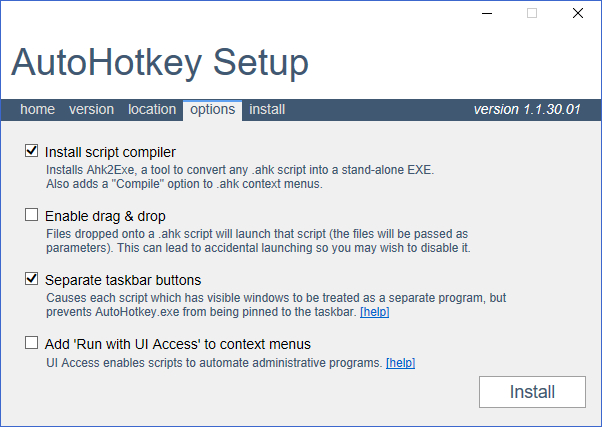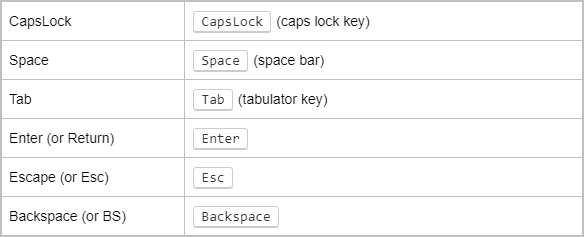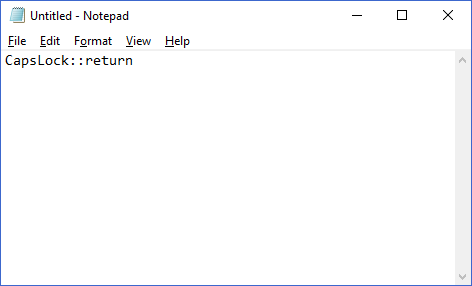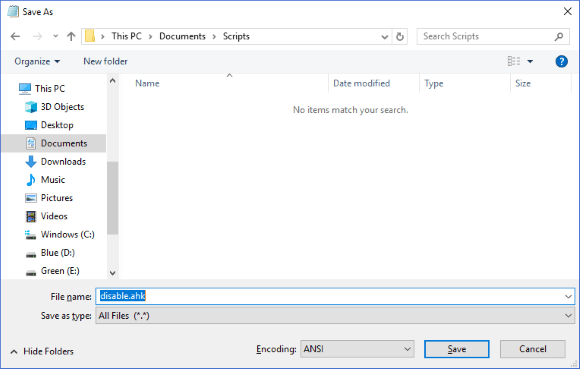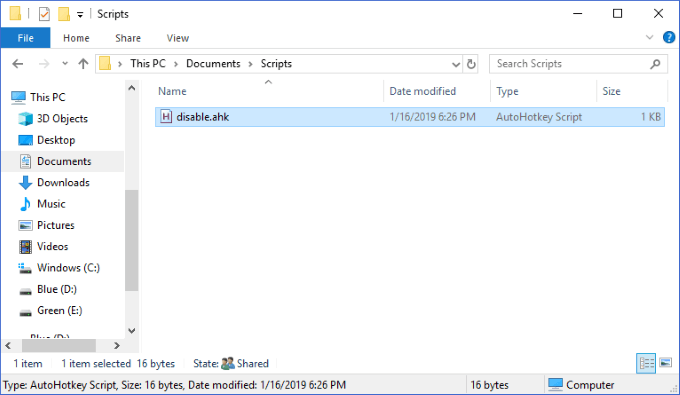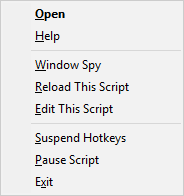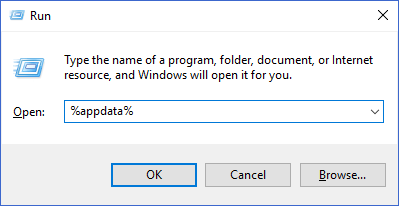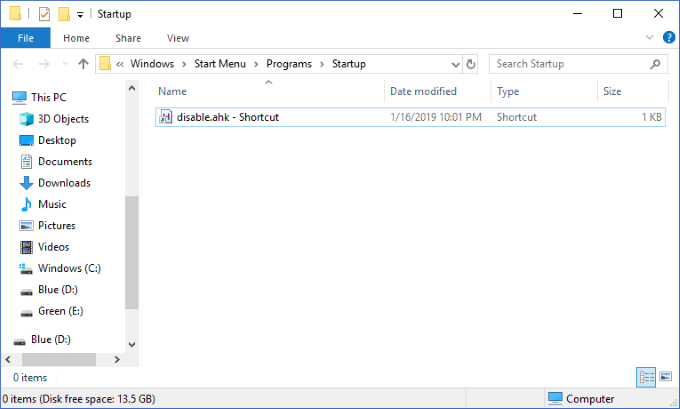キーボードを操作しているときは、破壊的なキーを誤って押すほどイライラすることはあまりありません。たとえば、Windowsキーにより、一部のフルスクリーンアプリケーションが最小化されることがあります。
Altキーを押すと、その後すべてのキー入力が完全にブロックされることがあります。知らないうちに誤ってこれらのキーを押すと、大きな不便と混乱を招く可能性があります。
Windowsでキー入力を無効にできる通常の解決策の多くは現在では時代遅れです。たとえば、Simple Disable Keyはもはやフリーウェアではありません。 SharpKeysとKeyTweakはどちらも、Windowsの最新バージョンでは公式にサポートされていません。選択肢がなくなったらどうしますか?あなたは自分で構築します!
しかし、怖がらないでください。非常に簡単です。この記事では、AutoHotKeyと呼ばれる無料のWindowsアプリケーションを使用して、必要なすべてのキーを無効にする方法を示します。最良の部分は、有効にするために複雑な設定や再起動を必要としないことです。
AutoHotKeyをダウンロードしてインストールします
Windowsマシンでキーボード入力を無効にする最初のステップはAutoHotKey というプログラムをダウンロードします。最新バージョンへのリンクは、ページ上部の青いボタンにあります。 AutoHotKeyをダウンロードしたら、インストーラーを実行します。
<!-In_content_1 all:[300x250] / dfp:[640x360]->
上記のデフォルトオプションを使用してインストールプロンプトを続行します。インストールが完了したら、完全に終了できます。 AutoHotKeyをまだ起動する必要はありません。
AutoHotKeyスクリプトの構築
AutoHotKeyをダウンロードしたので、それが何をするかを理解することが重要です。 AutoHotKeyを使用すると、コンパイルして実行する独自のカスタムスクリプトを作成できます。 AutoHotKeyは、自動化とWindowsキーボードショートカット の作成に特化した単純化されたプログラミング言語と考えてください。
プログラミング言語の学習は難しいですが、ここにいますAutoHotKeyの機能を使用してキーボードのキーの入力を無効にする方法を簡素化します。
キーを選択
最初のステップは、どのキーを使用するかを選択することです無効にします。 AutoHotKeyのドキュメントWebサイトに移動して、サポートされているすべてのキーのリスト を見つけます。
この例のために、Caps Lockキーを無効にします。このページでは、AutoHotKeyがそのキーを「CapsLock」として参照していることがわかります。左の列には参照名が表示され、右の列には対応するキーが表示されます。
テキストエディターを開く
次に、テキストエディターを開きます。メモ帳でも使用できます。空のドキュメントで、キーの参照名に続けて「:: return」を入力します。
Caps Lockの例は次のとおりです。
キーを無効にするために必要なコードはこれだけだと思いますか?複数のキーを無効にする場合は、キーを追加するたびに、この同じ1行を新しい行で繰り返すことができます。
スクリプトを保存
次ステップは、実行できるようにスクリプトを保存することです。おそらく起動時ではなく、このスクリプトを起動時に実行する方法を説明するため、おそらくデスクトップ上ではなく、このための永続的なスポットを選択する必要があります。
この例では、ドキュメント内の「スクリプト」フォルダーを選択しました。保存する場所を選択したら、「タイプとして保存」を「すべてのファイル」に変更します。次に、選択したファイル名を入力し、「.ahk」拡張子を必ず追加してください。これは非常に重要です。
ファイルをAHKとして保存すると、AutoHotKeyによってコンパイルおよび実行されることをシステムに知らせることができます。
AutoHotKeyスクリプトの実行
AHKファイルを保存したら、Windowsエクスプローラ の保存場所に移動します。ファイルのアイコンは「H」が付いた紙であり、AutoHotKeyに関連付けられていることがわかります。
Double-ファイルをクリックします。何も起こらないことに気づくかもしれませんが、タスクバーのシステムトレイにAutoHotKeyアイコンが表示されるはずです。
時間によって非表示になる場合があります表示されるので、上向き矢印アイコンをクリックして、その場合に非表示のシステムトレイアイコン を表示する必要があります。
無効にしたキー。動作しますか?そうでない場合は、キーを正常に無効にしました!もしそうなら、あなたは何か間違ったことをしたかもしれません。指示を注意深く読み、もう一度やり直してください。
AutoHotKeyスクリプトの制御
タスクバーのシステムトレイのAutoHotKeyアイコンを右クリックすると、次のメニューが表示されます。
>触れておく価値のある2つの重要なオプションは、「このスクリプトをリロードする」と「ホットキーを一時停止する」です。
時間が来るかもしれませんAutoHotKeyスクリプトの実行中に編集したい場合。たとえば、ブロックする別のキーを追加したい場合があります。 AHKファイルへの変更を保存した後、「このスクリプトを再読み込み」オプションを選択します。これにより、ファイルを閉じて再度開くことなく、スクリプトの変更を読み込むことができます。
AutoHotKeyがキーをブロックしないようにする場合は、「ホットキーの一時停止」を選択します。オプション。 AutoHotKeyのトレイアイコンが「H」から「S」に変わり、ホットキーがブロックされていることを示します。すべてのホットキーを再度有効にするには、この同じアクションをもう一度繰り返します。
起動時にスクリプトを実行する
スクリプトが機能するようになったので、これが非常に重要であると判断する場合がありますWindowsで自動的に起動するようにします。それは簡単です。
Windows + Rキーを押して、ウィンドウの実行プロンプトを表示します。その中に「%appdata%」と入力し、Enterを押します。これにより、「AppData」内の「Roaming」フォルダーに移動します。
ここでは、Microsoft>Windows>[スタート]メニュー>[プログラム]>[スタートアップ]のフォルダーを確認します。別のWindowsエクスプローラーメニューで、AutoHotKeyスクリプトが保存されているフォルダーに移動します。それを右クリックして、「ショートカットを作成」をクリックします。これにより、同じフォルダーにファイルのショートカットが作成されます。
そのショートカットを「スタートアップ」フォルダーにドラッグアンドドロップします。
この方法でスタートアップにスクリプトを追加すると、毎回このフォルダーに移動するのではなく、ファイルの元の場所を編集できます。頻繁に編集する場合、これは大きな時間の節約になります。
それだけで十分です。 AutoHotKeyスクリプトの1つの簡単な行を使用して、キーボードの標準キーを無効にして、長時間の頭痛から身を守ることができます。この問題の簡単で無料の解決策をウェブで探し回るのではなく、このガイドに従って自分で作成してください。