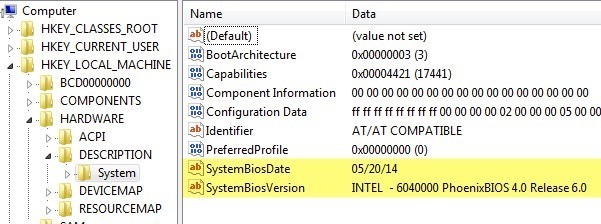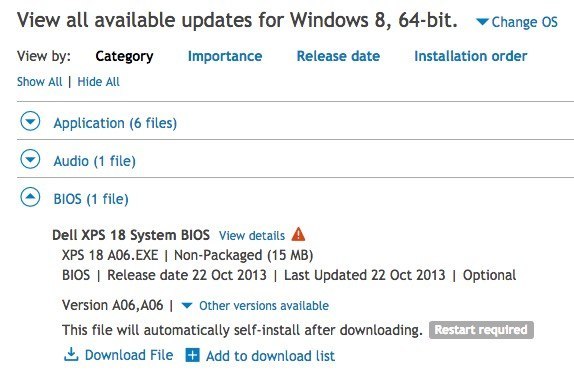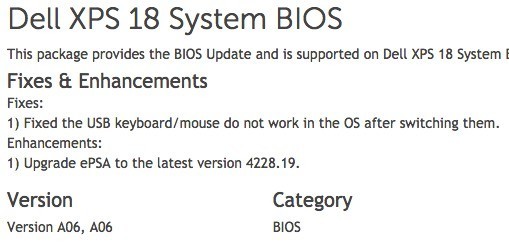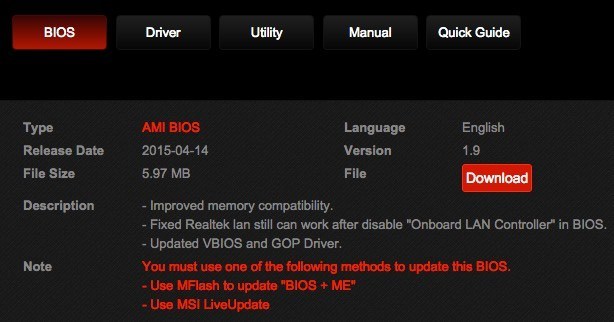コンピュータのBIOSを更新する必要がありますか?おそらくそうではないかもしれませんが、この記事では、BIOSまたはUEFIファームウェアのアップデートがあるかどうか、インストールする必要があるかどうかを判断するプロセスについて説明します。
あなたのBIOSのアップデートが、必ずインストールする必要はありません。 BIOSのアップデートが何とかあなたのコンピュータをより速くするか、よりよく動かすということは神話です。まれに、BIOSアップデートでコンピュータの性能を向上させるマザーボードの問題を修正することができますが、通常速度には関係ありません。
たとえば、BIOSアップデートは過熱問題を解決するのに役立ちます。また、新しいCPUモデルやグラフィックスカードのような新しいハードウェアをサポートするBIOSアップデートが多数リリースされています。この新しいハードウェアが特に必要な場合は、インストールするリスクを負う価値があります。そうでない場合は、新しいBIOSで差がなく、実際にはさらに多くの問題が発生する可能性があるため、現在のBIOSを使用してください。 >オペレーティングシステムとは異なり、BIOSはコンピュータのマザーボード上のチップに格納された低レベルのソフトウェアです。この低レベルのソフトウェアをアップデートするには、通常、 "BIOSをフラッシュ"する必要があります。これにより、古いソフトウェアが新しいバージョンに置き換えられます。 Dell、HPなどからコンピュータを購入した場合、通常はEXEファイルをダウンロードしてBIOSをフラッシュする必要があります。
自分のコンピュータを構築した場合は、マザーボードメーカーのBIOSアップデートプログラムを使用するか、USBスティックを使用してDOSで起動するフラッシュを手動で実行する必要があります。
各マザーボードモデルには独自のBIOSバージョンが必要です。
PCメーカーがこれらの問題のいくつかを救済することに注意してください。たとえば、DellのBIOSアップデートは実行ファイルにパッケージ化され、インストールするBIOSのバージョンがシステムと互換性があることを確認するだけでなく、手動でBIOSを更新する必要もありません
BIOS更新の理由とその理由を説明したので、BIOSのアップデートがあるかどうかを調べる方法を話しましょう。
ここでは、リリースのバージョンと日付を書き留めます。今では、PCメーカーのウェブサイトにアクセスし、サポートセクションに行く必要があります。特定のコンピュータモデルを検索すると、ドライバとダウンロードなどのセクションが表示されます。次に、Dell.comの例を示します。
実際に更新されている内容を確認するには、リリースノートまたは詳細を必ずお読みください。
ご覧のとおり、DellのWebサイトでは、このアップデートで修正された一部のUSBキーボード/マウスでePSAを最新バージョンにアップグレードしてアップグレードします。このアップデートをインストールする必要がありますか?キーボードやマウスの問題がなく、システムに他の問題がない場合は、おそらく必要ありません。
カスタムビルドPCの場合は、マザーボードの製造元のWebサイトにアクセスし、そこからドライバー。
また、アップデートに含まれる内容についても説明しています。メモリの互換性の向上は、マザーボードが単に異なるメーカーのRAMチップをサポートすることを意味します。あなたの記憶がうまくいけば、それはアップグレードする理由ではありません。 Realtek LANカードの修正もありますが、それを無効にした場合に限ります。最後に、VBIOSとGOPドライバのアップデートがいくつかありますが、グラフィックスに問題がある場合に更新する必要があるとIntelには言います。
もちろん、技術用語を理解するためには、彼らが話していること。 Webサイトに記載されているBIOSのバージョンと日付を確認し、システム上のBIOSと比較してください。
まず、.ZIPのようなアーカイブ形式のBIOSファイルをダウンロードします。アーカイブを開き、Readme.txtファイルを探します。このファイルは通常、アップグレードを実行するために必要な作業を正確に説明します。 BIOSファイルをダウンロードし、USBにコピーしてBIOSにブートし、BIOS自身でBIOSをフラッシュするオプションを見つけます